How to Use Microsoft Teams Shared Channels
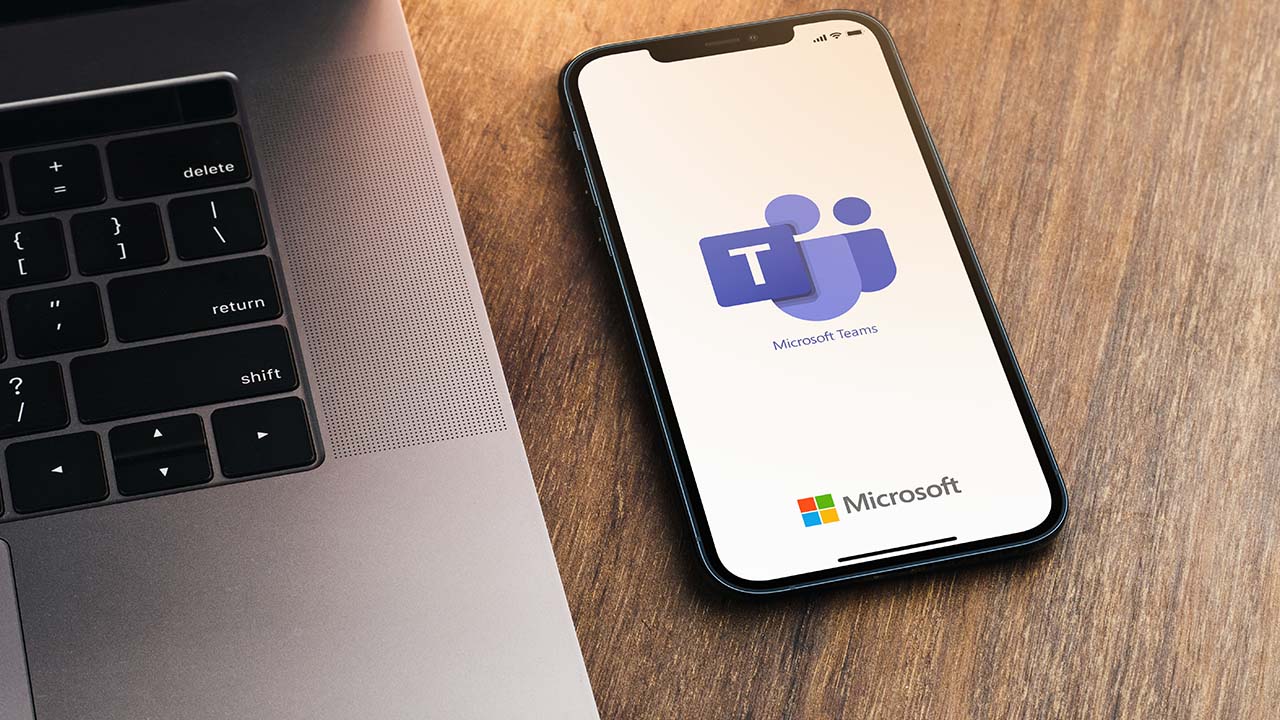
Microsoft recently announced a new channel type in Teams: shared channels. Microsoft Teams shared channels allow organizations to create more flexible teams that can welcome people who don’t work together regularly.
This article will explore how to enable shared channels and the advantages of using them. With shared channels, you can invite people from other teams and outside contacts such as vendors, customers, or partners on an ad hoc basis. Shared channels work like any other Teams channel—you can add tabs, message extensions, and bots, share conversations, use video chat, and more!
You can use Microsoft Teams shared channels to collaborate with your team members and keep your work organized. A shared channel is where anyone from your organization or external partners can post content and access the channel resources without being added to the team.
A new type of Teams channel
In Microsoft Teams, you can create different types of channels, and each of them has specific purposes. Organizations use channels for project collaboration, department collaboration, and more.
Standard channels are public channels everyone on the team can see. Here, team members can post messages, edit content, and interact with apps like Microsoft Planner. Moreover, a standard channel does not create a separate SharePoint site for its files.
Private channels are only visible to those who have received an invite to participate. A private channel is a great place for personal conversations and updates about things in your team that might not be relevant to other people in an organization.
A private channel will create a new site collection in SharePoint for file collaboration. Any members not invited into the private channel will not be able to see it and access any of its content.
Shared channels allow you to invite people who are not part of the team to access the channel content. This is a significant improvement over the current situation where you must be a member of the team to view or access any channel content.
External users can also access shared channels from their Teams accounts without switching organizations. Users can remain connected to their current tenant while collaborating with others through shared channels, as opposed to the guest membership process for accessing teams which requires users to switch tenants.
To do this, shared channels use Azure Active Directory B2B direct connect, which allows you to establish an agreement for seamless collaboration between two Azure AD organizations. Your users will be able to interact with external Azure AD organizations, and you will be able to control how they collaborate with them with outbound access.
Shared channels are a great way of collaborating with people outside of your team. They’re secure and seamless, so you don’t have to worry about getting an invite or setting up a meeting space—it just works.
Shared channels allow you to share just one channel with external users instead of the whole team. This reduces sprawl within your organization, helps streamline collaboration between teams, and prevents the risk of oversharing sensitive information. If you’re working with other teams that frequently collaborate, sharing the entire team isn’t always ideal, especially if you have channels that contain confidential information.
Another benefit is that sharing channels with external users eliminates the need for tenant switching or signing in with a different account to access a channel in another tenant. External users can access and view the channel directly from their Teams accounts.
Regarding compliance, a shared channel’s data belongs to the host tenant. Shared channel data will only be subject to the host’s compliance policies and sensitive labels. Of course, information protection tools such as Data Loss Prevention (DLP), retention, communication compliance, information barriers etc., are all supported.
There are some limitations regarding shared channels’ capabilities. First, apps like Microsoft Stream, Microsoft Planner, and Microsoft Forms are not supported in shared channels.
Additionally, shared channel notifications don’t include missed activity emails. You can also only have 50 shared channels in one team. However, unlike private channels, shared channels support the Meet Now feature for ad hoc meetings.
Only team owners can create shared channels. To create one in Microsoft Teams, you must first log into your team. Then, click on the ellipsis button at the top of the team and select “Create a new channel”.
Teams will prompt you to name your new channel. Once you have named it and described it, you can change the privacy level in the drop-down menu. Here, you’ll need to select “Shared” to create a new shared channel.
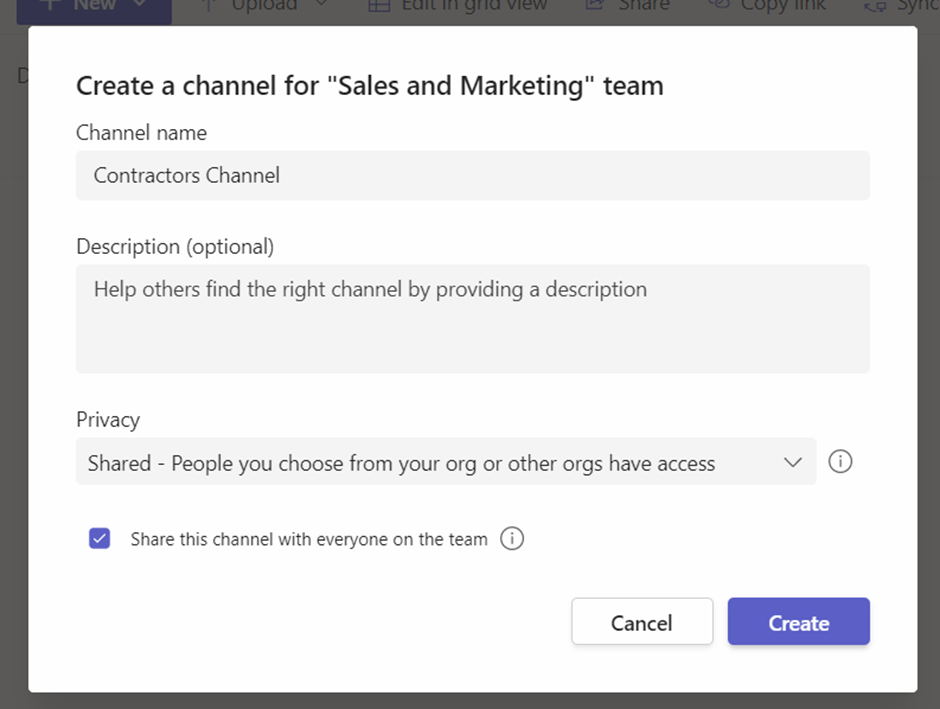
On the next page, you can invite team members to join your new shared channel by just typing their name, the same way you would invite them to a standard or private team.
The new channel will appear in the team with a shared channel icon, so that team members can differentiate it from private and standard channels in the same tenant.
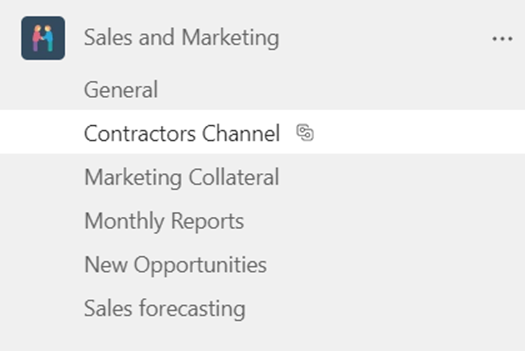
Please note that you cannot turn existing standard or private channels into shared channels: These channels can only be created from scratch.
After you have created a shared channel, you can share it with a team or specific people. If you share it with a team, the team’s owner will receive an invitation. They can then choose to accept or reject it on their team’s behalf.
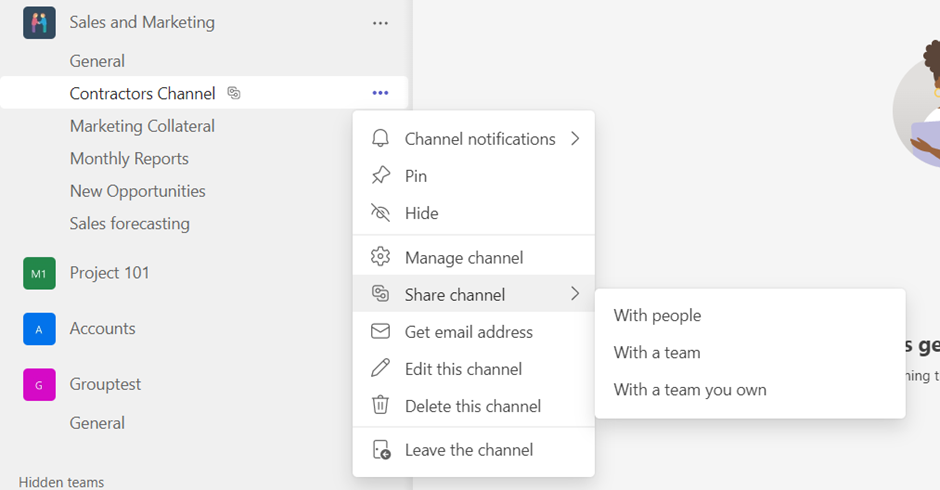
How can admins stay in control?
When you create a new team in Microsoft Teams, it automatically creates an Office 365 group, a SharePoint site, and a group mailbox. Shared channels each have their SharePoint site that’s separate from their parent sites.
SharePoint Online maintains a separate site for files shared in shared channels. Those who own or are members of a shared channel can access the site. Site admins cannot access the site unless they are members of the shared channel. Documents shared with an external tenant will be subject to the conditional access policies of the host tenant, and the dedicated SharePoint site will inherit any sensitivity labels from the parent team.
To find messages and attachments from a shared channel, administrators can search their dedicated system mailboxes associated with the shared channel rather than the group mailbox during an eDiscovery search.
Admins can use policies to restrict the actions of users in their teams and channels in Microsoft Teams. You can allow users to create private or shared channels, for example.
In the Microsoft Teams admin center, go to Teams, then Teams policies to manage them. If you want to use the global (organization-wide) policy, you can do so here or create and assign custom policies. If you don’t create and assign a custom policy, though, users in your organization will get the global policy.
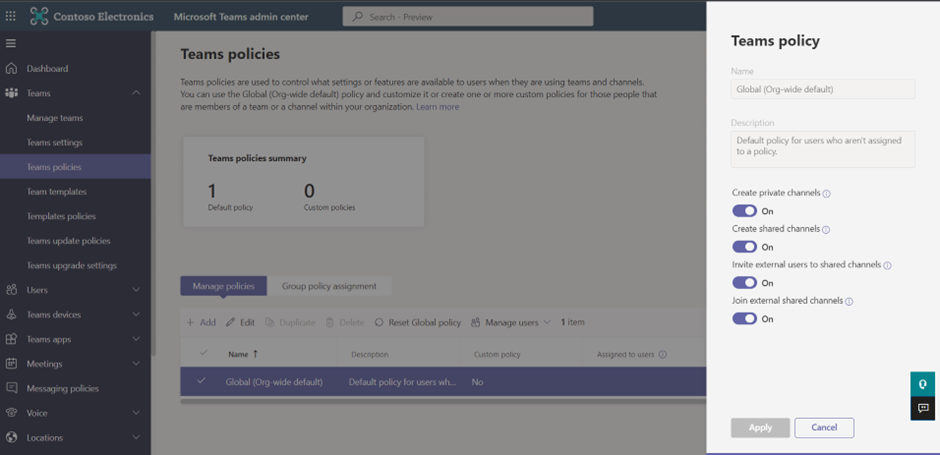
Admins can edit global policies, but custom policies can also be created and assigned. It may take up to 24 hours for changes to take effect after you edit the global policy or assign a custom policy.
You can manage shared channels and external collaboration in the Teams Admin Center, but you can also use PowerShell commands to do that. Graph APIs and PowerShell cmdlets are available to manage shared channels.
The New-CsTeamsChannelsPolicy command lets you manage features related to the Teams and channels experience. You can also manage:
- Who is allowed to create shared channels (-AllowSharedChannelCreation).
- Who can invite an external user to a shared channel (-AllowChannelSharingToExternalUser).
- Who can participate in a shared channel (-AllowUserToParticipateInExternalSharedChannel).
Conclusion
The consensus on Teams shared channels is that the ability to collaborate with guest accounts (people who do not have a Microsoft account) is a significant step forward. Most Teams users have likely been frustrated by the inability to add external users to channels and collaborate easily.
The new shared channel feature addresses this flaw, making it easier for teams to invite guests to collaborate on team projects without sharing full access privileges of the team or deploying separate applications for collaboration. Shared channels are a welcome arrival and they should be helpful in ensuring a secure and seamless guest collaboration.
Related Article:



