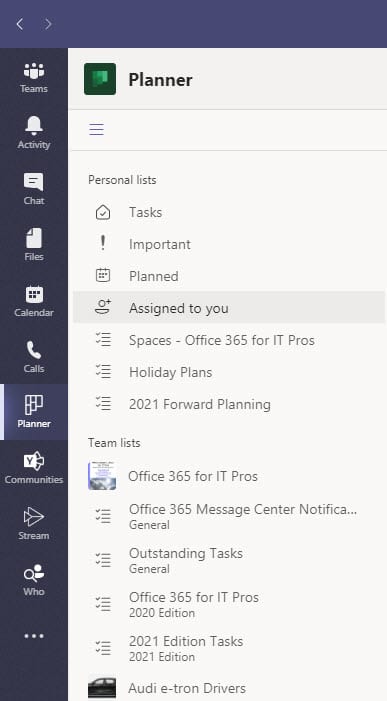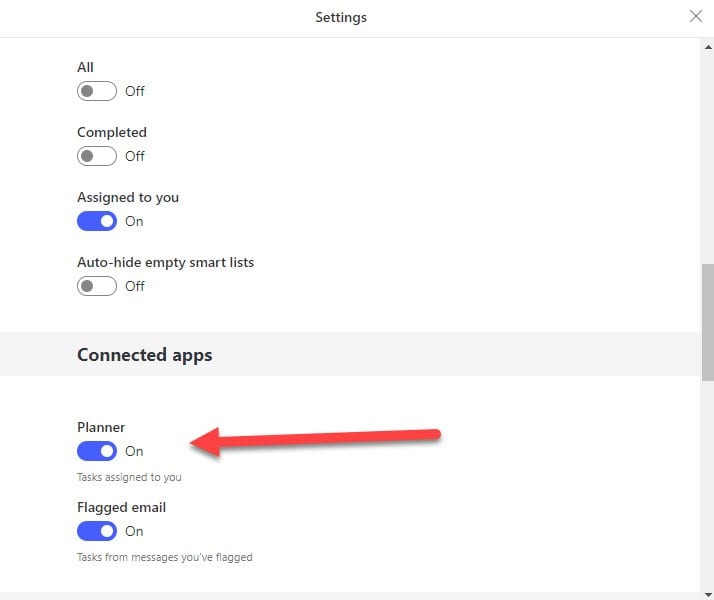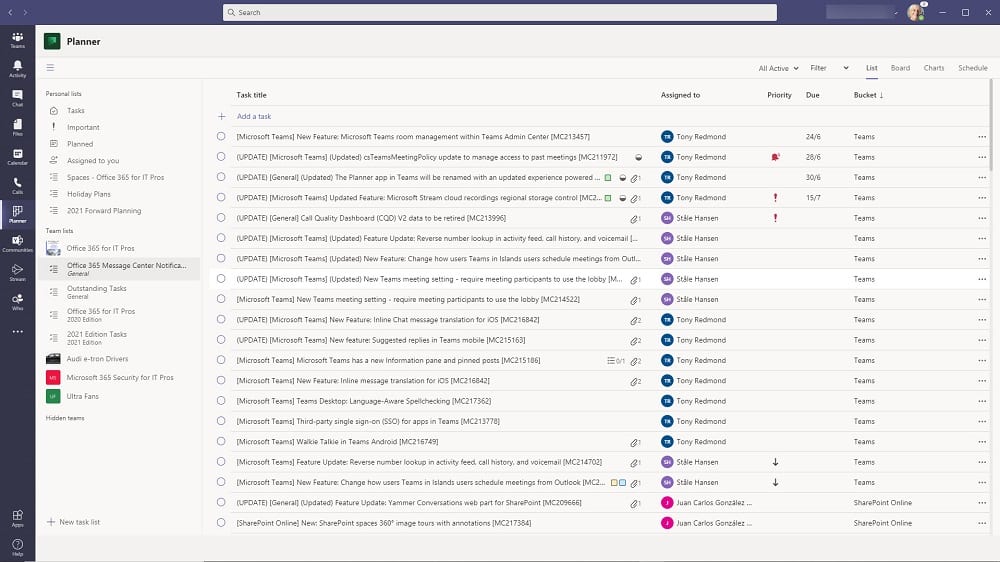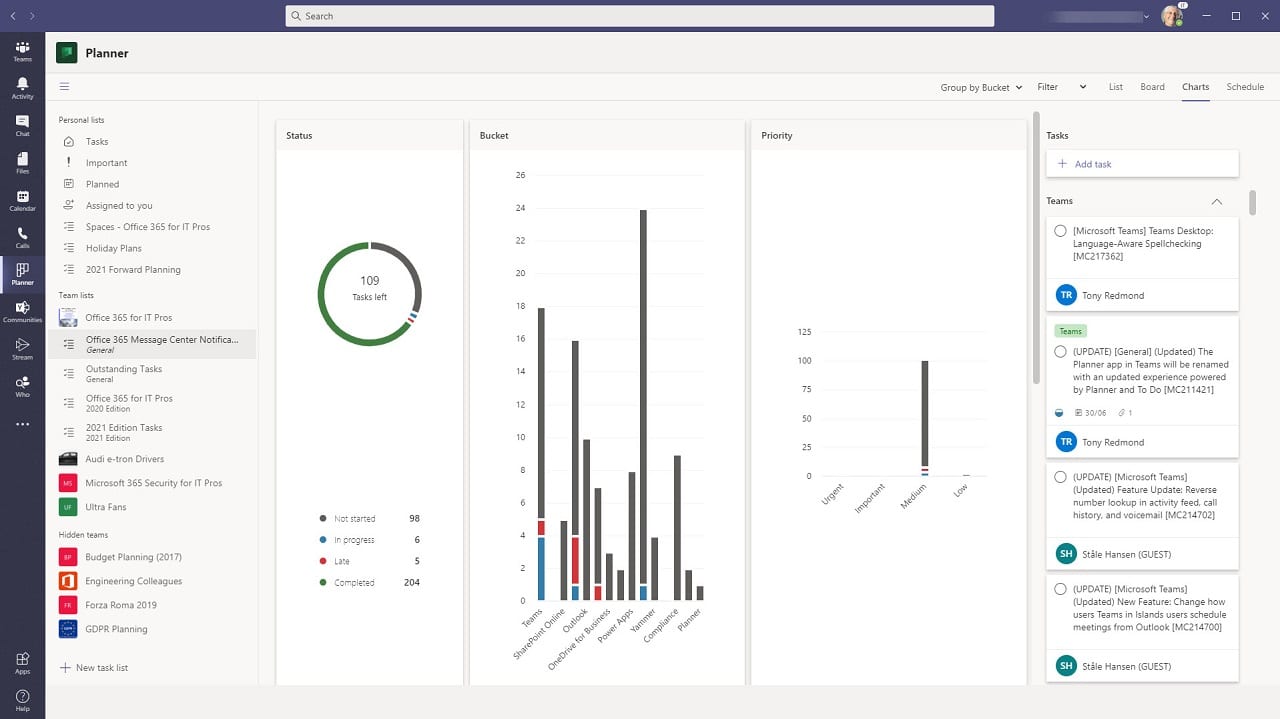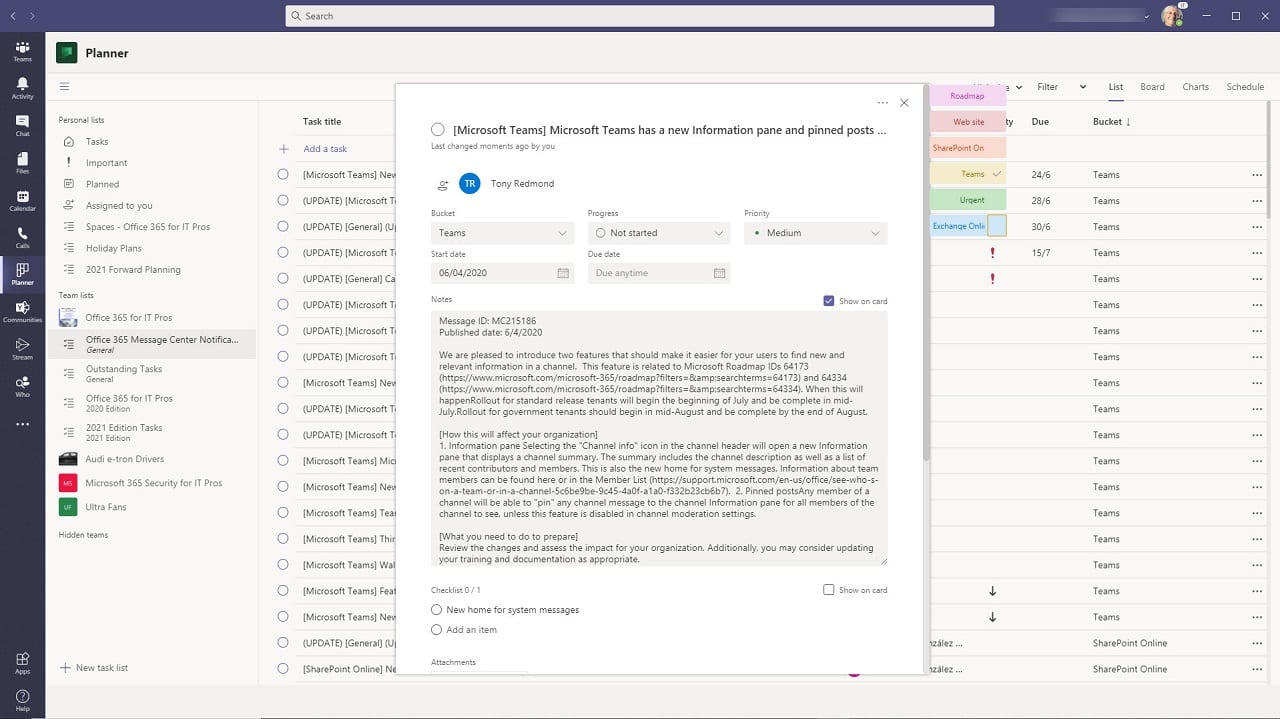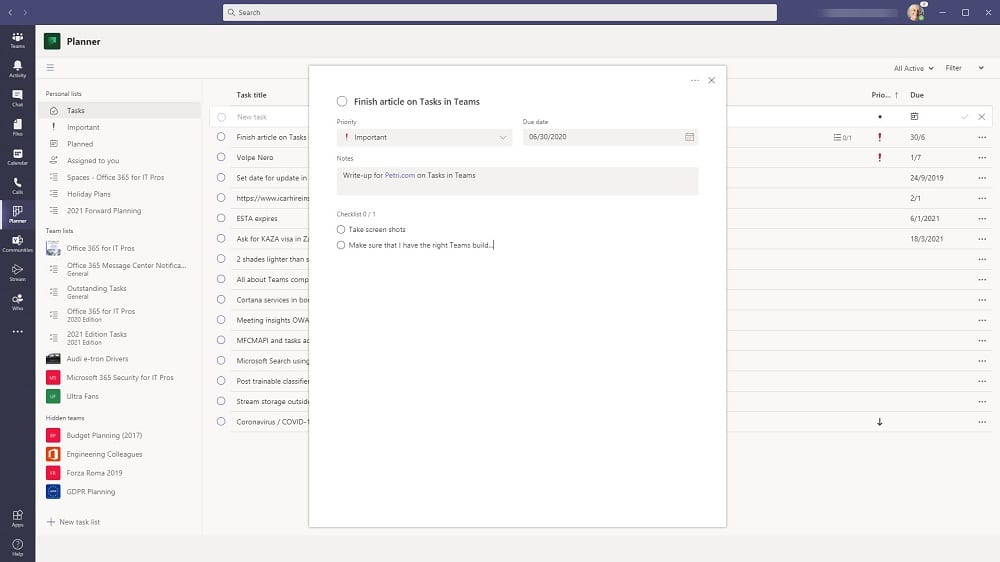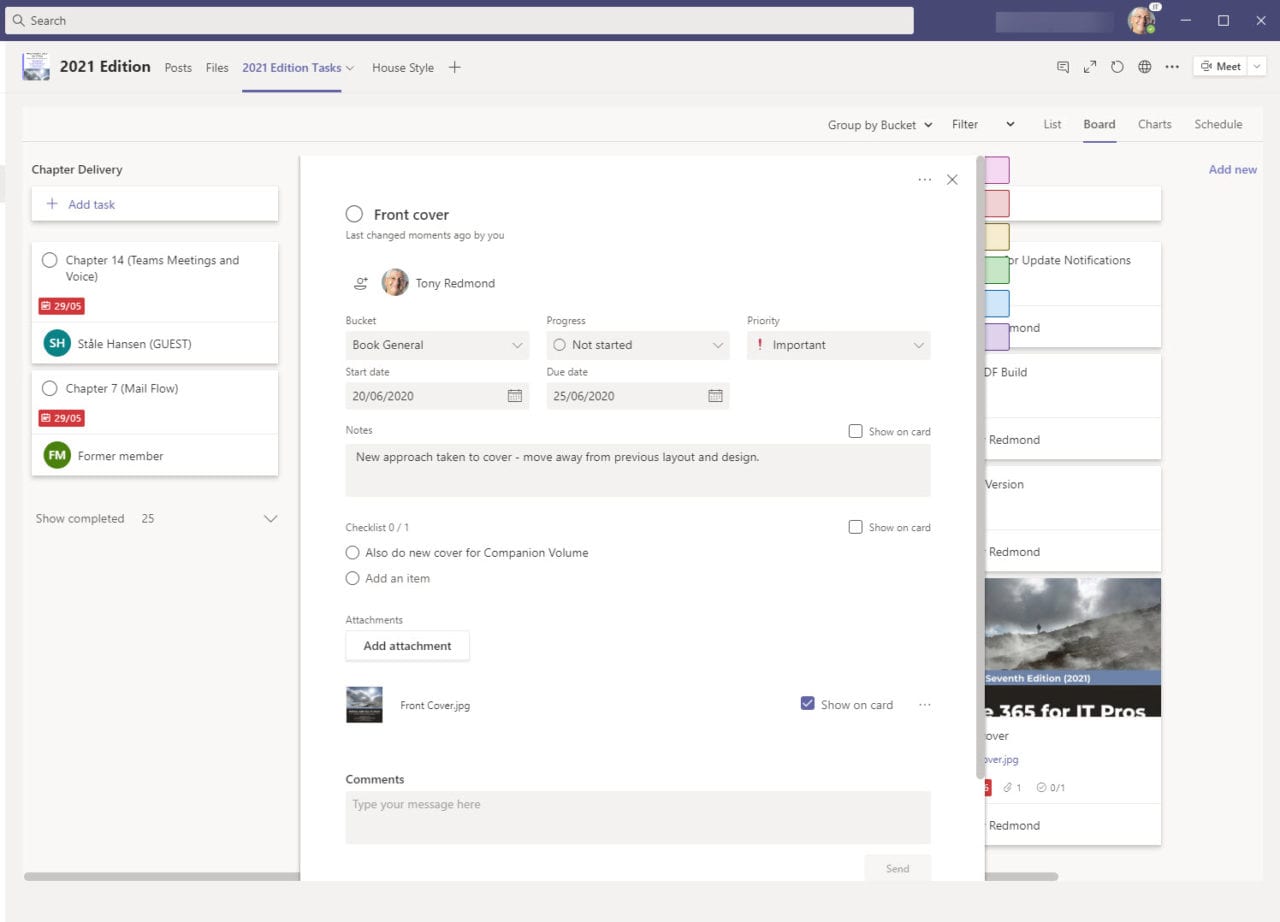Teams Unifies Personal and Work Tasks
Integration of Tasks, Planner, and To Do
Teams has supported Planner as an app and a channel tab since 2018. It’s a popular integration that is used by many Office 365 tenants to support coordination of team activities. Initially a team could only support one plan, and the need to support a plan per channel accelerated progress to multi-plan support in 2019. Originally announced at the Ignite 2019 conference, Microsoft has given the integration a total makeover and the new Tasks in Teams app is now generally available. as usual, it will take time before Tasks in Teams is available in all tenants.
Inside Teams, the new app is still called Planner because it replaces the older Planner app, but the name will change. Microsoft says calling the app Planner will “alleviate confusion among customers who miss our communications about this release” and they plan to move to a simpler Tasks name later in the year. I think they should have bitten the bullet and gone for Tasks now, but I guess I am no marketeer.
Taking a Common View of Tasks
The big difference is that Tasks in Teams includes both personal and team tasks while Planner only works with team tasks. The Microsoft 365 substrate views tasks as a common object, with the idea that task objects can be surfaced in different ways by different apps. At an app level, personal tasks are generated by Outlook and To Do while team tasks are generated by Planner. The unification of object types drawn from and managed by different applications is a key role of the substrate. Tasks are a particularly good example, but the same unified approach to objects is seen in people, contacts, and even messages and documents.
Tasks in Teams delivers a single integrated view of things you’re working on or need to do whether you’ve noted something as a personal to do item or have been assigned a task in a team. Figure 1 shows how Teams displays tasks, separated into Personal lists (personal tasks you create or those assigned to you) and Team lists, shared tasks managed in plans associated with Teams channel tabs (update: these lists are now called shared plans).
Some of the categories (like Tasks) present objects of a single type. Others, like Important, create a unified view spanning personal and team tasks with the same characteristic. In this case, personal and team tasks marked as important.
Linking To Do and Planner
Delivering a single view of personal and work tasks is good, but Teams isn’t the first Office 365 app to delivery such a capability. To Do has had this ability for some time. If you choose to connect Planner tasks with To Do, you can work with Planner data through To Do (Figure 2 shows the setting in the browser app). The connection can also be created in the To Do mobile app. The connection doesn’t synchronize Planner data with To Do. Instead, tasks assigned to the user are fetched from Planner data when the view is accessed. Again, both active and completed tasks are available.
Working with Tasks in Teams
When the Tasks in Teams app starts, it loads both personal and work tasks. Personal tasks created by the user come from the Tasks folder in their Exchange Online mailbox. In general, Outlook and To Do items are stored in the Tasks folder while items in To Do lists are stored in sub-folders of Tasks. The Planner data is fetched from plans the user is a member of using the Planner Graph API. Every plan belongs to a Microsoft 365 group, but not every Microsoft 365 group is team-enabled. As you’d expect, Teams only fetches tasks from plans belonging to team-enabled groups.
After the app loads the data, tasks can be sliced and diced according to the view selected by the user. For instance, you can show items assigned to you across all plans (completed or active), focus on tasks from a specific plan, or use the Planned view to see all tasks (personal and work) that have an assigned due date.
Figure 3 shows tasks from a plan called Office 365 Message Center Notifications, which use as the synchronization target for the Planner integration with the Message Center. The tasks created in this plan are notifications about changes and updates to Office 365. Many organizations use the integration to monitor changes posted by Microsoft and assign responsibility for actioning the changes within their tenant to designated individuals.
Because the Tasks app combines personal and work items, the default view is a list. The list view includes the ability to select and apply actions to multiple tasks, something that isn’t possible in the Planner browser interface. This makes it easy to close off a set of open tasks, update tasks with a new date, or reassign tasks to a new person joining a team. I couldn’t find how to remove people from multiple tasks, which you might want to do after reassigning the tasks, but this is a minor gripe.
Filters and Views
If you select a specific plan, you can use the views and filters supported by Planner to group and display tasks by boards, charts, and schedule (Figure 4) or to focus on the tasks you’re interested in. No functionality is lost – everything you can do in the Planner browser app can be done through Teams.
Updating Tasks in Teams
The same access is available to tasks in the plan as through Planner or if the plan is available in a channel tab. Figure 5 shows the details of a task being edited to assign it to someone, move it to a new bucket, set its priority and due date, and tag it with one of the six labels available as visual markers. You can add attachments, checklist items, change the description and title, and so on.
Editing or adding a personal task is simpler because fewer properties are available (Figure 6). Apart from that, the experience is very similar, which is the whole point: users should see as little difference as possible between managing personal and work items. To some, the blurring of lines between personal and work commitments will be a disaster. To others, it will deliver an intensely valuable single integrated view of what they must manage across home and work.
Changes made in through the app show up in the underlying apps after a short delay to allow for client cache refreshes. In practice, this doesn’t cause problems. For example, if you’ve just created a personal task in Teams, you probably won’t rush to Outlook to check that the task shows up there (it will).
Planner Channel Tab
The ability to connect an individual plan to a channel tab remains. This facility is used to allow fast access to the tasks for a specific plan associated with a channel and is especially useful when people need to concentrate on a set of tasks for a specific project. Figure 7 shows an example. In this case, the plan contains the tasks linked to the production of a book, including writing, editing, and book generation. Only the tasks in the plan are shown and the user experience of creating and editing tasks is the same as through the Tasks app. And of course, the tasks created in this plan can be accessed in the Tasks app.
Unification of Tasks
The previous implementation of Planner in Teams was useful. The new implementation brings personal and work tasks together in a way that makes the Tasks in Teams app even more productive. From a strategic perspective, the new app reflects the importance of the Microsoft 365 substrate and how it enables data originally designed to be created and managed via multiple apps to meld into one unified view. This underlines the increasing integration across Microsoft 365, which has got to be a good thing.