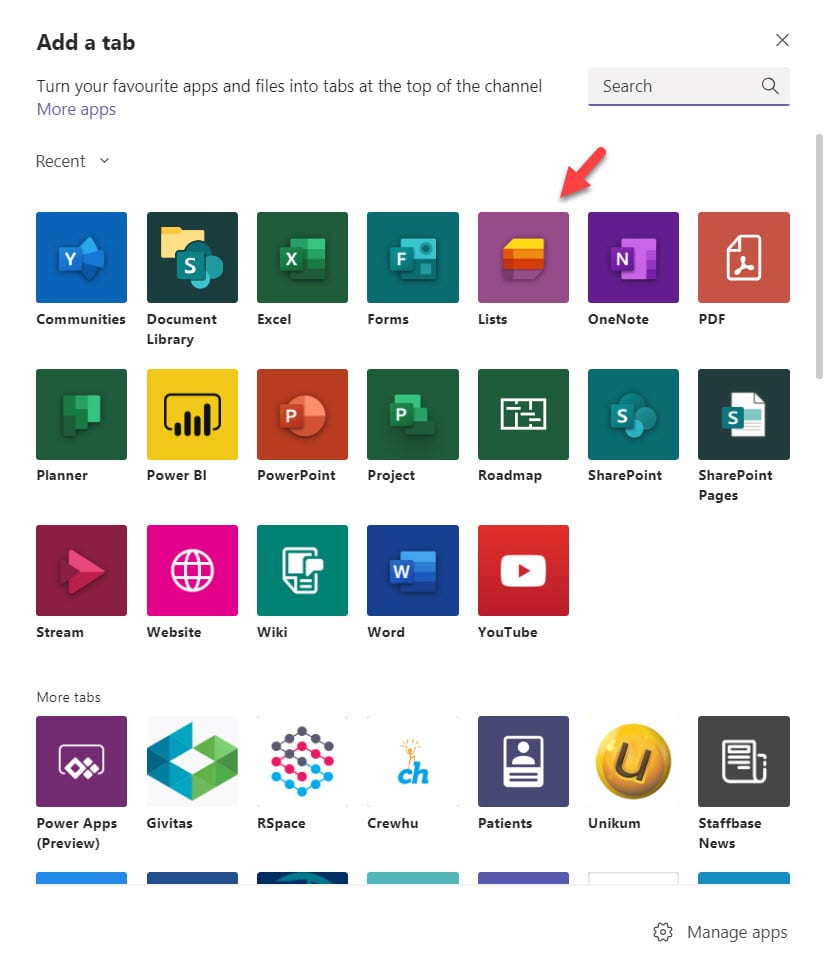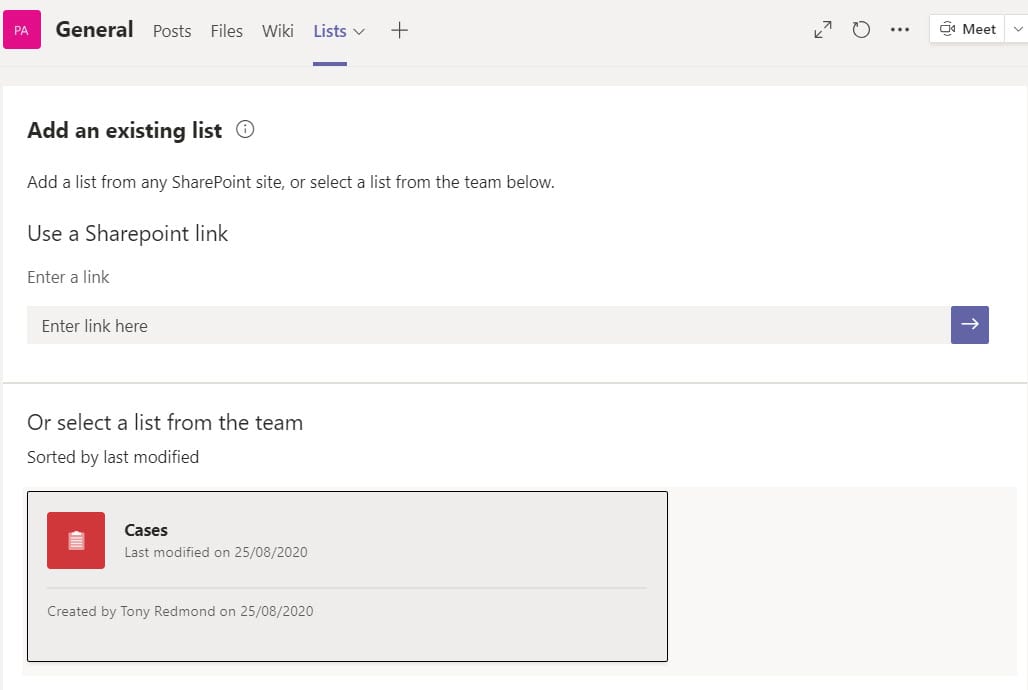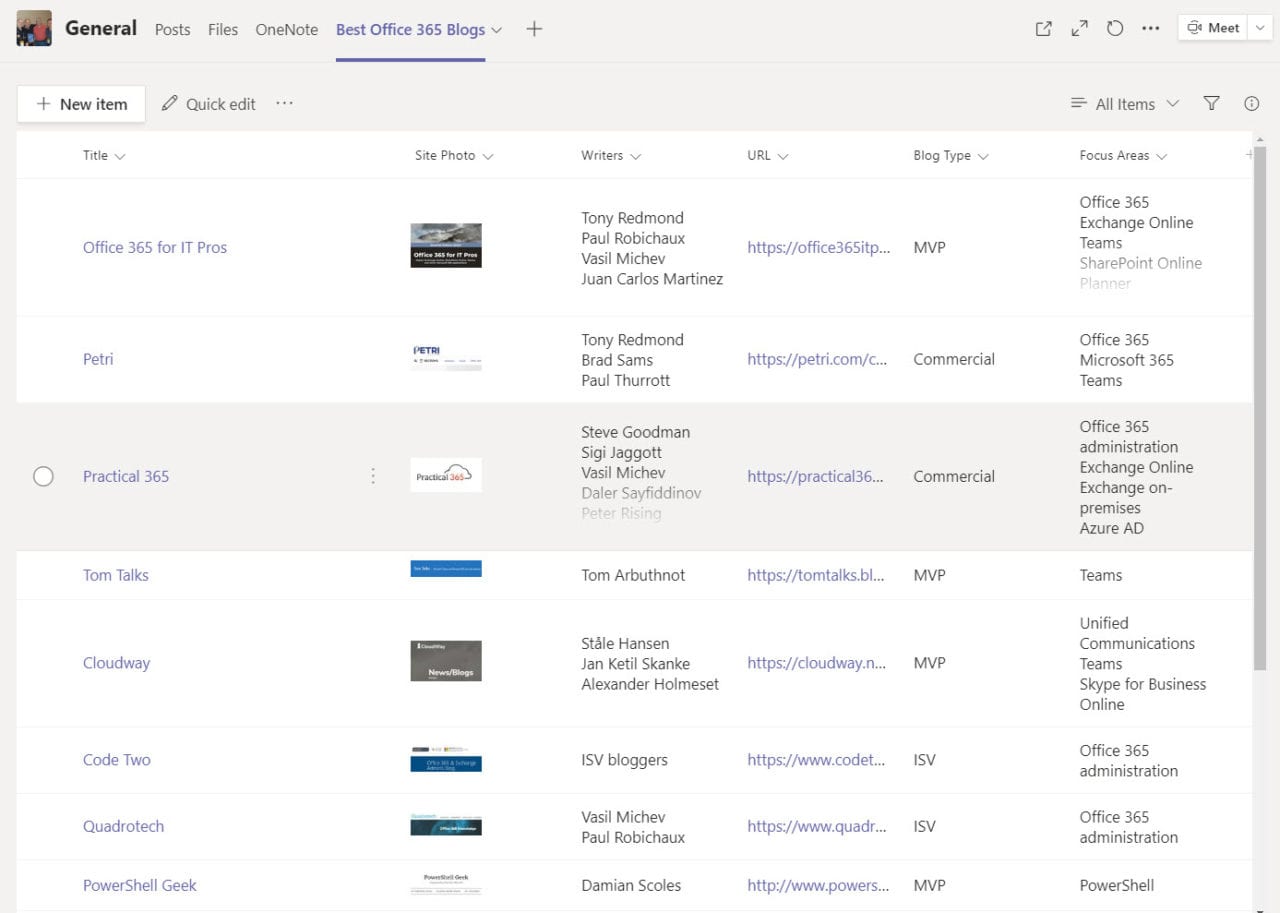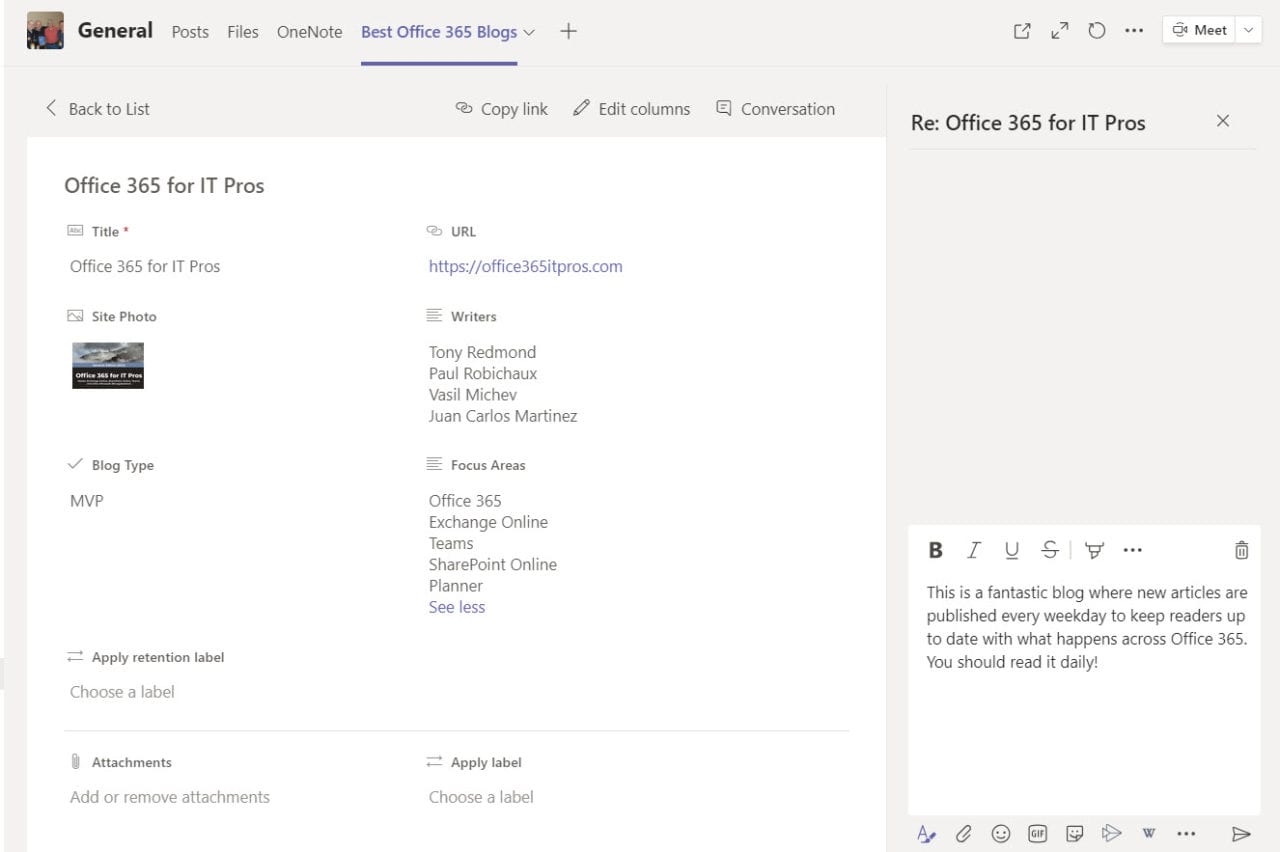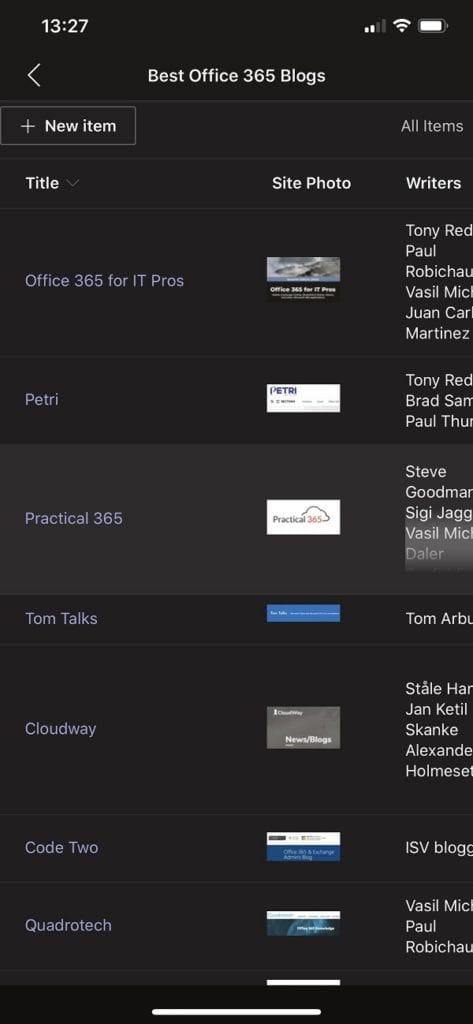Using Microsoft Teams Lists
Teams, Tabs, and Lists
Office 365 notification MC220295 posted on 13 Aug 2020 (Microsoft 365 roadmap item 64162) announces the arrival of the Lists app for Teams. This app allows access to Microsoft Lists, the new iteration of the well-known SharePoint lists, with the notable restriction that personal lists (stored in OneDrive for Business) are not supported. The lists accessible through the app are those stored in SharePoint team sites.
Available to All Microsoft Teams App Users
By default, the MS Lists app is available to all Teams users. The Teams app allows users to create a channel tab by creating a new list or setup a tab pointing to an existing list within the team site. If you don’t want users to use the Lists app, you can deploy a custom app permission policy to block access to the app.
Adding the Lists App to a Teams Channel
Microsoft preinstalls the Lists app to all Teams, so adding it to a channel tab is simple. Create a new tab and select Lists from the set of available apps (Figure 1).
After selecting the Lists app, you must save the app to make Lists available in the channel. Once saved, you can go ahead and create a new list or associate an existing list with the tab.
Creating Lists Tab from an Existing Teams List
New lists can be created from scratch, from an Excel spreadsheet, or by using one of the eight templates provided by Microsoft. The process of creating and populating a new list is the same as through the SharePoint Online or OneDrive for Business browser interfaces. Figure 2 shows the dialog used to add an existing list to a channel tab.
To add an existing list with a URL, open SharePoint Online and navigate to the host site to open the list. Copy the URL from the browser bar, which will be something like shown below:
https://office365itpros.sharepoint.com/sites/PrivacyAdvocates/Lists/Rights%20Violations/AllItems.aspx
If you make a mistake and add the wrong list, simply delete the channel tab, and start again. Removing the tab won’t affect the underlying list. If you want to delete a list, you must do this in SharePoint Online or the browser Lists app.
Working with Lists in Teams
The appearance and operation of the Lists app in Teams is like its browser counterparts (Figure 3).
After opening a list item, you can edit it, add columns (everyone in a team has equal access to the list, including its design), create a link to the list, create custom views or launch a conversation about the item (Figure 4).
Starting a conversation creates a new topic in the channel (without a subject, regretfully) with an embedded link to the list item. Only users who are allowed access to the Lists app can open the item. Other users can see the conversation and follow replies, but they aren’t allowed to use the link to access the individual item.
Mobile Lists
The Teams Mobile client supports access to lists via channel tabs (Figure 5). You can view, add, and edit list items, but you can’t create a list or remove a list from a channel using the mobile client, nor can you start a conversation about a list item as you can in the desktop or browser clients. I also couldn’t find a way to delete list items. None of these restrictions matter very much because the use case for mobile access is predominantly focused on viewing list information.
Useful Lists
Although I am not as enthusiastically positive about the collaboration possibilities created by the Lists app in Teams, Lists are a good way to organize and manage tabular data. Lists are more approachable in many ways than Excel worksheets and they’re not as task-oriented as Planner is. Lists is the Swiss Army Knife of tabular organization in Office 365; people will find lots of ways to use the Teams app, which is a nice state to be in.
If you’d like to find out more on how to work with Microsoft Lists, either in Microsoft Teams or in SharePoint, read Microsoft Lists: A New Task Tracking App for Microsoft 365 and Microsoft Lists – An Evolution of SharePoint Lists on Petri.