How to Troubleshoot Microsoft 365 Login Problems
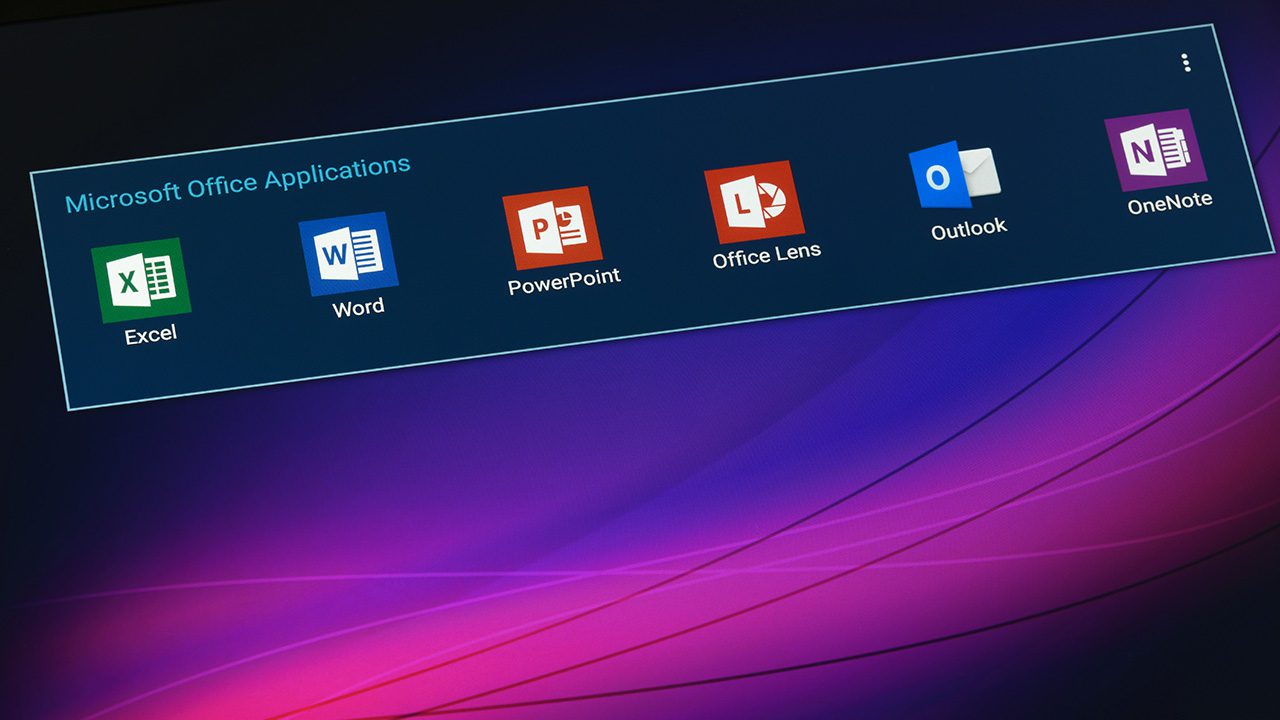
A number of things can go wrong during the Microsoft 365 (formerly Office 365) login process, turning what should be a simple task into somewhat of a headache. Issues such as lost credentials and account lockouts can grind your workday to a halt. This guide will outline the best practices for troubleshooting Microsoft 365 login problems so you can get to the bottom of the issue as quickly as possible.
Microsoft 365 is one of the most popular collections of cloud-based services and software in the world. It encompasses programs such as Word, Excel, Powerpoint, as well as reputable online services such as Outlook, Teams, and OneDrive. Needless to say, not being able to login to your 365 account presents a major dilemma that must be remedied quickly.
How to troubleshoot Microsoft 365 login problems: Basic tips
Sometimes, the problem could be something extremely simple, so let’s look at some of the most basic issues that could prevent you from logging in.
Are you using the correct Microsoft 365 account?
A common cause for Microsoft 365 login problems is another person using your desktop computer or mobile device to log in to their account. This results in their credentials still appearing the next time you attempt to access Microsoft 365.
One simple way to prevent that is to always double-check the account’s username when entering your password if your device is being used by multiple people.
Check if you are using the correct password
For security reasons, individuals are required to have different passwords for each piece of software they use. This can make keeping track of all of them rather tricky, and it is sometimes easy to use the wrong password for the wrong account.
It is recommended to keep all your passwords in a standalone password manager, but your web browser may also do that for you. Anyway, password managers can keep your passwords secure, and they’ll also let you seamlessly log in to the services you use regularly.
When you create a new Microsoft 365 user profile, you will be issued a temporary password that expires in 90 days. Many people forget to update this password within 90 days, causing them to be locked out of their account once the password expires.
Fortunately, if you attempt to sign in with an expired or incorrect password, you will be given prompts to reset it, allowing you to create a new one using your email address. However, in some cases, this may be a job for your network administrator.
Clearing your saved Windows credentials
If your temporary password has expired, you may need to clear your saved Windows credentials so they can be updated with the new password. Here’s how to delete your saved credentials
- Click Start and search for the legacy Control Panel.
- In the User Accounts, click on Credential Manager.
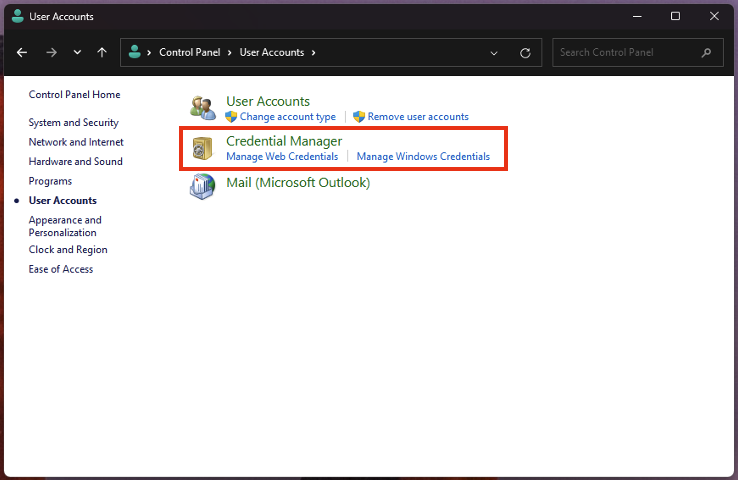
- Select the Manage Windows Credentials and locate the correct Microsoft 365 credentials in the list of Generic Credentials.
- Once located, click “Remove From the Vault.”
Check for potential Microsoft 365 Outages
Not all login problems on Windows PCs occur at the user end. Sometimes, there could be a server outage or network error preventing anyone from accessing the system. Unfortunately, the only action you can take in this instance is to wait for the issue to be resolved.
If you have tried troubleshooting the issues in the previous section, the next recommended course of action would be to ask the network admins to check the Microsoft 365 server’s health to see if there has been an outage.
Troubleshooting Microsoft 365 login problems from the Office 365 portal
If you can still sign into the Office 365 portal, then there are a few actions you can take to help resolve any Microsoft 365 issues.
Check if your Microsoft 365 license is still valid
Once signed into Office 365, you can check if your Microsoft 365 license is still valid by following these steps:
- Sign in with your account on Office.com.
- Click on your profile picture on the top right corner of the window, and select View account.
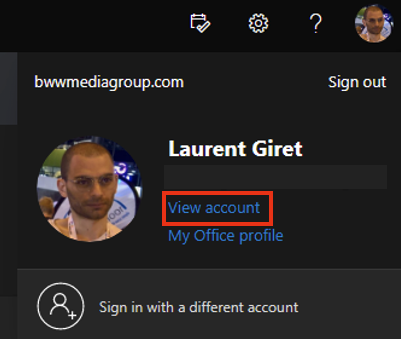
- On the left panel, click on Subscriptions.
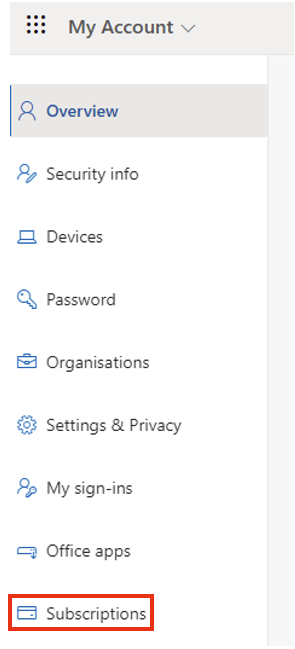
- On this page, you’ll see if your Microsoft 365 license is still valid.
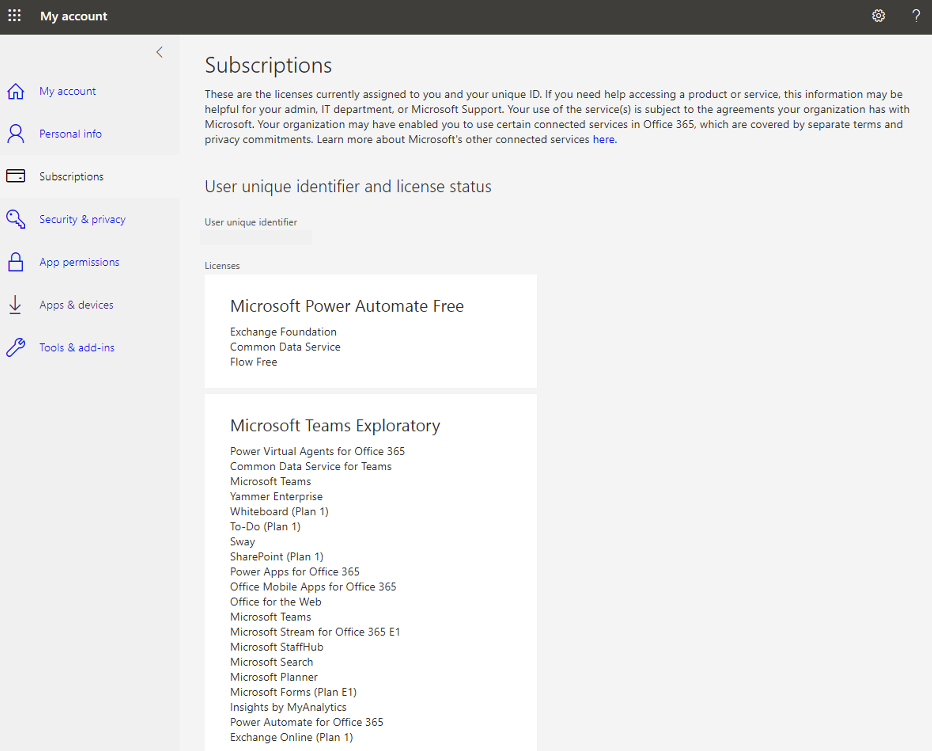
Microsoft 365 subscriptions can be a significant cost for many small businesses. However, there are affordable solutions aimed at SMBs specifically to make the costs more manageable. That’s good news considering that 92% of businesses in the US today are microbusinesses or businesses with fewer than ten employees.
Check your multi-factor authentication settings
To check your multi-factor authentication settings, you’ll need to access the Microsoft 365 Admin Center
- From the Office.com portal, click on the app launcher on the top left corner and select Admin Center from the left menu.
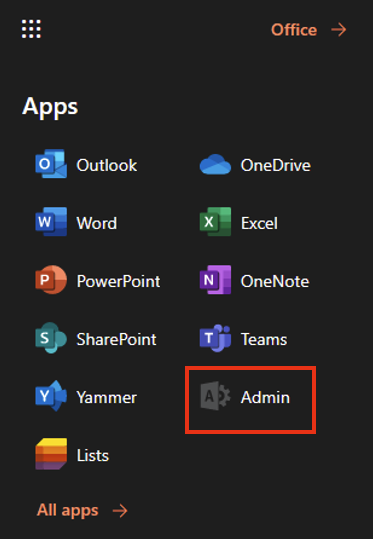
- Select Users from the left menu and find the correct user, then click on Manage user settings in the right menu.
- Select Multi-Factor Authentication Setup from the top menu or use the search bar.
- Select the checkbox next to Require selected users to provide contact methods again to reset the authentication settings.
- If these settings are disabled, click Enable from the quick steps menu and select Enable Multi-factor Authentication when prompted.
- Click Save and close.
The user will then be able to log in to their account or re-register using multi-factor authentication.
Troubleshoot sign-in issues for non-browser-based apps
Your login issues may be caused by a lack of network connectivity on your computer. If this is the case, try rebooting your computer or the router/modem to re-establish an internet connection.
Sometimes, your firewall, proxy servers, or both may require local authentication. If you think this could be the problem, get in touch with your network administrator who will be able to grant the necessary access.
What to do if you can’t sign into the Office 365 Portal
If you cannot access the Office 365 Portal, your first task should be to get in touch with your network admin to check your Active Directory account.
Ask an admin to check your account in the AD Admin Center
Assuming the network admin has located your account, the first step would be for them to check that it is not logged out, preventing you from accessing applications.
Active Directory account lockouts occur when a person has entered the incorrect password too many times, or if a person has updated credentials on a new device but not the old one. This is an intruder detection feature that keeps accounts safe from cybercriminals.
Make sure security policies aren’t preventing you from accessing Microsoft 365 apps
Security policies within your organization may also prevent you from accessing Microsoft 365 apps, especially if your business uses a Zero Trust Security approach. Policy changes may impact certain users, requiring administrators to reset privileges and enable multi-factor authentication.
You may also need to pay attention to conditional access policies for Microosft’s Office apps. In simple terms, conditional access policies are ‘if’ statements that require network users to perform specific actions if they wish to access an application or directory. In this case, Microsoft 365 requires the user to complete multi-factor authentication. Changes in these policies may need user credentials to be reset.
Tools that can help you troubleshoot Microsoft 365 login ssues
Microsoft Remote Connectivity Analyzer is an online tool that helps IT administrators troubleshoot server connection errors. Using the tool, an administrator can test a network domain remotely, outside the organization’s internal network, helping them narrow down potential problems.
Moreover, the Microsoft Support and Recovery Assistant is a tool that runs tests to highlight any problems with Microsoft 365, Microsoft Office, or Microsoft Outlook, offering the best solution or solutions to fix the issue. If it cannot offer a workable solution, then the tool will inform you of the steps to contact Microsoft’s support team.
Conclusion
There are many issues that a person can encounter when attempting to log in to Microsoft 365. Some of these issues are basic mistakes that can be easily solved by the user. However, network, configuration, and security issues will need the assistance of a network administrator.
Troubleshooting these issues can be easier thanks to tools such as the Microsoft Remote Connectivity Analyzer and the Microsoft Support and Recovery Assistant, but in many cases, rectifying these problems requires experience and know-how.



