How to Install Grammarly for Word and Outlook
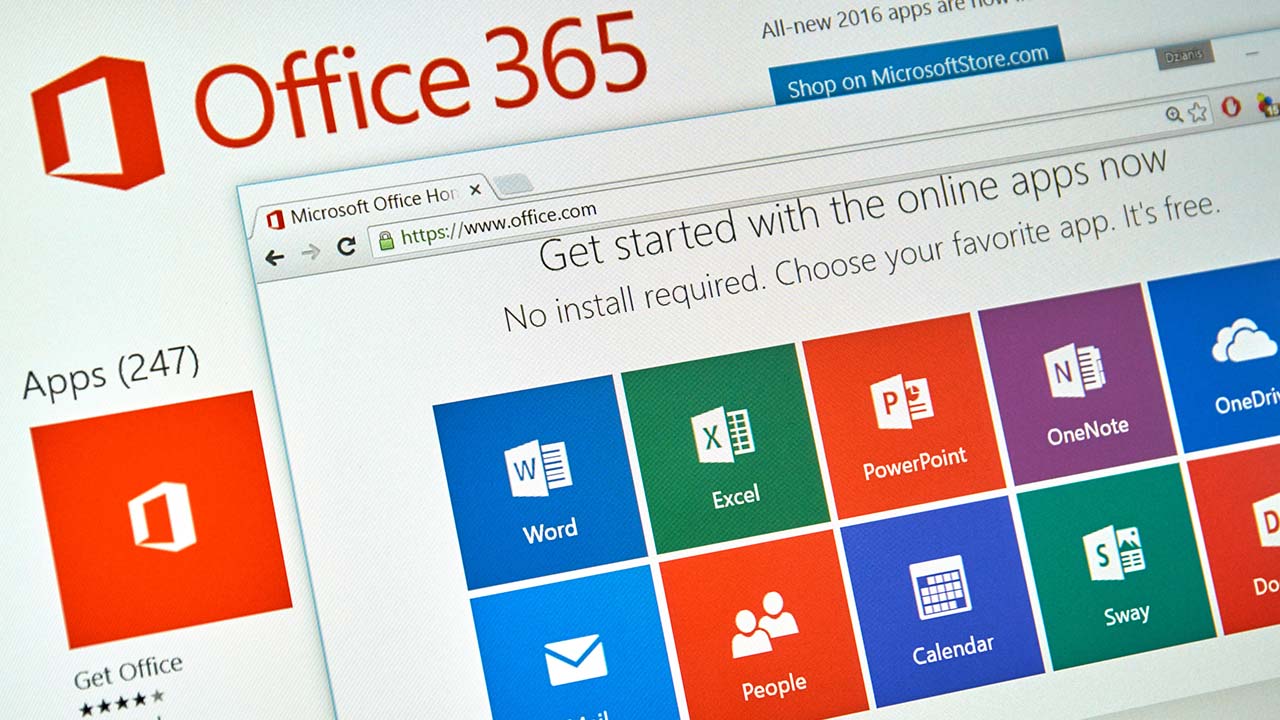
In this article, we’ll explain how to install Grammarly for Word and Outlook and why it can be a great writing assistant for both students and professional writers. Grammarly is a popular AI-powered writing assistant that allows users to check spelling, punctuation, grammar, clarity, and writing style in their documents.
How to install Grammarly for Word and Outlook
Grammarly is available as a browser extension, desktop and mobile application, and an add-on for Microsoft Office. On all these platforms, the add-in can provide real-time suggestions that can help to improve readability, flow, vocabulary, and coherence.
To install Grammarly, go to the official Grammarly website and click the Get the add-in button to download the free Grammarly plugin for MS Office.
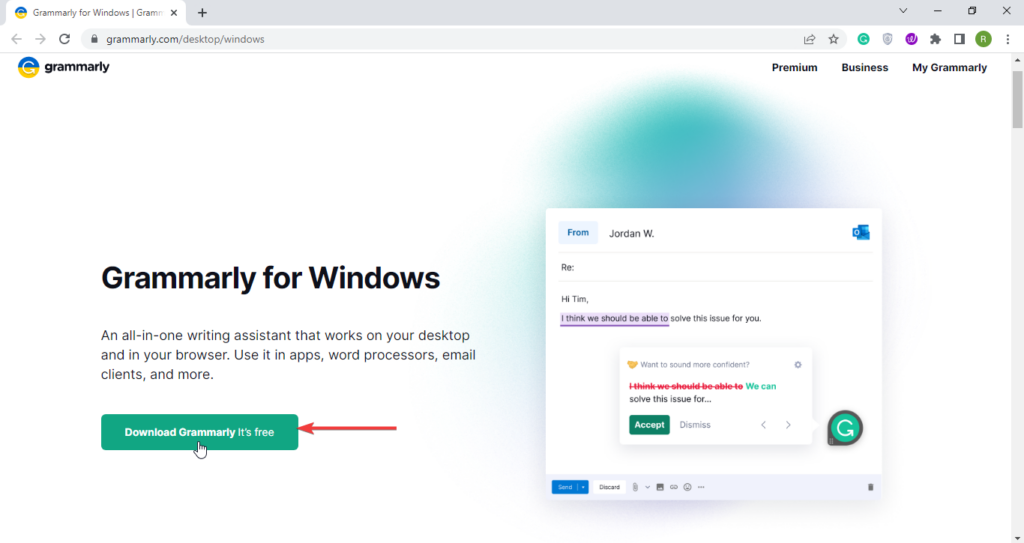
Once the download is complete, double-click on the GrammarlyAddInSetup.exe file to begin the installation process.
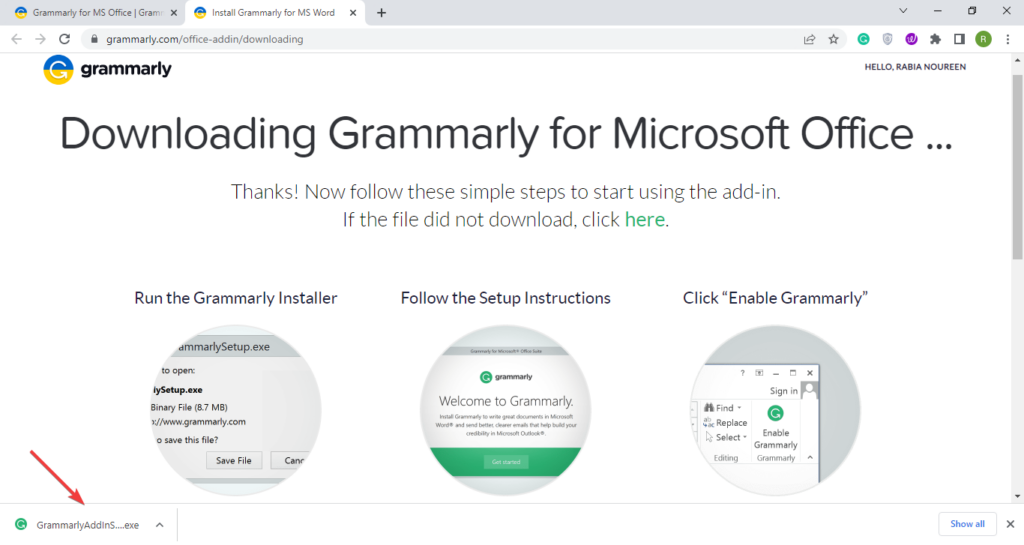
Now, click the Get Started option in the installation window.
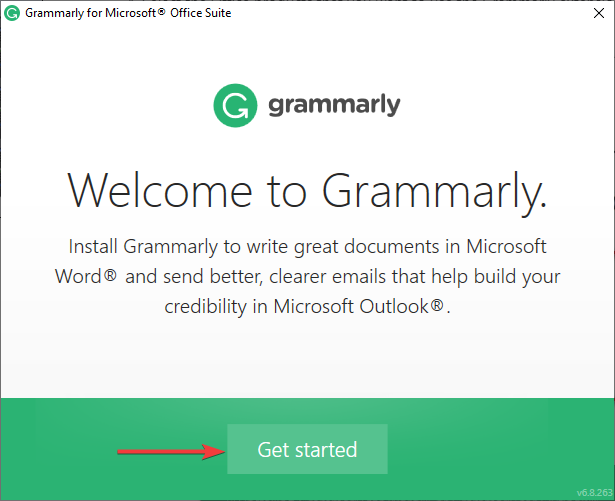
Select the check box next to Grammarly for Word and Grammarly for Outlook and click the Install button.
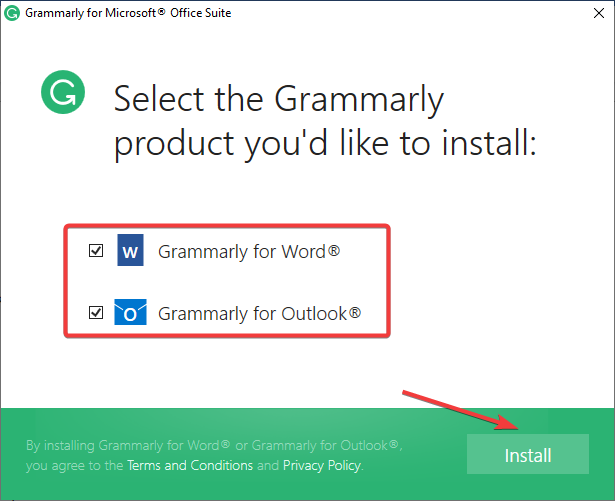
The installation will take a couple of minutes, and users will see a confirmation message. Click the Finish button.
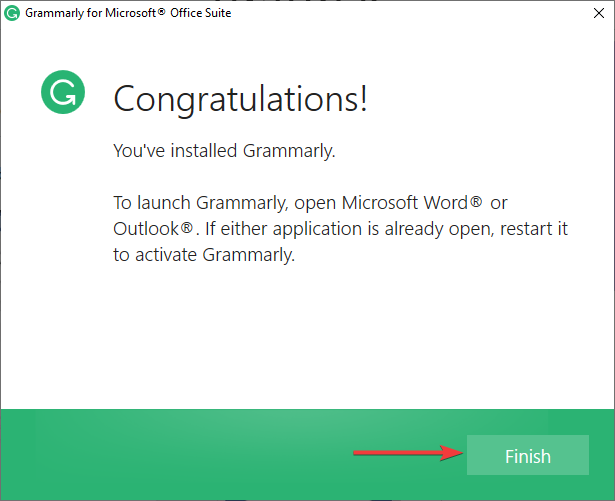
Once you start using Grammarly in Word or Outlook, the add-in will automatically review the text and provide suggestions to fix grammar or spelling issues. Users can click on the text in the document/email message or in the Grammarly pane to accept each suggestion. There is also an option to click the “Dismiss” button to reject suggestions and keep the original text.
How to use Grammarly with Microsoft Word
Once the setup is complete, open an existing Microsoft Word document or create a new one. Navigate to the Home tab and click the Open Grammarly option.
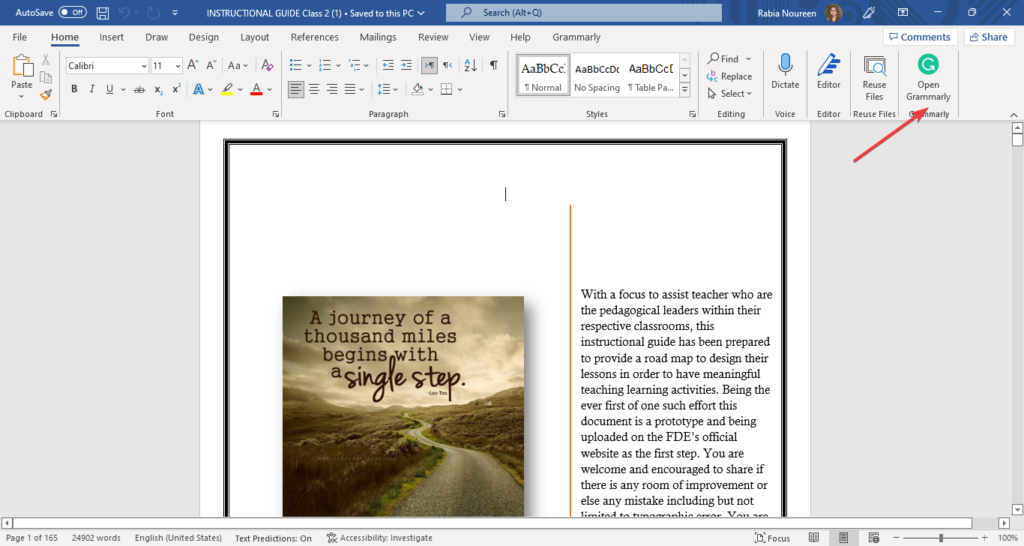
The Grammarly window will appear on the right side of the screen. The proofreading tool will prompt users to log in with a free Grammarly account, and it will automatically start working.
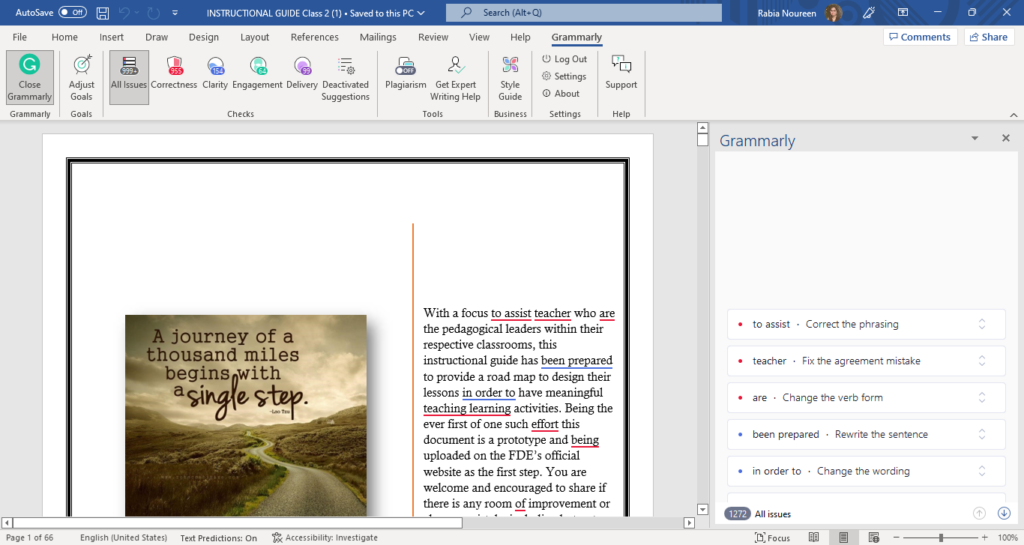
Does Grammarly support Word Online?
Yes, the Office add-in is also compatible with Word Online. Open the Word web app and open a blank Microsoft Word document.
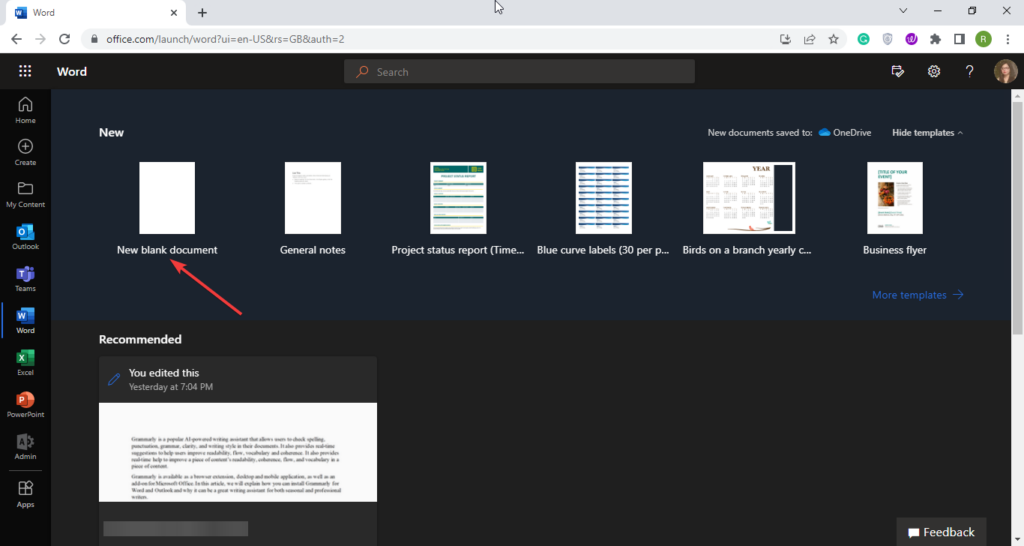
Select the Insert tab and then click the Add-ins option.
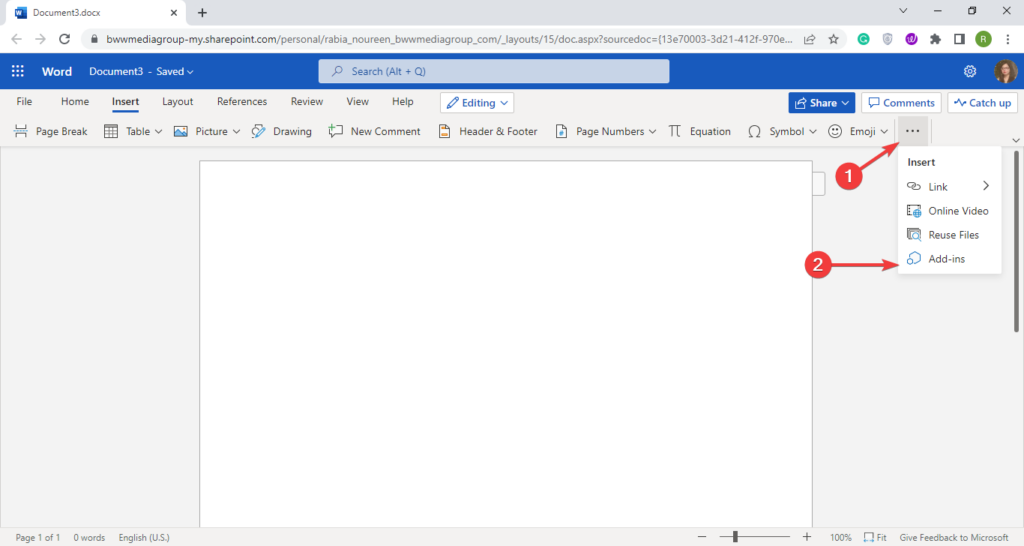
Navigate to the search box, Type Grammarly, and hit Enter. Click Add beside the Grammarly for Microsoft Word listing in the search results.
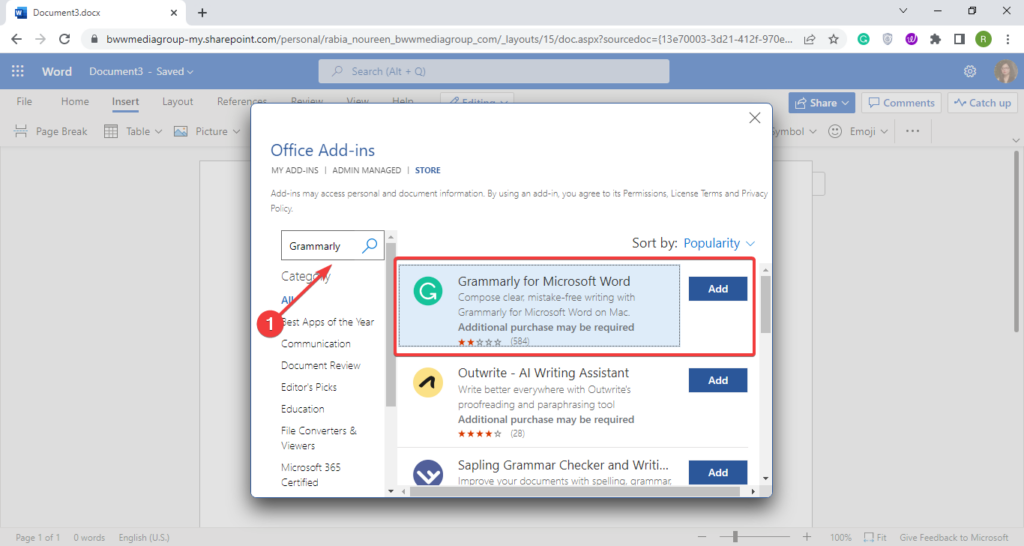
Finally, click Continue to accept the terms and conditions and privacy policy.
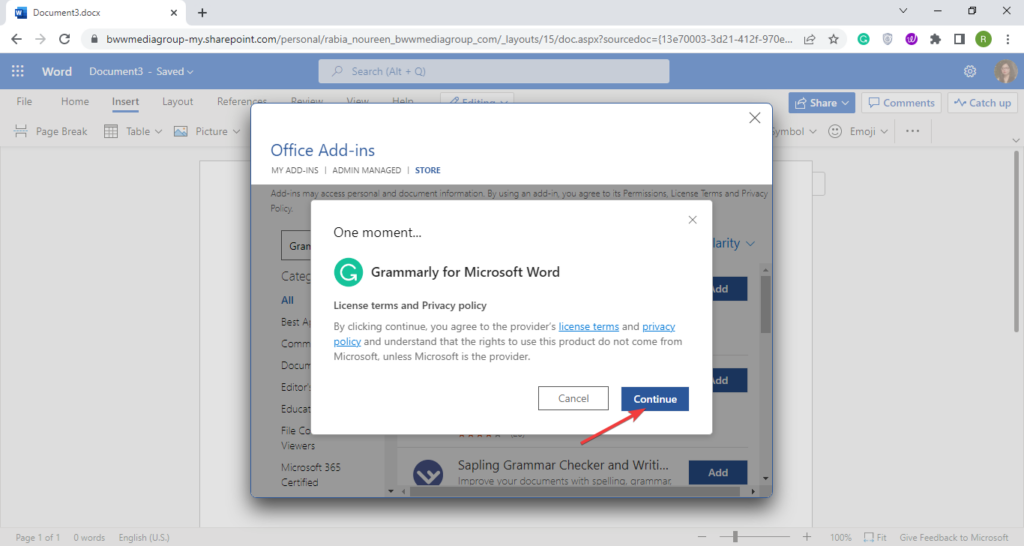
The Word web app will take a couple of minutes to install the add-in. Once installed, users will be able to use it by clicking the Grammarly tab on the toolbar and pressing Open Grammarly.
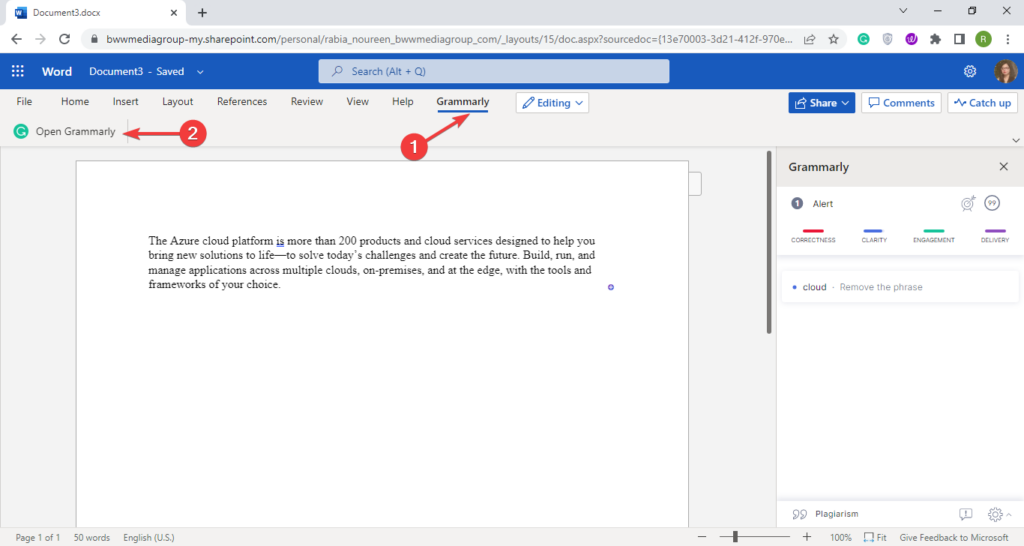
How to use Grammarly with Outlook
To access the add-in in the Outlook desktop app, click the Grammarly button available in the ribbon at the top of the window.
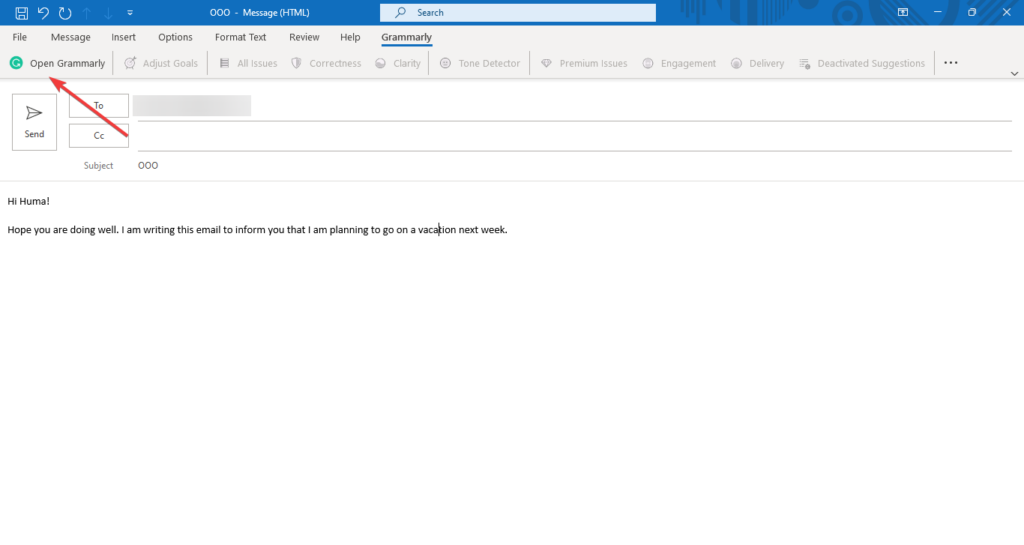
The add-in window will now open in a sidebar while writing email messages, and you’ll also see suggestions there for underlined words in the body of your email.
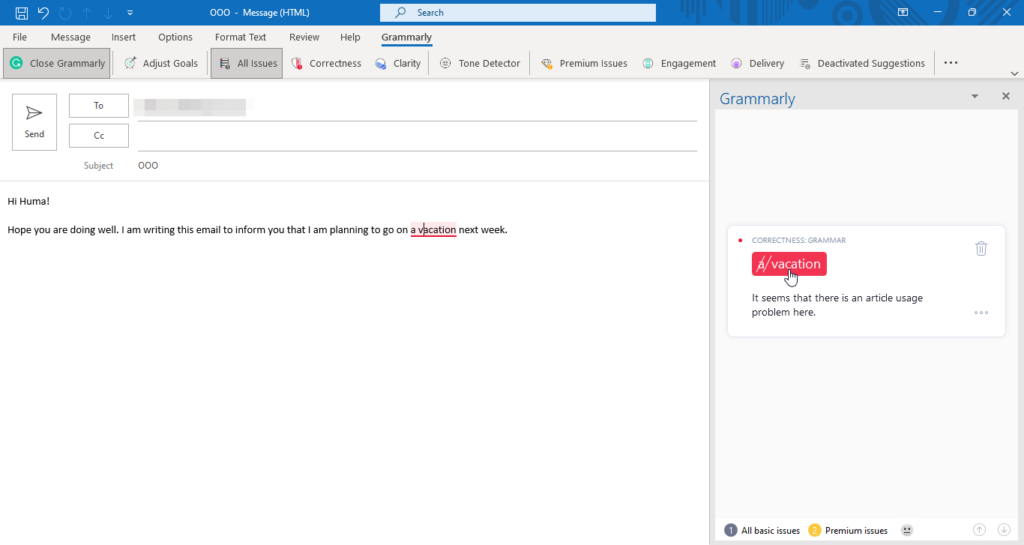
Grammarly plans and pricing
Grammarly offers three plans – Free, Premium, and Business. The Free and Premium plans are available for individual users, and the Business version is designed for teams.
The Free version of the add-in provides basic writing suggestions to help users correct critical spelling, grammar, and punctuation issues. It’s ideal for individuals who want to improve written communications in day-to-day activities such as social media posts.
Meanwhile, the Premium plan is designed for people who want to sharpen their writing skills through advanced feedback. It provides access to more capabilities including full-sentence rewrites, tone adjustments, word choice, plagiarism detection, and more.
The Business version of the add-in targets small businesses, web publishers, and content marketing teams. The business plan supports a team of up to 149 members and provides admin controls, account roles, and permissions. It includes the aforementioned premium features plus a style guide, snippets, brand tones, priority email support, and an analytics dashboard.
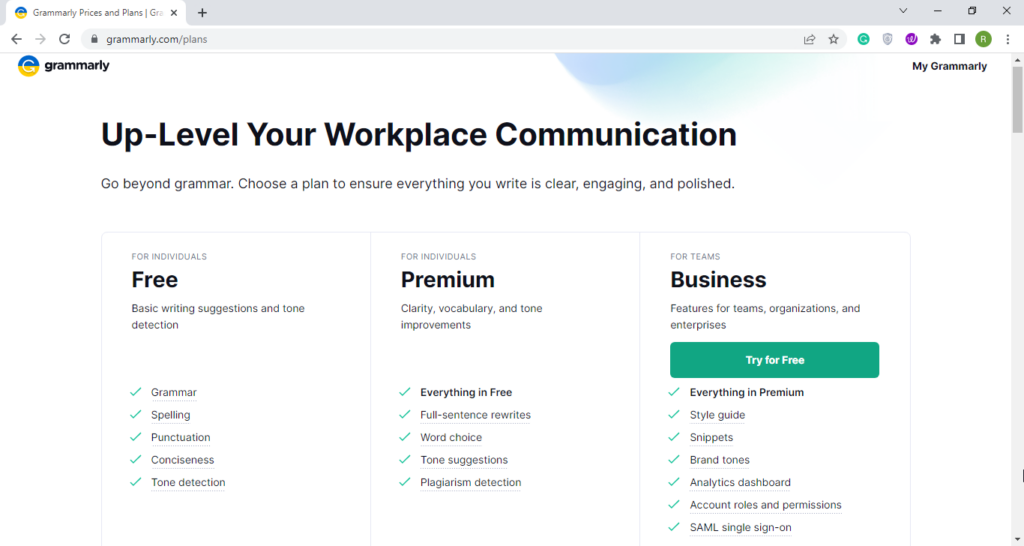
Grammarly vs. Microsoft Editor: Which writing assistant is the best?
For Microsoft 365 subscribers, Microsoft also offers an alternative to Grammarly with Microsoft Editor. It’s an affordable solution that helps average users improve their writing quality, but it lacks some of the advanced features of Grammarly.
Moreover, professional writers who want to enhance their writing skills in the long run should probably opt for Grammarly. It lets users specify their writing goals and provides many helpful suggestions about their content.
That said, Grammarly has certain limitations, and there is still room for improvement. The tool does a great job at catching grammatical errors and making suitable suggestions, but it can’t replace a human editor. For instance, there could be a situation when a word is spelled correctly but fails to align with the context of the paragraph. It is recommended that writers manually review the suggestions provided by Grammarly.
Additionally, Grammarly doesn’t offer a free trial to test premium features. A free trial could be a great way to introduce casual writers to premium tools that can help improve their writing style.
Currently, Grammarly only supports English. It can recognize grammar, spelling, and punctuation errors in British, American, Australian, and Canadian English. However, Microsoft Editor supports more than twenty languages, including German, Spanish, French, and English. It would be great to see the add-in add support for other languages in the future.
Final thoughts
Overall, Grammarly offers several features that can help to minimize the likelihood of making embarrassing mistakes in business documents and academic manuscripts. However, we can’t deny the fact that these AI-powered editing services are still prone to errors. These tools can be helpful for basic proofreading but may not be a good fit for technical writing.
I recommend that you don’t completely rely on automated proofreading services and put some extra time and effort into learning basic grammatical concepts. Remember, a strong command of the English language can help to bring authority to your work, impressing prospective readers and the target audience.



