What is Microsoft Stream?
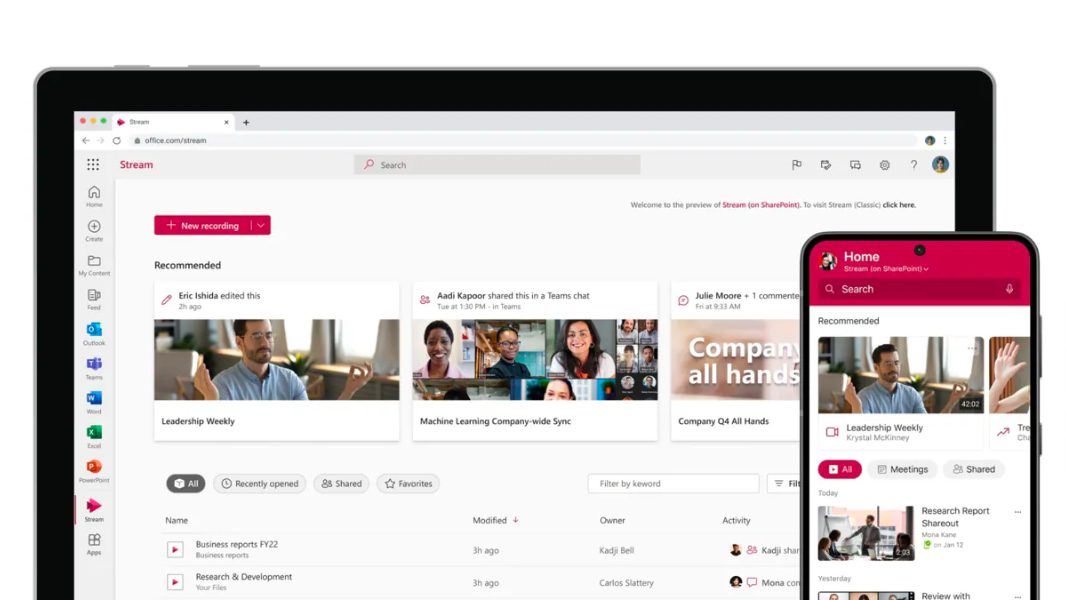
Microsoft Stream, which is part of Microsoft 365, is a video creation and collaboration service available with nearly all license and pricing plans. Learn about its noteworthy features including the ability to record your screen and yourself, catch up on your company’s Teams meeting recordings, and distribute your videos across your Microsoft 365 tenant.
What is Microsoft Stream?
The Microsoft Stream service is the video recording and sharing tool available to all Microsoft 365 colleagues in the enterprise. When your organization utilizes the full breadth of key features, you and your users will be able to upload videos to the service and use the following features:
- Search: Find the content you need with video search across your organization
- Watch: Users can view videos from across the org using the latest accessibility features including transcription, closed captions, noise suppression, chapters, and speed controls.
- Manage: As an IT Pro, you can manage online videos in your tenant just like documents. Your benefits include security, administration controls, retention, and compliance across Microsoft 365.
Originally built on a legacy video platform (Classic), the newer Stream is built on SharePoint and allows for a richer video viewing experience and rich media experiences for files stored on SharePoint and OneDrive for Business. The Microsoft Learn website has a detailed article about the differences between the old and new Stream.
Why use Microsoft Stream?
Why should be using Microsoft Stream instead of Loom or YouTube to share videos across your enterprise? Well, the strongest reason to use it is that it is heavily integrated into the Microsoft 365 ecosystem.
- The recordings of Microsoft Teams meetings will automatically appear on users’ office.com homepages.
- Sharing newly-recorded Stream videos is as easy as sharing OneDrive documents.
- The app is efficient, integrated, secure, and robust.
How to access Microsoft Stream
We are blessed with the ability to access many Microsoft 365 features in a variety of ways. Microsoft Stream is no different. The two easiest methods are the website and the mobile app.
The Microsoft Stream website
Navigate to office.com, log in with your Microsoft 365 credentials, click the App Launcher in the upper-left corner, and click Stream!
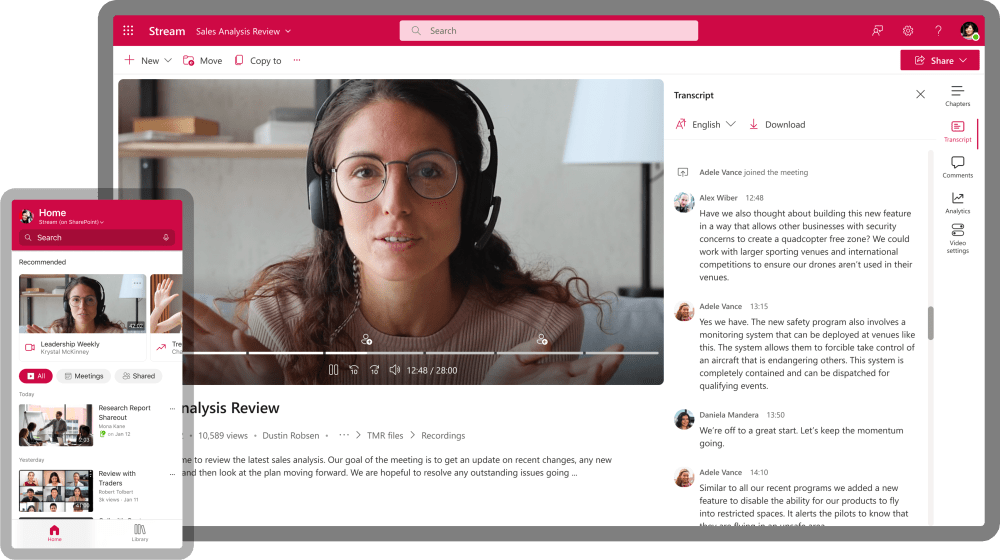
You can use all of the app’s features on the web. And, no matter what device you switch to, the switch provides you seamless access allowing you to continue working where you left off without disrupting your workflow.
The Microsoft Stream mobile app
Microsoft has a Stream mobile app for both Android and Apple devices. Browse this link on your mobile device to download the app!
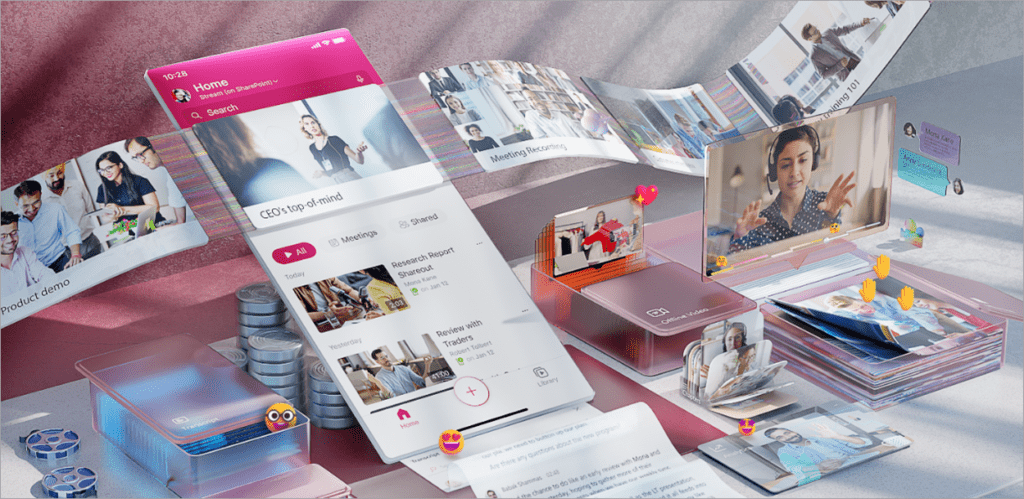
If you need more information about the revamping of the mobile app to the new Stream (on SharePoint) service, Microsoft has a support article dedicated to that.
Using Microsoft Stream’s Features
As this is an overview article, let me go through the basics of how Microsoft Stream can offer strong value for your organization.
How to start: The Microsoft 365 App Launcher
The best place to start is to launch the app on the web:
- First, navigate to office.com and click the App Launcher in the upper-left corner of the page.
- Click the Stream icon. If you do not see it in your ‘most-used’ list, click the All Apps link and select it there.
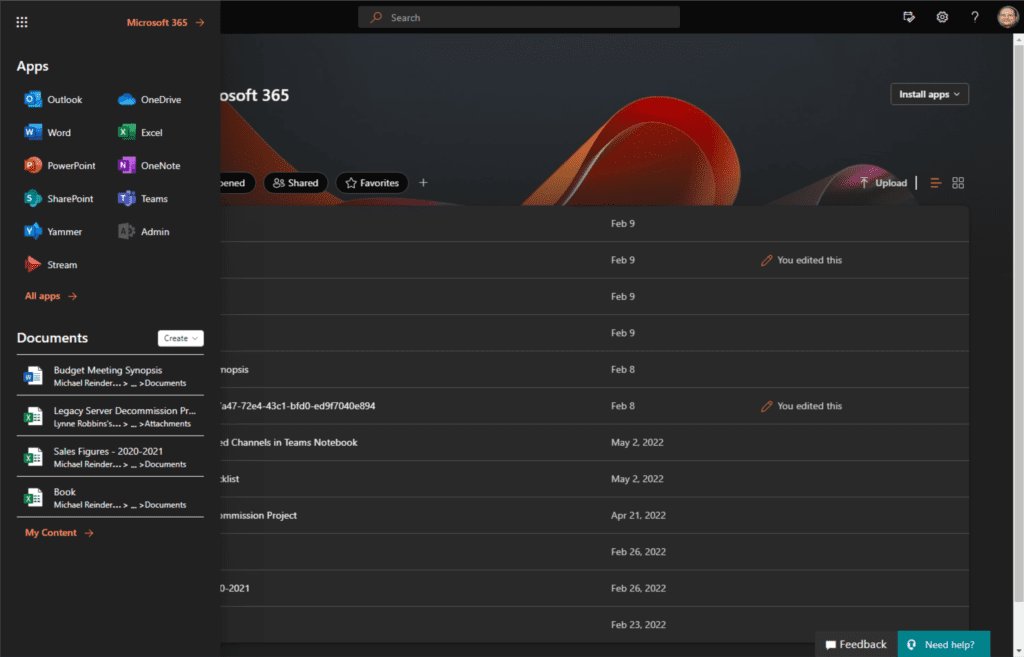
As I am using my Microsoft 365 (Developer) tenant, there isn’t much to see here yet. No worries, we’re just getting started.
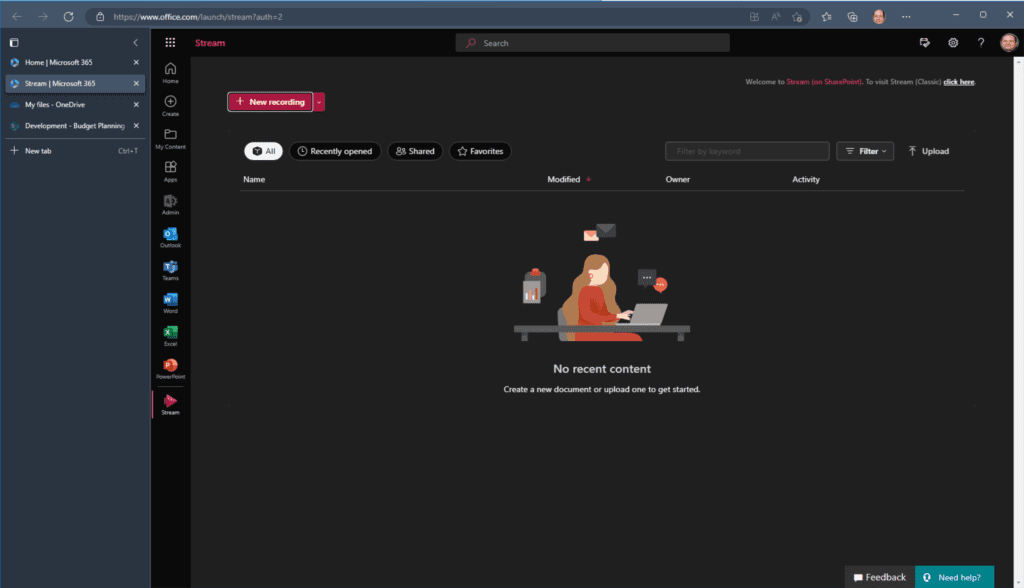
Record your screen and yourself
Regardless of your device’s capabilities, you will be able, at a minimum, to record your screen using the ‘+ New recording‘ button towards the top of the homepage. If your device is equipped with a camera and/or microphone (like a laptop), you can also record yourself and your voice to accompany your screen recording. This offers great value for your videos, especially when creating training sessions or recordings of classes for your users.
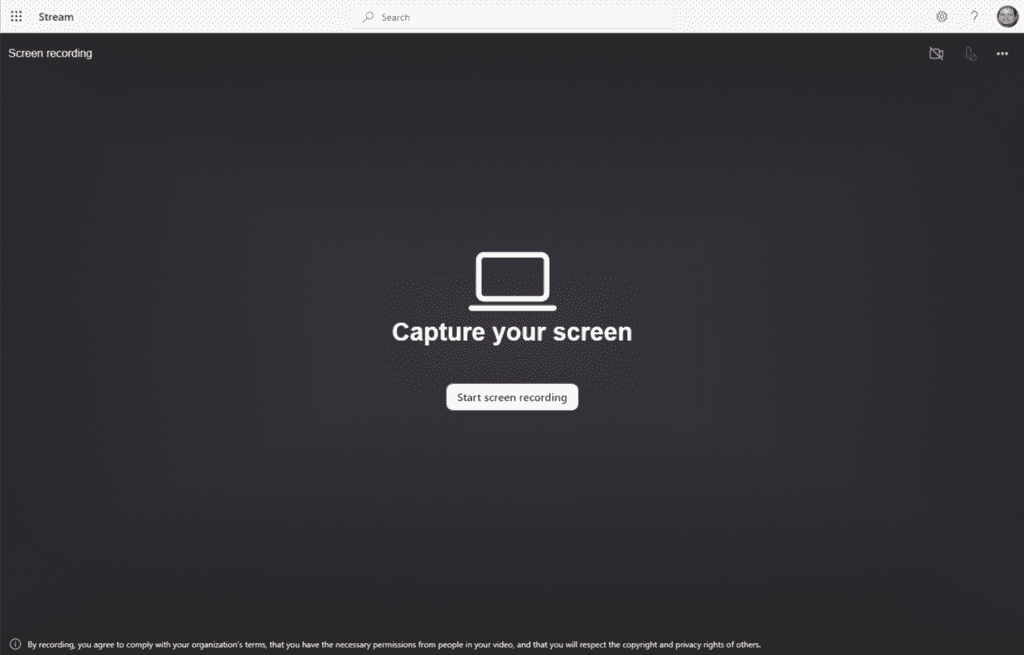
After you click Start screen recording, you are offered some choices on what exactly you want to capture. You can choose:
- Entire Screen: This will capture everything on your device.
- Window: This allows you to choose only one specific app, like Word, NotePad, Outlook, etc.
- Microsoft Edge tab: this gives you helpful granularity to pick one specific Edge browser tab (very useful!)
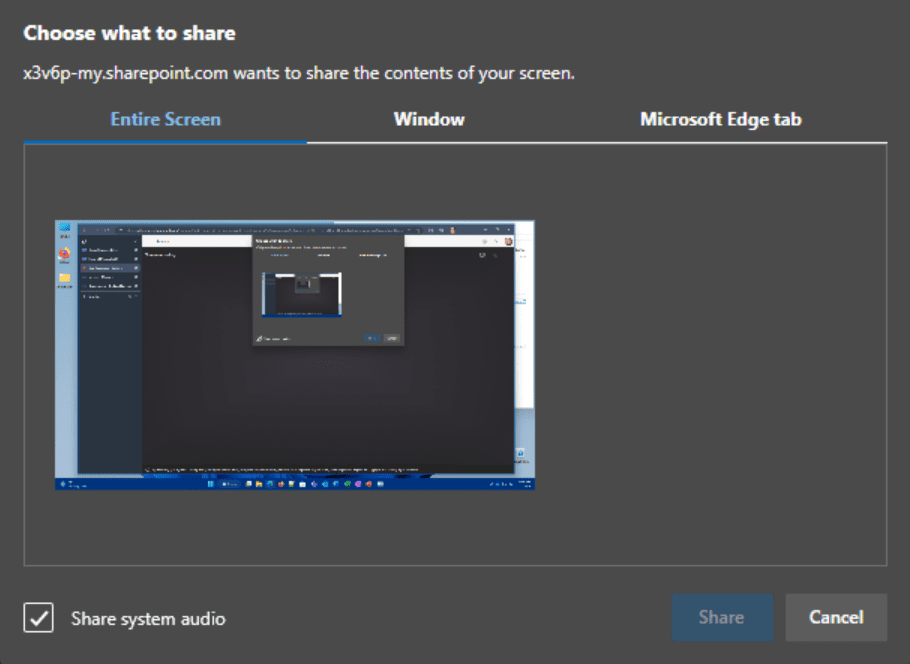
After you stop the recording, a preview window shows the video you just recorded. At the tap of a button, you can click Publish in the lower-right corner.
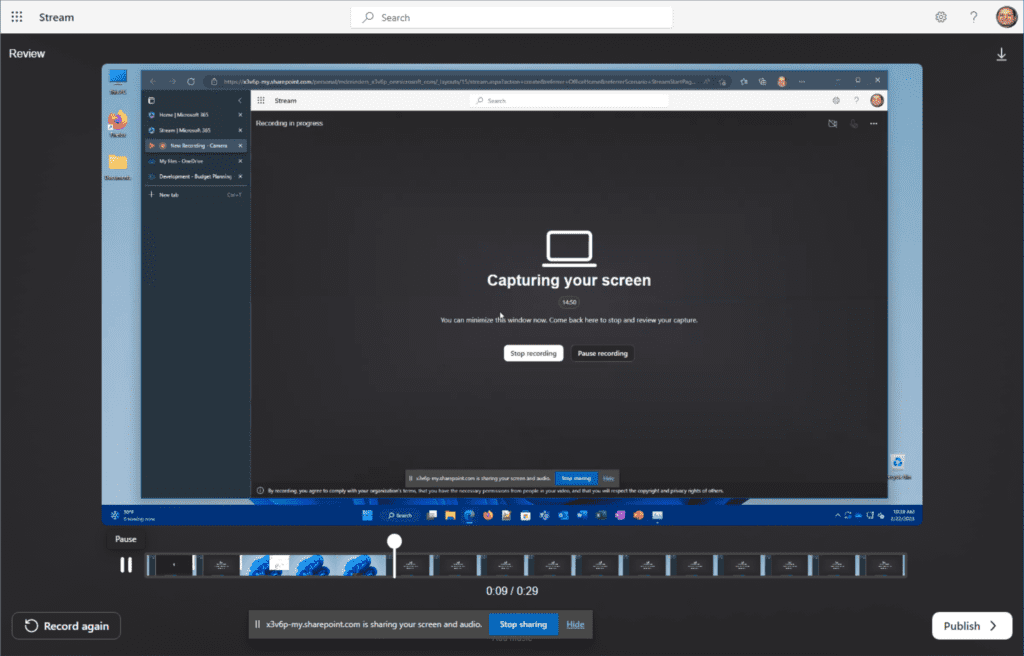
You now have a plethora of options including changing the video thumbnail, generating transcriptions, comments, analytics, and video language. You can also review the video and add a description for it. Very easy I would say!
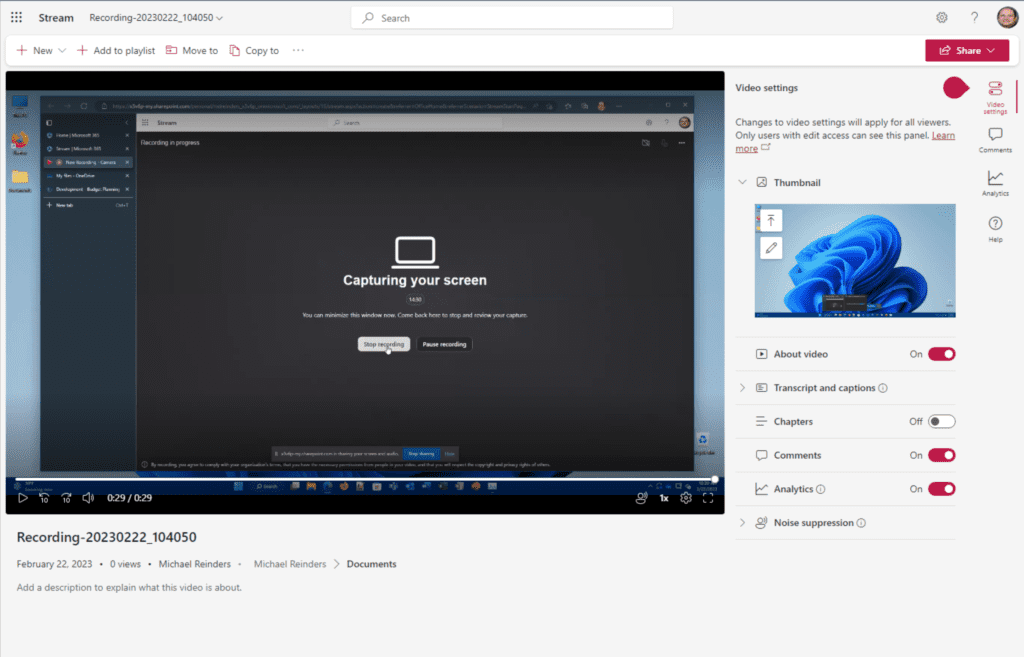
Catch up with Teams meeting recordings
Microsoft Stream is where Microsoft Teams meeting recordings are accessed after they are created. Remember, the app is the repository for both OneDrive for Business and SharePoint.
After you attend a Teams Meeting that was recorded, you can use Microsoft Stream to access those videos and view transcription and closed captions for them.
Now that we have some content (ok, just one video…), let’s see how we can share and collaborate with colleagues using Microsoft 365’s enterprise-level security.
- I just opened a new browser tab and logged in as Megan Bowen, the colleague I shared my video recording with.
- As you can see, the Quick access section below shows the recording – ‘Michael Reinders shared this with you.’
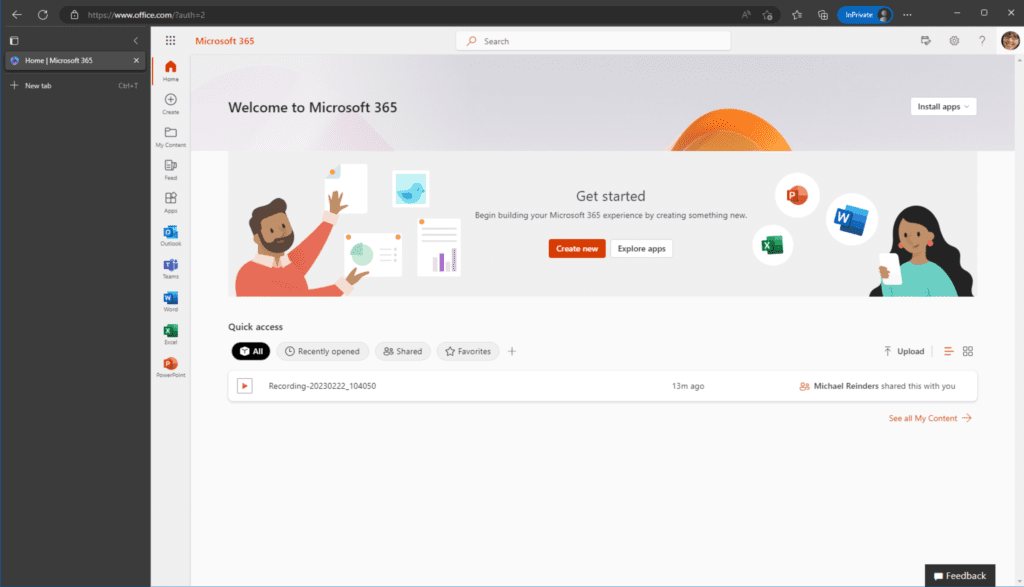
- I click on it and the recording starts. She can click the Comments tab on the right side and see the comment where I asked Megan to review the file.
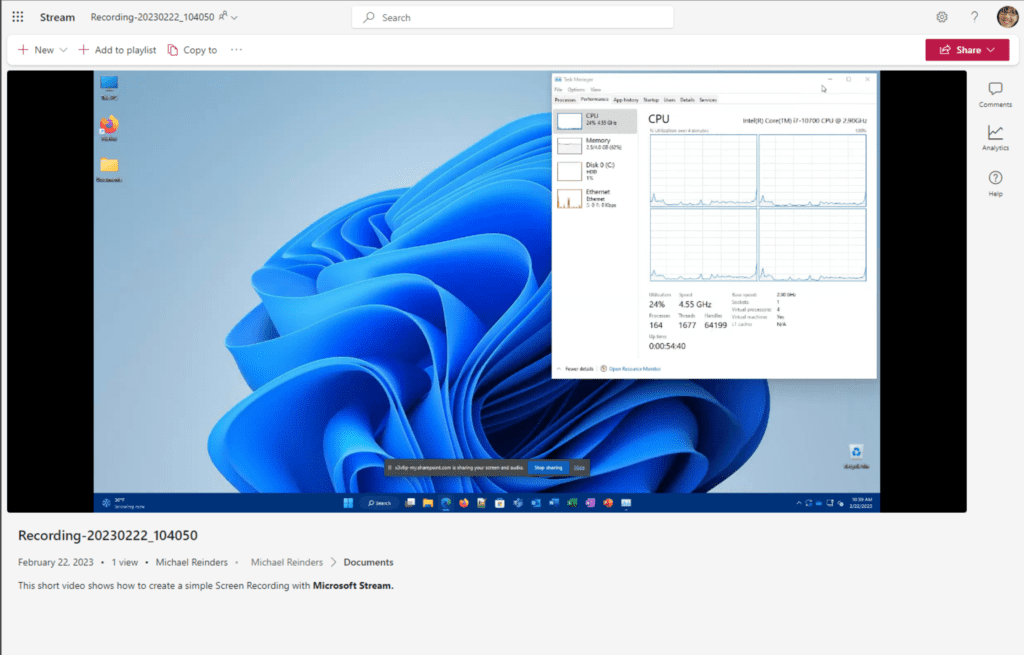
- There, she can then reply and tag others to review or for further tasks. She can also work on the file later using offline download. She’ll be able to keep it and review it in case she loses Internet connectivity for any reason.
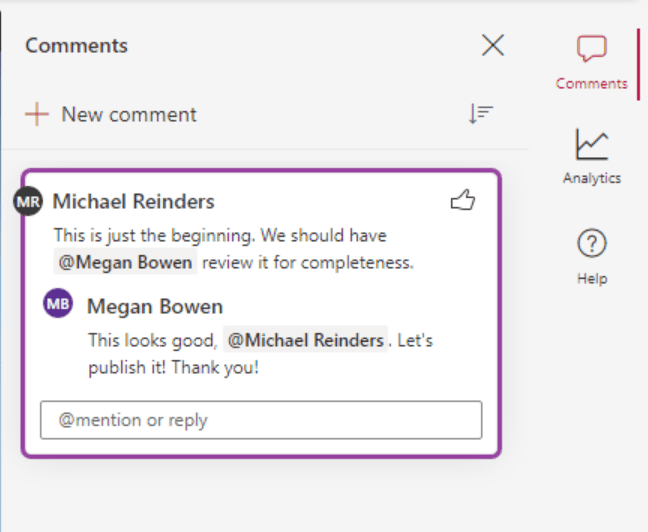
Distribute your videos across Microsoft 365
Because the more modern Microsoft Stream is another cog in the Microsoft 365 experience, videos can easily be shared across other apps such as Teams channels, SharePoint sites, Viva Engage (previously Yammer), and office.com to name a few.
- Back on office.com on the Stream website, I can click the ‘…’ link for my recording, click the Share menu, and then pick up Teams.
- You can specify the Team and channel name here – this allows me to post this right inside a Team!
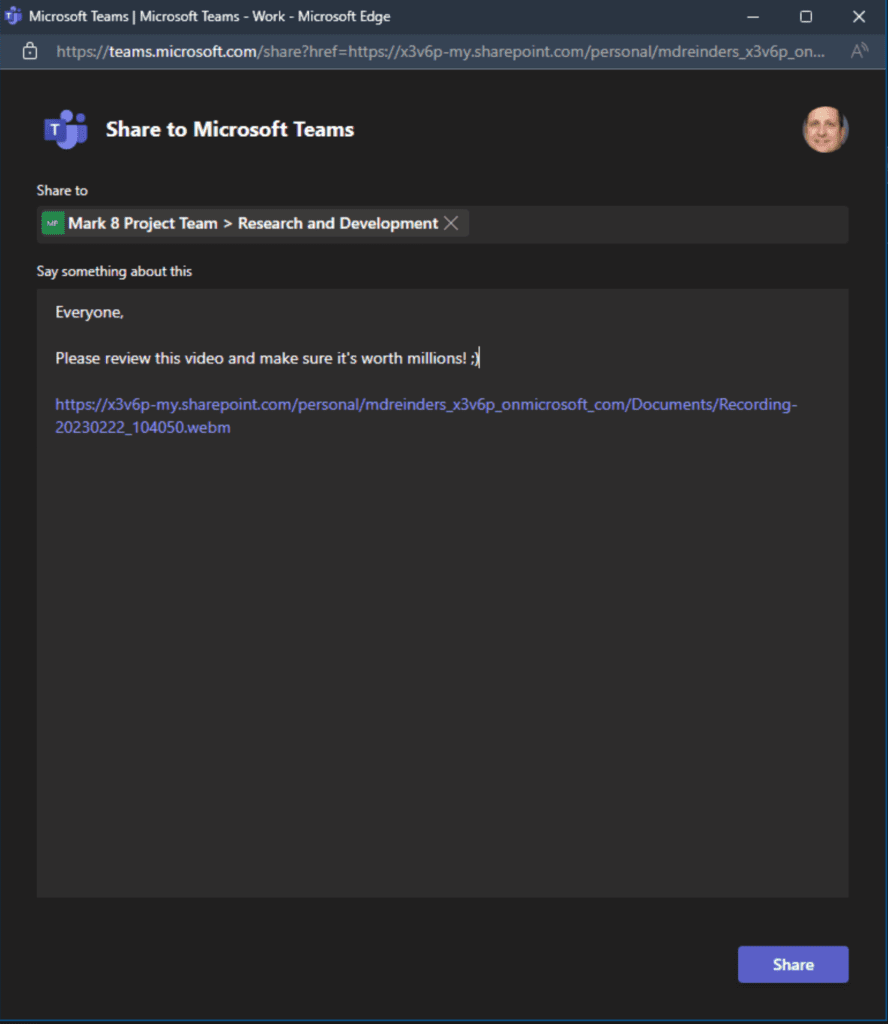
- The link to the recording has now been posted in the Teams channel I chose.
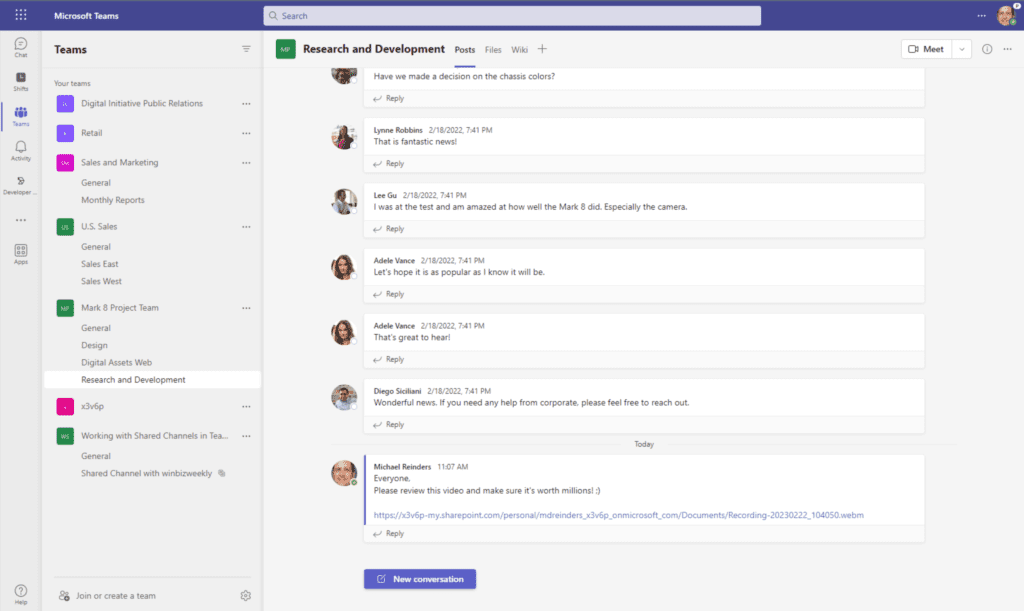
Conclusion
Overall, Microsoft Stream allows your users to collaborate and be productive with minimal effort – they won’t need to learn a whole new app as it’s part of Microsoft 365. The service is quite easy to use, and it’s a handy cloud-based solution for recording your screen. The various integrations with other Microsoft 365 services including Teams are also really welcome.
As usual, thanks for reading and let me know in the comments if you have any questions about this app!


