What is Microsoft Lists? A Productivity Guide
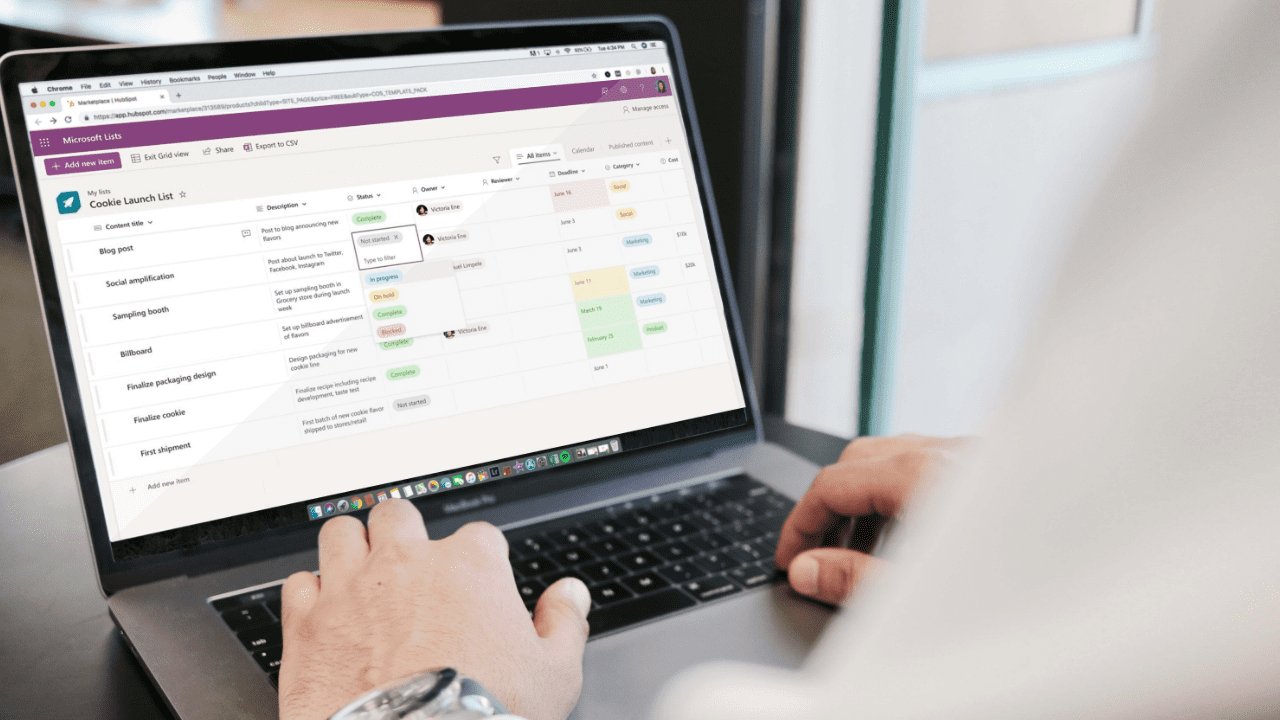
Microsoft Lists is the evolution of the SharePoint List feature. Several years ago, the Microsoft brain trust set out to make this ultra-powerful tool more accessible to the masses. By removing ‘SharePoint’ from the marketing pages, and making it ‘an app’, they succeeded in surprisingly productive ways. In this article, I will explain what is Microsoft Lists and give you an overview of everything you can do with this new Microsoft 365 app.
What is Microsoft Lists?
Microsoft Lists is a free Microsoft 365 app that helps you organize your workflows and track information across your enterprise. Lists are flexible, simple, and smart, so you are always in the know of what matters most to your team.
Using the robust feature set and templates available, you can track issues, contacts, assets, inventory, and more using customizable views and intelligent rules to alert you to changing and dynamic environments. Want to get an email when someone creates a new desktop asset? Piece of cake!
How to access Microsoft Lists
If you’ve read my other articles here on Petri demonstrating some of the main apps in Microsoft 365, you’ll know that the access methods for many of them are similar – making it easy for your users to utilize them with a minimal learning curve.
The Microsoft 365 App Launcher
Let’s start at the beginning. We can log into office.com (or microsoft365.com) and access the App Launcher.
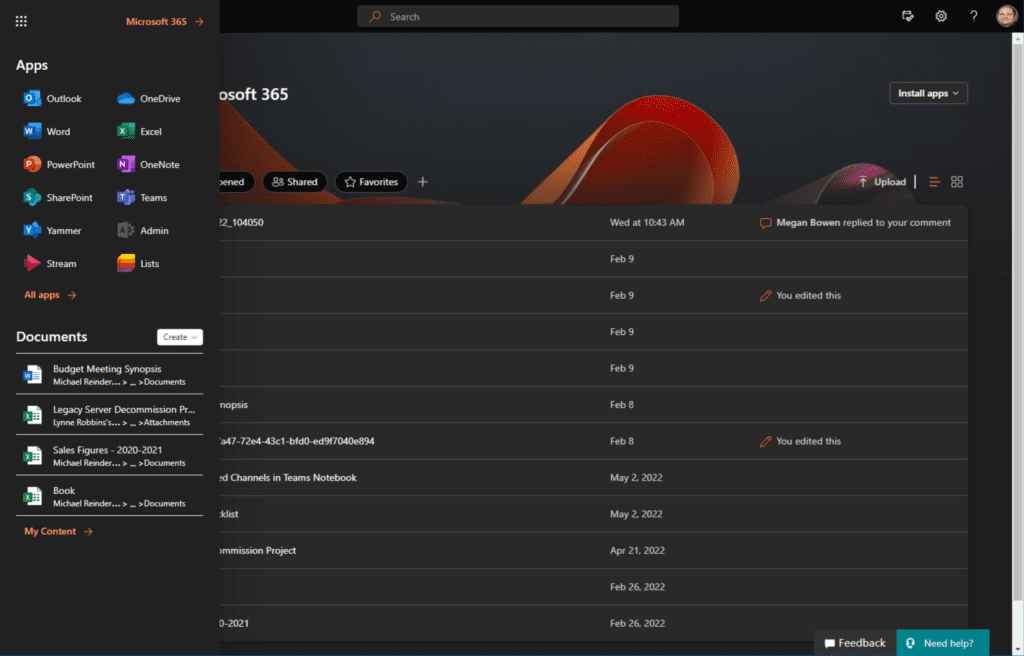
We can click on Lists if it’s been pinned or accessed recently. If not, click All apps and find it in the entire listing.
You can see below the homepage for Microsoft Lists which allows us to open existing lists, favorite a list to keep it pertinent, and click the ‘+ New list‘ button at the top to create a new list.
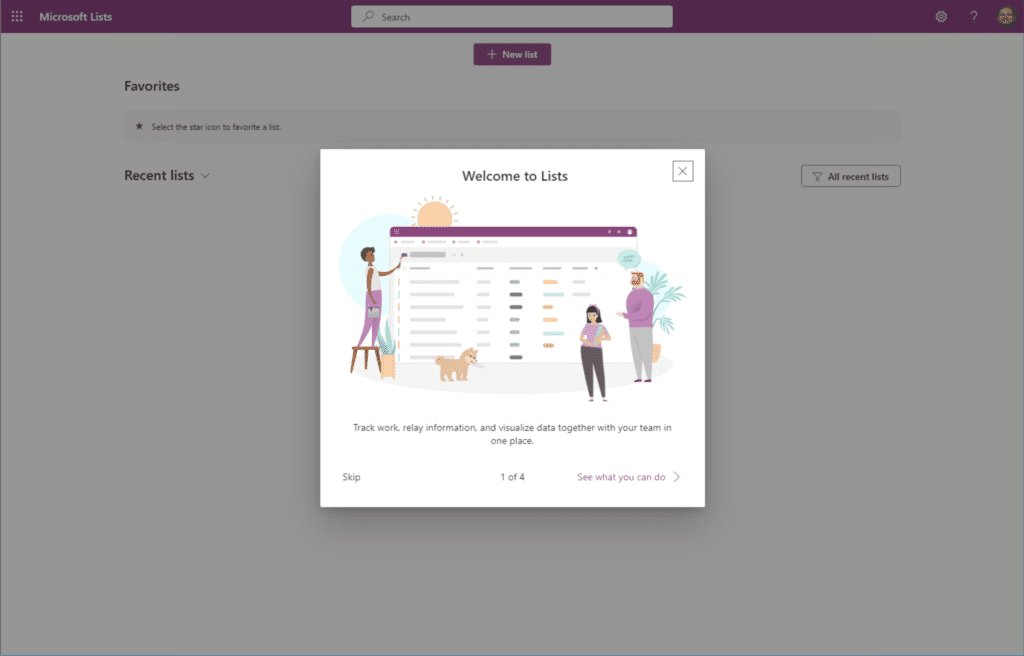
Installing Microsoft Lists as an app
When you first launch the Microsoft Lists website, you’ll probably see a fleeting tip to download the latest desktop app. If/when you see that, go ahead and download and install it. If you missed it, and you’re using Microsoft Edge, you can install the Progressive Web App by clicking the ‘App available. Install Microsoft Lists’ button in the address bar.

Now, we essentially have our ‘desktop’ app that can be pinned to the Windows taskbar. Most important, we can launch it directly from the taskbar, the Start Menu, etc.
The Microsoft Lists mobile app
Lastly, there is a Microsoft Lists app for your mobile device in both the iOS and Android app stores. You can get the iPhone/iPad app with this link. You can get the Android app with this link!
Let’s now go through some of the core features of Microsoft Lists and I’ll be demonstrating them for you.
What can you do with Microsoft Lists?
When Microsoft ventured to evolve and ‘reboot’ SharePoint Lists, they knew they needed the existing core feature set in addition to collaboration enhancements. This is apparent from the various methods you can use to create lists, edit them, collaborate with them, and share them across the Microsoft 365 ecosystem including the OneDrive for Business service I recently wrote about.
The main advantage of using Microsoft Lists instead of SharePoint Lists is the ease of use and accessibility of the app. Instead of needing to create a SharePoint site collection and manage that, you can free yourself of all that rigamarole and use the ‘Lists’ feature/app all on its own. Plus, it’s free!
Many companies struggle with the onboarding (and offboarding) of employees. Microsoft Lists has employee onboarding as the basis for one of their templates. Have no fear – when a new employee comes on board, you can keep track of everything. Human resources will thank you!
Create a list from a template
Thanks to a wonderful set of ready-made templates, you can get a new List made in no time. Let’s create a new Asset tracking list to keep track of some assets.
- First, log into office.com with your Microsoft 365 credentials.
- Then, click the App Launcher in the upper-left corner, click All apps, then click Lists. (You can optionally click the three vertical dots when you hover over Lists and select Pin to launcher.)
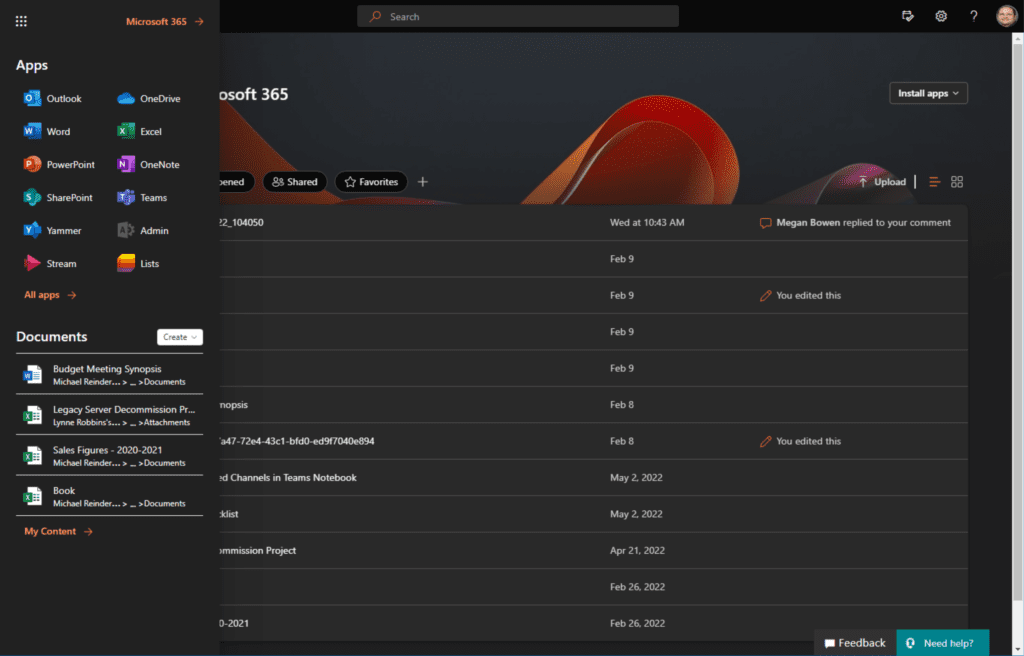
- Here we are at the homepage. Let’s start by clicking the ‘+ New list‘ button at the top.
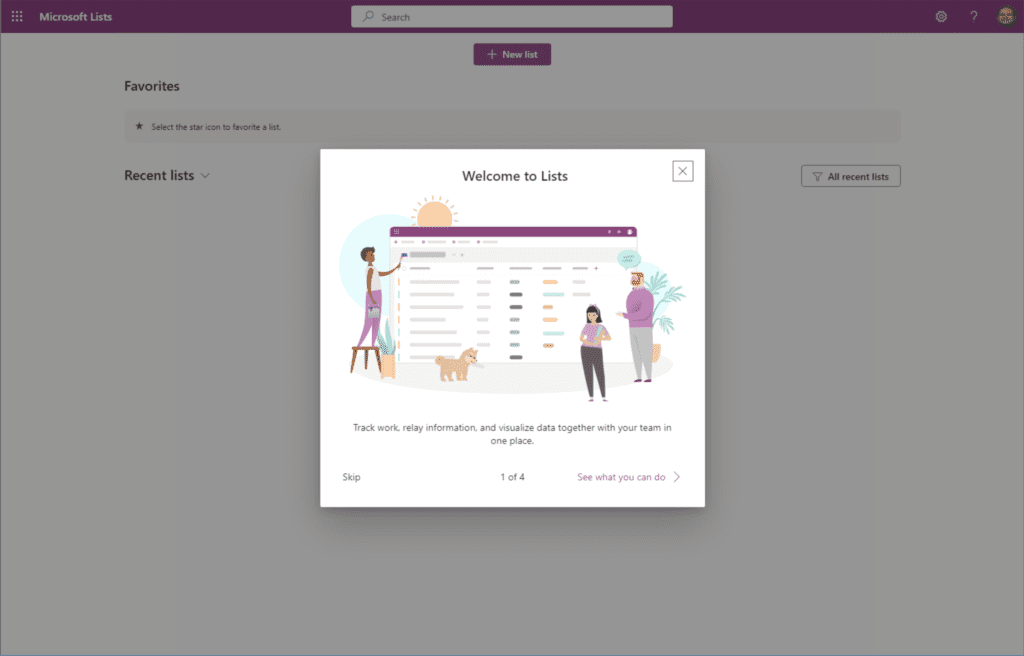
- You have several options here including starting from scratch, creating a list based on an existing list, importing from Excel or CSV, or using a template.
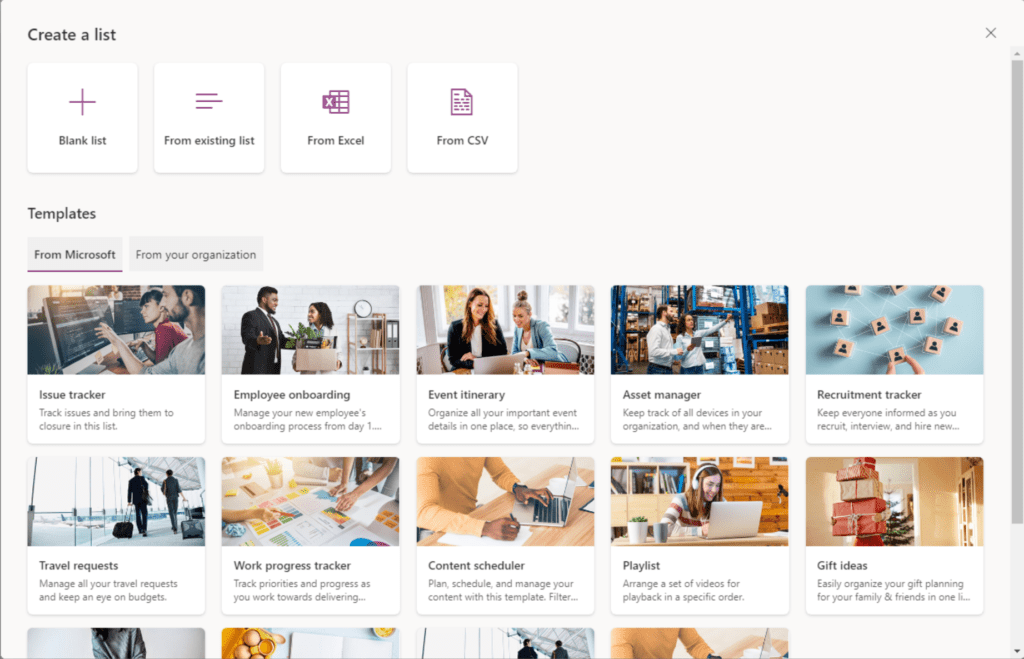
Before we proceed, let me explain the advantages of using Microsoft Lists vs. Microsoft Excel. The primary advantage here is that you can be unburdened by the Excel learning curve and focus solely on your list and data.
Plus, once you have your data in Microsoft Lists, you have a tool that makes it easier to add visual cues and highlights to your data. With the ready-made templates in Microsoft Lists, you can present and sell an idea/story to your supervisor or other colleagues in decision-making roles.
Let’s get back to creating our first list:
- Let’s choose the ‘Asset manager’ template.
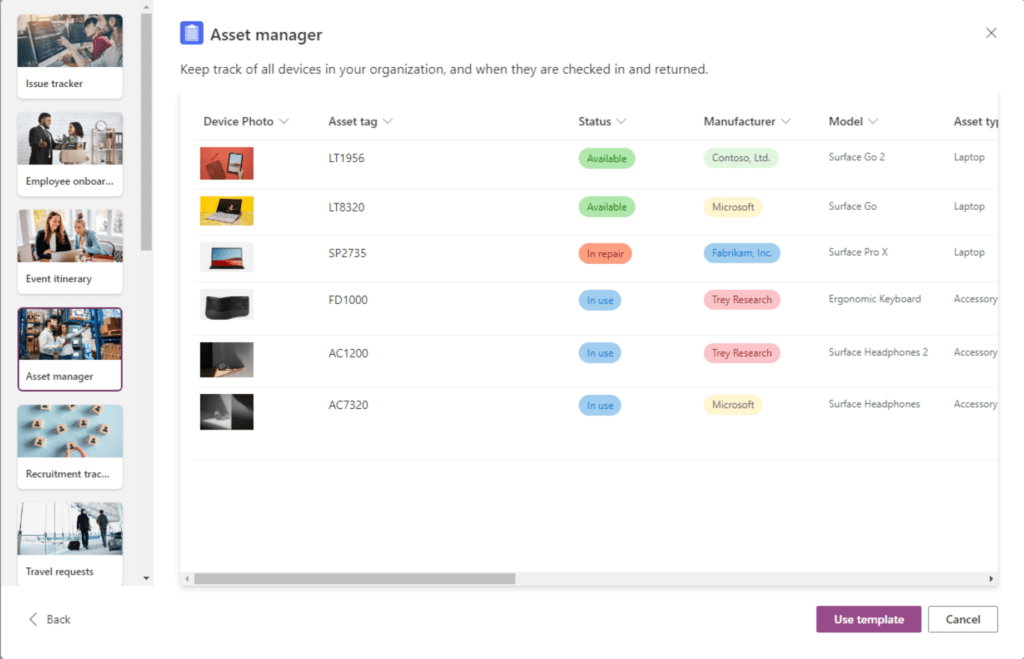
- Here we can name our list, enter a Description, choose a color for our List (icon), and choose where to save it. We can either save it to our own private list repository or a Teams channel.
- Feel free to embellish your needs and click Create.
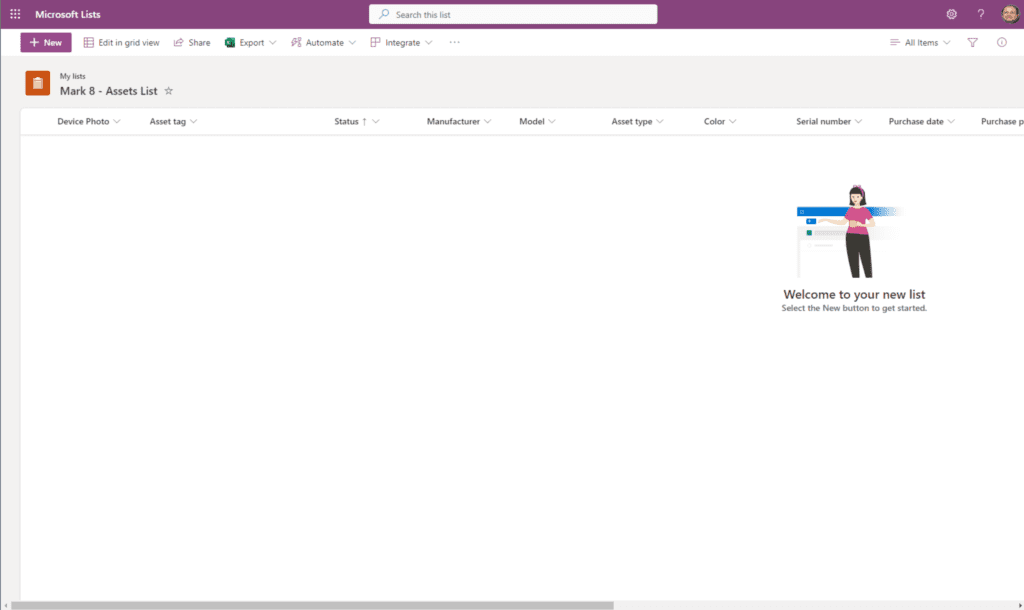
- As the courteous assistant says, let’s click the ‘+ New‘ button in the upper-left corner to create an asset!
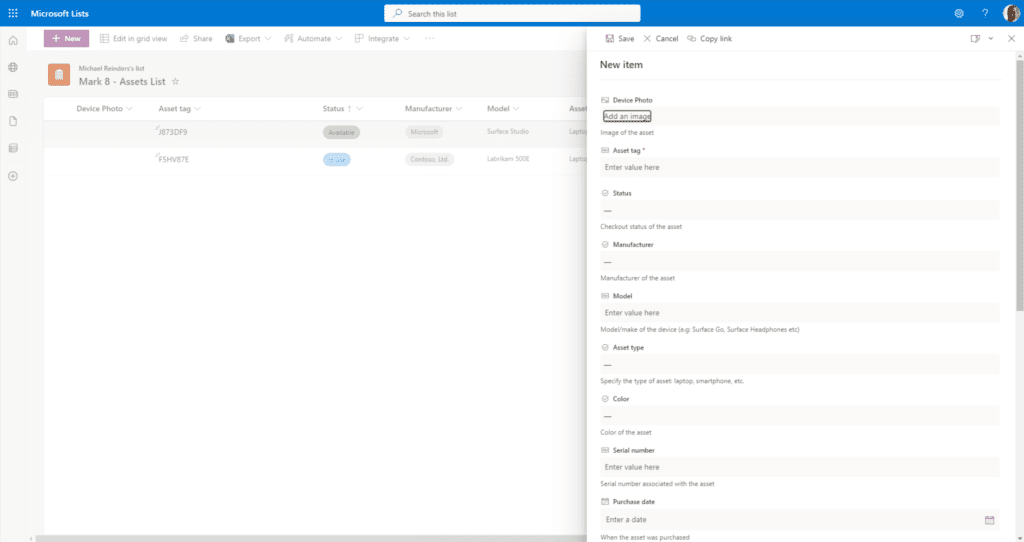
By now, you’ve probably noticed the similarities to working in a SharePoint List: That’s because that’s what we’re using. It’s just been given some fit-and-finish work to make accessing this powerful tool a little easier. Well, for that matter, a LOT easier.
- Let me go through and enter information in the various fields and click Save.
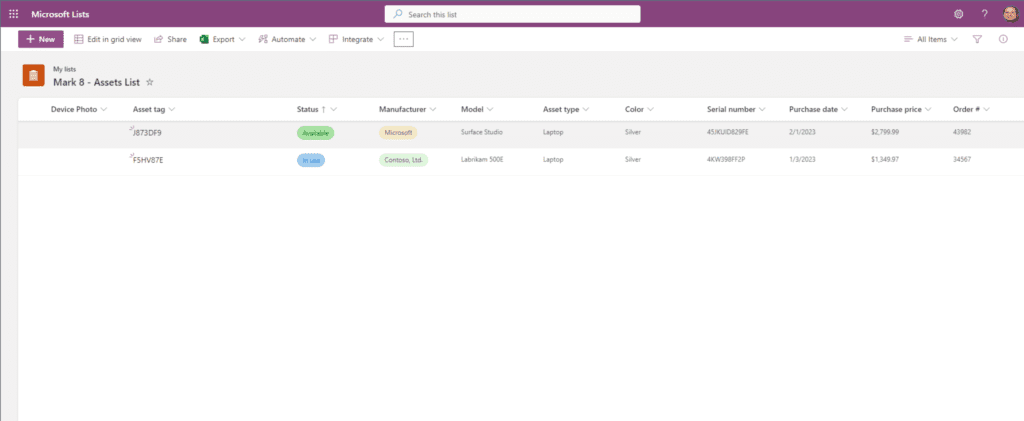
As you can see, this is pretty easy. And remember, if you happen to have an Excel file with all this info pre-populated, it is a breeze to import it into Lists. You can have your asset list in an easy-to-read system and share it effortlessly with colleagues.
Keep your team in sync in Microsoft Teams
Because of the beautiful synergy and interoperability across Microsoft 365, we can use Microsoft Teams to access our lists.
- Once you’re in Microsoft Teams, click the Apps button on the left navigation/app bar and search for ‘Lists‘.
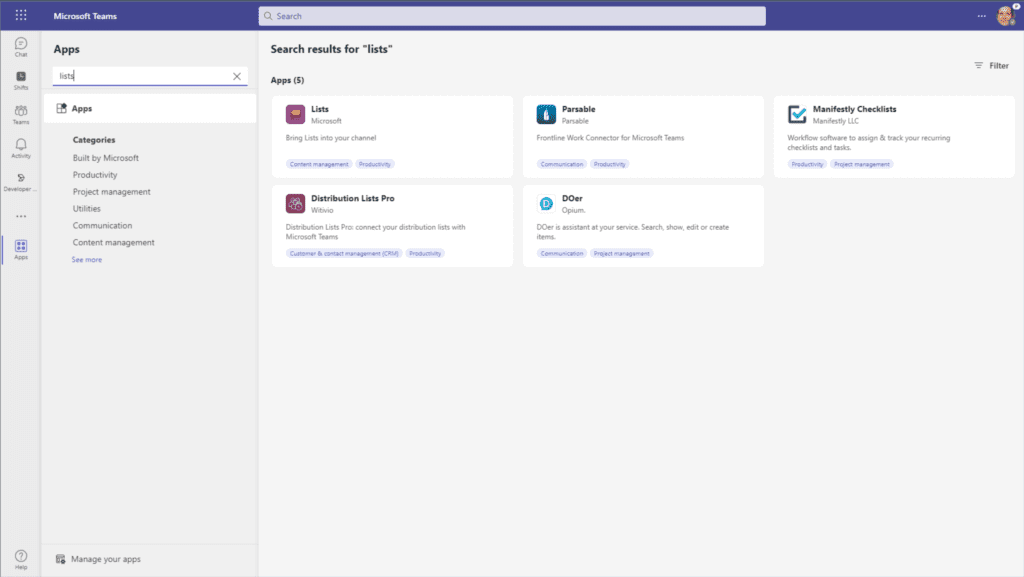
- Select Lists and then click the ‘Add to a team‘ button.
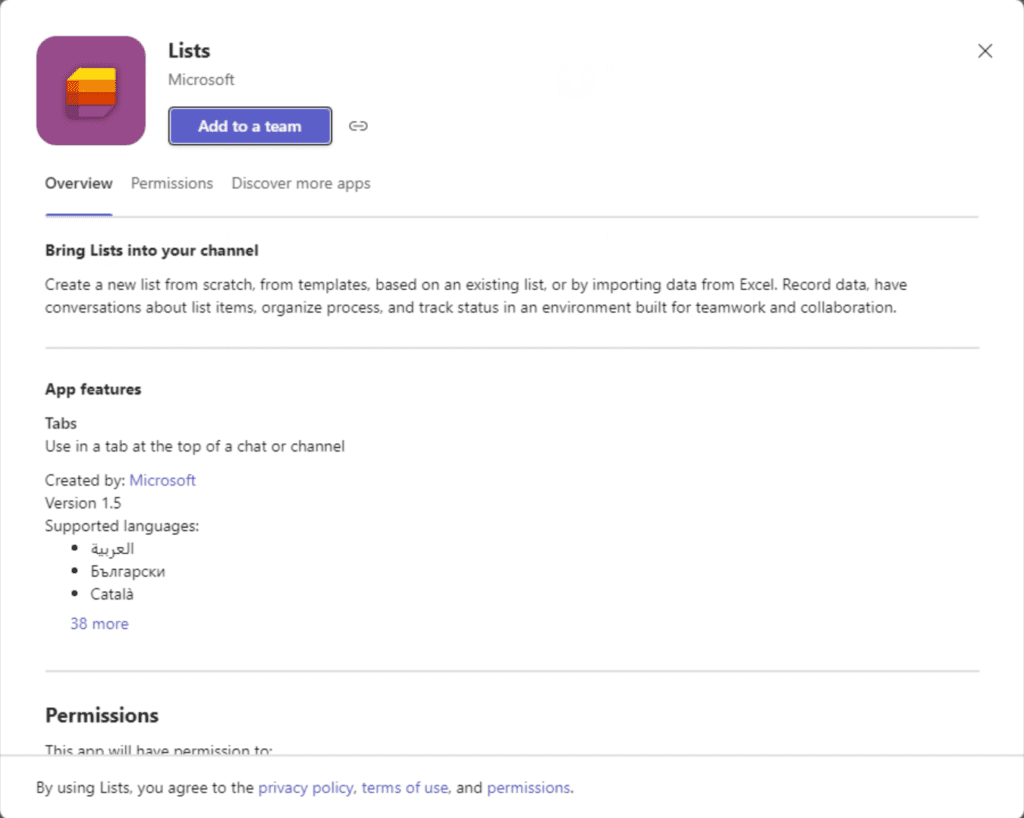
- I will choose the Design channel in my ‘Mark 8 Project’ team and click Set up a tab. Next, I will click Save.
- After adding the Lists app to the channel, we can choose ‘Create a list‘ and select the ‘Issue tracker‘ template.
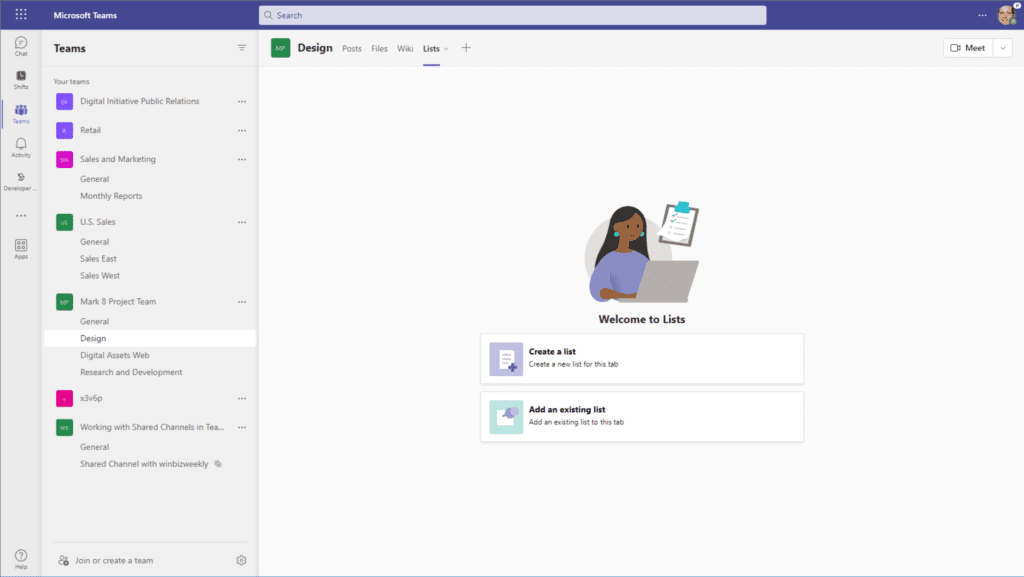
- I have filled out the Title and Description and added an icon.
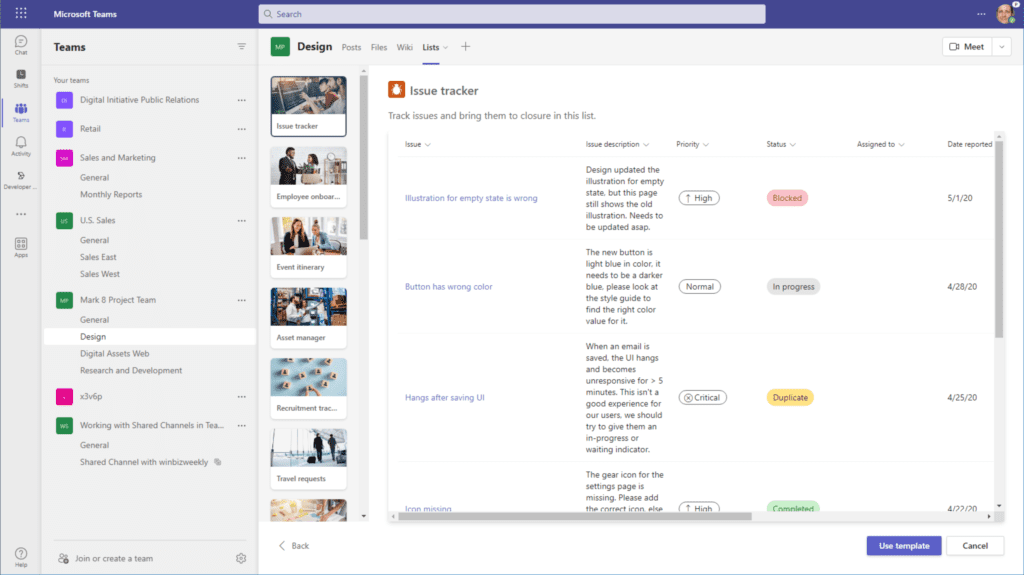
- Now, as you can see, we have a convenient tab right in the Team channel to keep track of all issues with the overall ‘Design’ of our project/team!
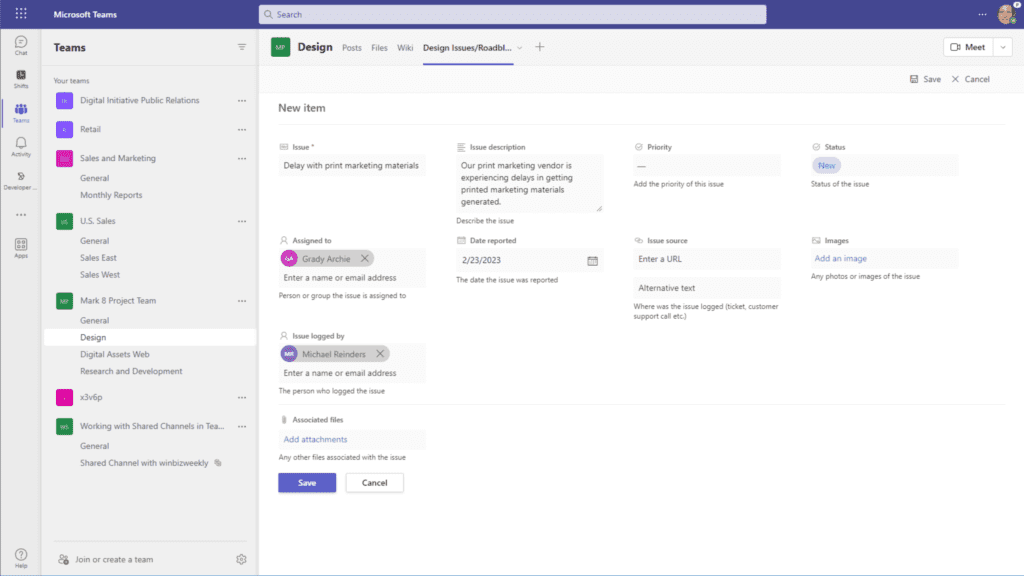
Another core feature in Microsoft Lists is the ability to share your list, like other items in Microsoft 365, with other colleagues.
- Back in my ‘Mark 8 – Assets List’, I can click the Share item on the top toolbar.
- Now, all I need to do is type in Grady’s name, add a quick note, then click the Send button to have an email sent to them.
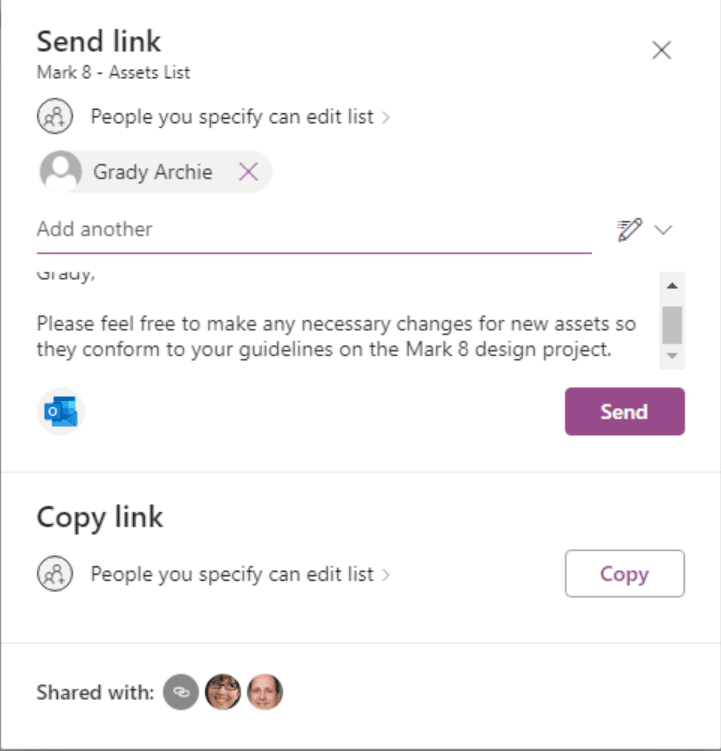
Let’s log in as Grady and access our new list. On Grady’s Microsoft 365 homepage, we can see in the ‘Quick access‘ section below the fact that I shared my list with him. Let’s click on it!
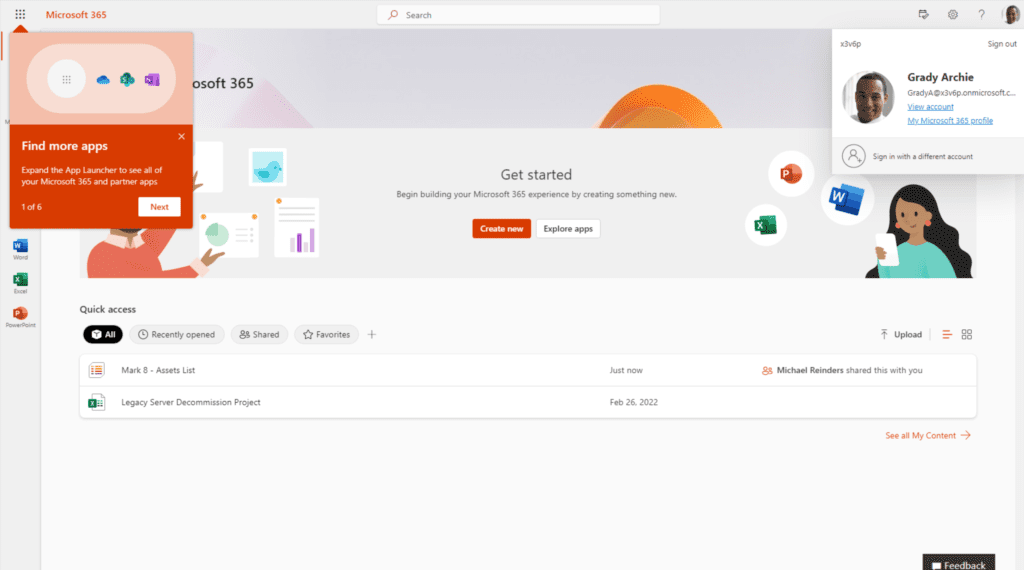
There it is! As you can see, Grady also has permission to make changes and additions to the list. And, a sneak peek at the next section – he can access it from anywhere!
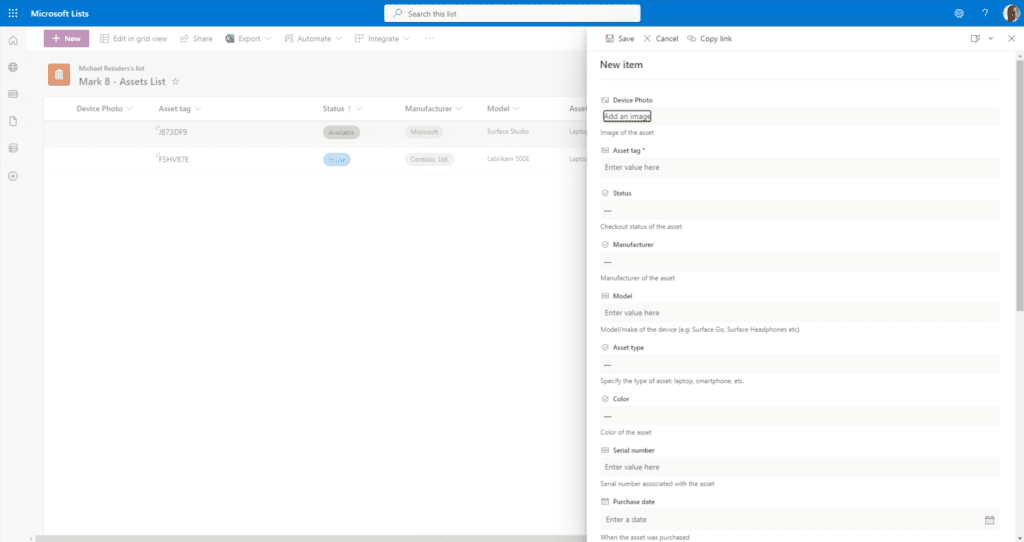
I mentioned this earlier, but I wanted to point out the notifications you can set up. When working on a list, you can click the ‘…’ on the toolbar, and click Alert me.
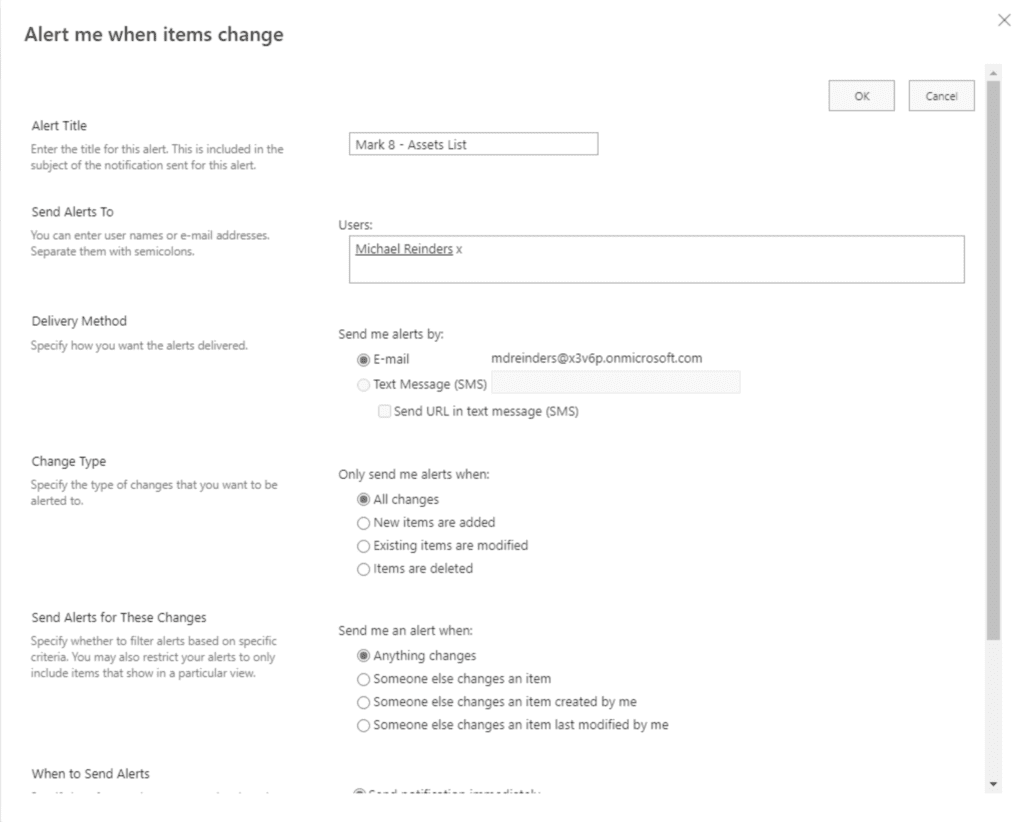
This allows you to be emailed (or texted) when specific changes are made to your list. There is a good deal of granularity here.
Conclusion
A welcome addition to the Microsoft 365 feature list, Microsoft Lists can help many users organize various types of data. You can start quickly with ready-made templates, and you can also easily access recent and favorite lists. Moreover, you can also track and manage lists wherever you’re working, even on your smartphone! Being mobile and agile always assists your users in being more productive and efficient.
If you have any comments or questions, please let me know in the Comments section below. Thank you for reading!



