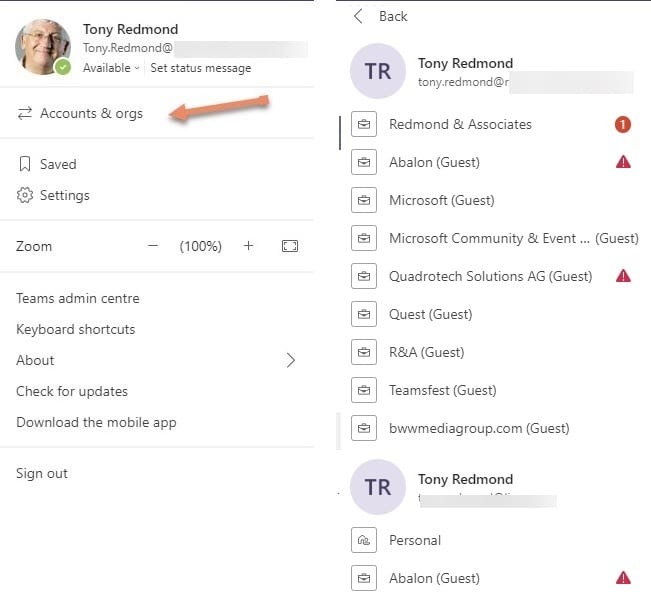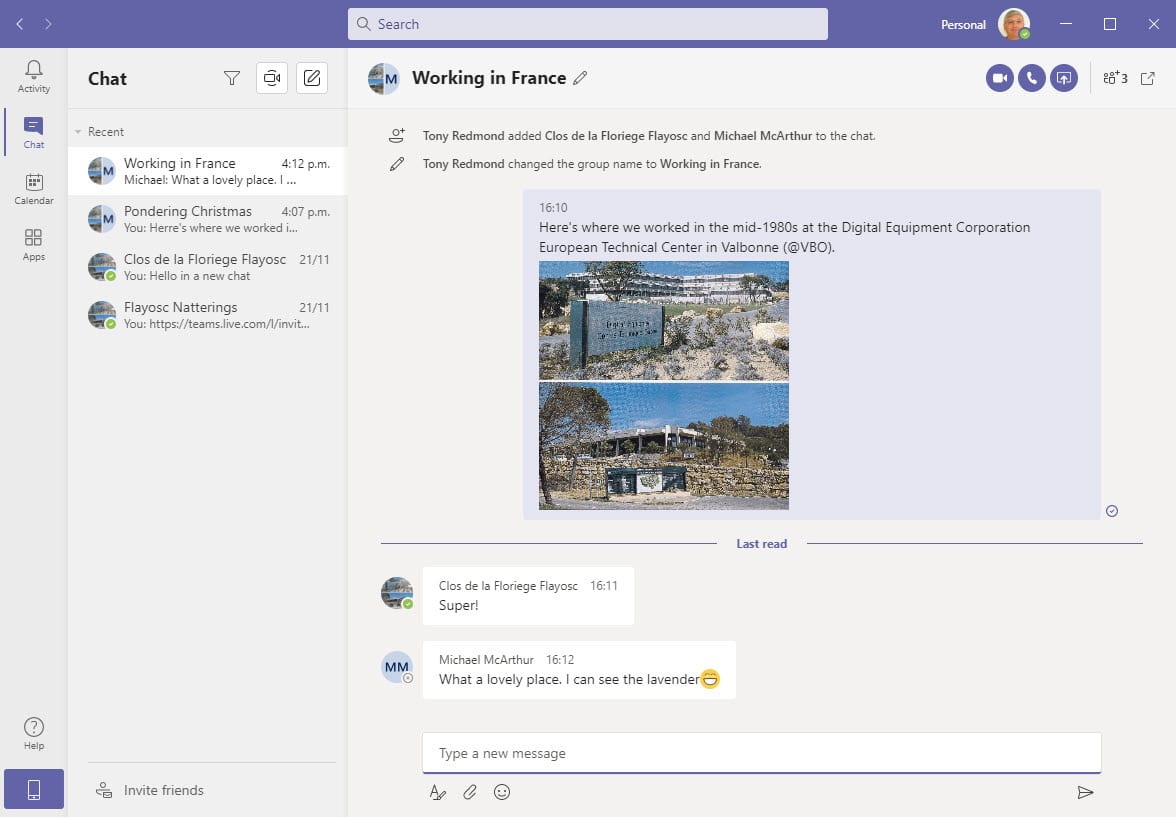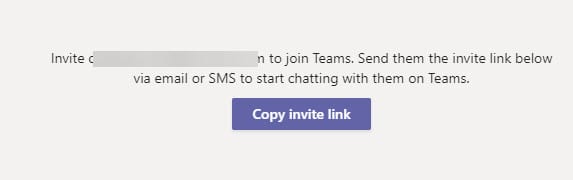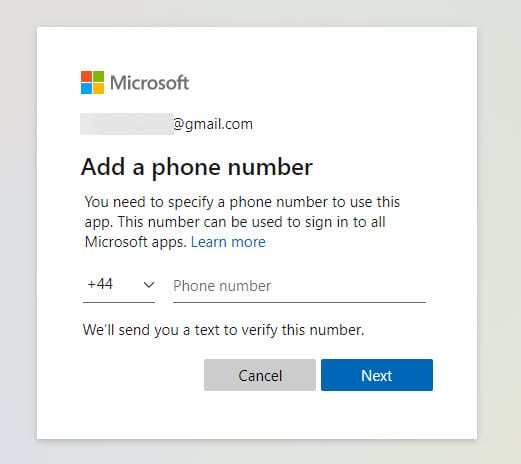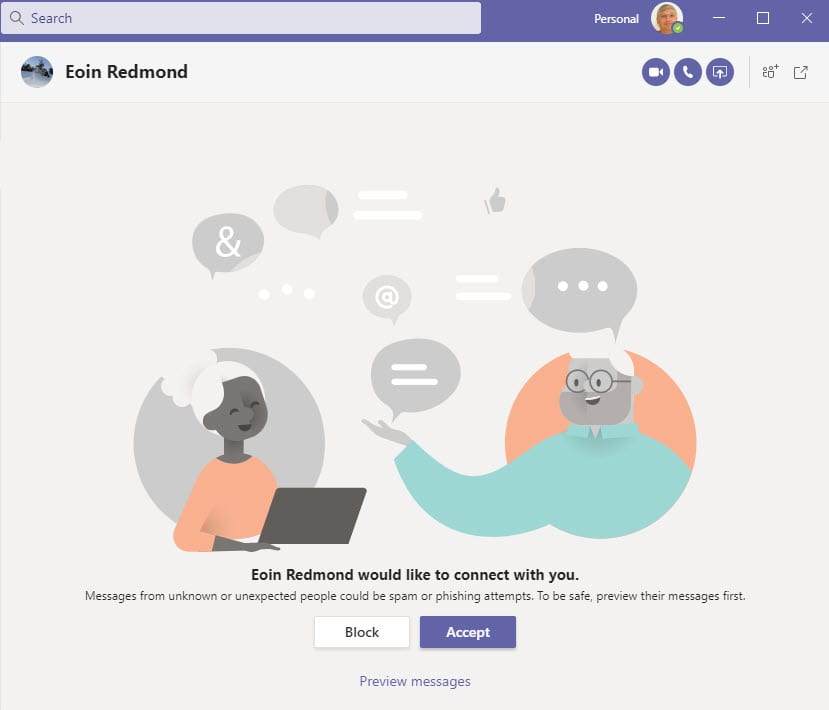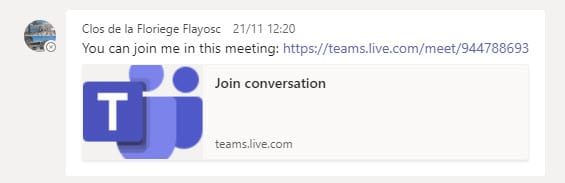Teams Previews Personal Features for Desktop and Browser Clients
Following Personal Support in Teams Mobile Clients
On November 19, just before things started to wind down for the Thanksgiving holidays, Microsoft announced the preview of “personal” features in the Teams desktop and browser clients. Preview availability for personal features on desktop (Windows only) and browsers follows up the debut of Teams at home for iOS and Android last June.
New Accounts and Orgs Menu Option
Earlier this month, a kerfuffle erupted when people thought that Teams was about to support multiple work accounts in a profile. Supporting multiple work accounts in a Teams profile didn’t happen, but what did happen was the introduction of a new Accounts & orgs arrangement in the Teams profile menu to accommodate the inclusion of a single personal account (an organization is a Microsoft 365 tenant).
Up to now, Teams desktop and browsers have only supported tenant and guest user accounts, and the new menu layout is needed to support the inclusion of a single personal account in a user’s profile. If Teams didn’t include a personal account available in a user profile, people couldn’t switch easily between work and personal activity. The new arrangement is documented in Office 365 notification MC226759 (13 November) and is now rolling out.
Figure 1 shows the new layout. On the left-hand side you can see the Accounts & orgs option. Selecting the option reveals a scrollable list of the set of accounts where you have a guest account plus the organizations available to your personal account.
The entry for each organization shows the number of items in the activity feed for the signed-in user unless their credentials have expired, in which case a warning sign is displayed. Of course, if you don’t have guest accounts or configure a personal account, you won’t see a similar listing.
The same ability to view accounts and organizations is available in the Settings menu for both Teams work and personal users. If you switch to a different organization when working in Teams personal, the work client pops up and switches to that organization. That trick can’t be performed the other way round.
Working with Personal Accounts
When you switch to a personal account in the Teams mobile clients, the switch is total, and you can’t access work data alongside personal data. Things are different in the desktop and browser clients where multi-windowing is possible. A new instance of Teams is launched connected to teams.live.com rather than the work endpoint of teams.microsoft.com. Although you can easily switch between work and personal Teams, the two are partitioned and there’s even a different icon used for Teams personal in the Windows taskbar.
Once Teams personal is loaded, you can start a personal chat with one or more Teams personal users (Figure 2). The functionality is like the chat application in Teams work and can accommodate group chats of up to 250 people. OneDrive consumer is used to share files uploaded to chats. Because chats are persistent, those started on the desktop or browser are available on Teams mobile.
The Teams Settings menu for personal users doesn’t contain many surprises. It’s what you’d expect a cut-down version of the work menu to deliver, with the sole ah-hah moment being the inclusion of support for read receipts (enabled by default). As you’d expect, all notifications are of the Teams kind rather than native to the O/S.
Adding People to Chats
If you want to chat with someone who isn’t already using Teams personal, you can use the Invite friends option to generate a link that you send to them via email or another method, or you can just add them to a chat. If you add someone’s email address to a new chat and they aren’t yet setup for Teams personal, Teams notifies you that the chat can’t begin until the person signs into Teams (Figure 3) using a link (an invitation – just like the one generated by the Invite friends option). Invitations are also sent when you add someone to an existing chat. The use of invitations is analogous to the way that a guest user must accept an invitation to join a tenant to participate in Teams work activity.
One thing I noticed is that you can invite someone with a work email address (in an Office 365 tenant) to join a Teams personal chat, but that person won’t be able to accept the invitation because they don’t have a Microsoft (MSA) account. It would be better if the invitation wasn’t sent in the first place, but the bar on invitation acceptance emphasizes the barrier between work and personal activities.
Joining a Teams Personal Chat
Someone joining Teams personal for the first time is asked to identify themselves with a phone number (Figure 4). Microsoft sends a one-time passcode to this number to confirm that the user is who they say they are. You can’t reuse a number already taken by another account. Chats involving invitees can’t proceed until those invited validate themselves.
After they accept an invitation to join Teams personal, the user can start their own chat and include you. At this point, you’ll see a pop-up to tell you that they want to connect (Figure 5) and you have the option to accept (and continue the char) or block the user.
As with all new communication media, it won’t take long before someone figures out how to spam people with Teams personal…
Personal Meetings
Once in a chat, you can create impromptu audio or video calls with chat participants, including screen sharing. Scheduled calls are also supported, with the meeting being created in your personal Outlook calendar. The big difference with scheduling a personal meeting in Teams work is that Teams personal doesn’t support inviting people when creating a meeting. Instead, you send people a meeting link (see Figure 6) that they can put into their calendar. You can also share a meeting using Google calendar. During video calls, up to 49 people can be viewed in a large gallery (tiled) or together mode, just like Teams work.
A Microsoft Services account is needed for authentication (which is why work accounts aren’t supported). Microsoft is previewing the ability to include people in chats using SMS (needed to support the much-awaited migration off the Kaizala app). The preview for SMS-based chat participants is only available in the U.S. and Canada.
No Tasks
The personal version of Teams doesn’t include any task management capabilities. This seems like a surprising omission given that a personal version of To Do exists. Given the visibility of the Tasks in Teams project earlier this year, perhaps it’s something that Microsoft will add in the future.
Nice for Teams Users as Skype Replacement Looms
If you’re already a Teams user at work, you’ll probably like Teams personal because the client works just like you’d expect. The partition of work and personal activities is done well and it’s great to have the high-end Teams video meeting capabilities available for personal use. On the other hand, if you don’t use Teams today at work, Teams personal can seem like overkill when compared to the simplicity of competitors like WhatsApp. In any case, personal lethargy hinders movement from one social chat platform to another.
But Microsoft might have a different plan than to convince WhatsApp users that Teams is better. Microsoft might be playing a long game here with the eventual goal being to replace Skype consumer. This could unfold after Microsoft retires Skype for Business Online in July 2021. At that point, Skype for Business will be limited to a relatively small on-premises base and the resistance to Teams taking over as the unified brand for Microsoft collaborative communications across business and personal will disappear.
Sure, Skype has a long history and many millions of consumer users, but Teams delivers much more functionality to end users and is a better platform for app developers than Skype ever was. It doesn’t take much to see why Microsoft would want a unified brand, and now that Teams personal is available (in preview) for the desktop and browsers, you can the replacement strategy clicking into place.