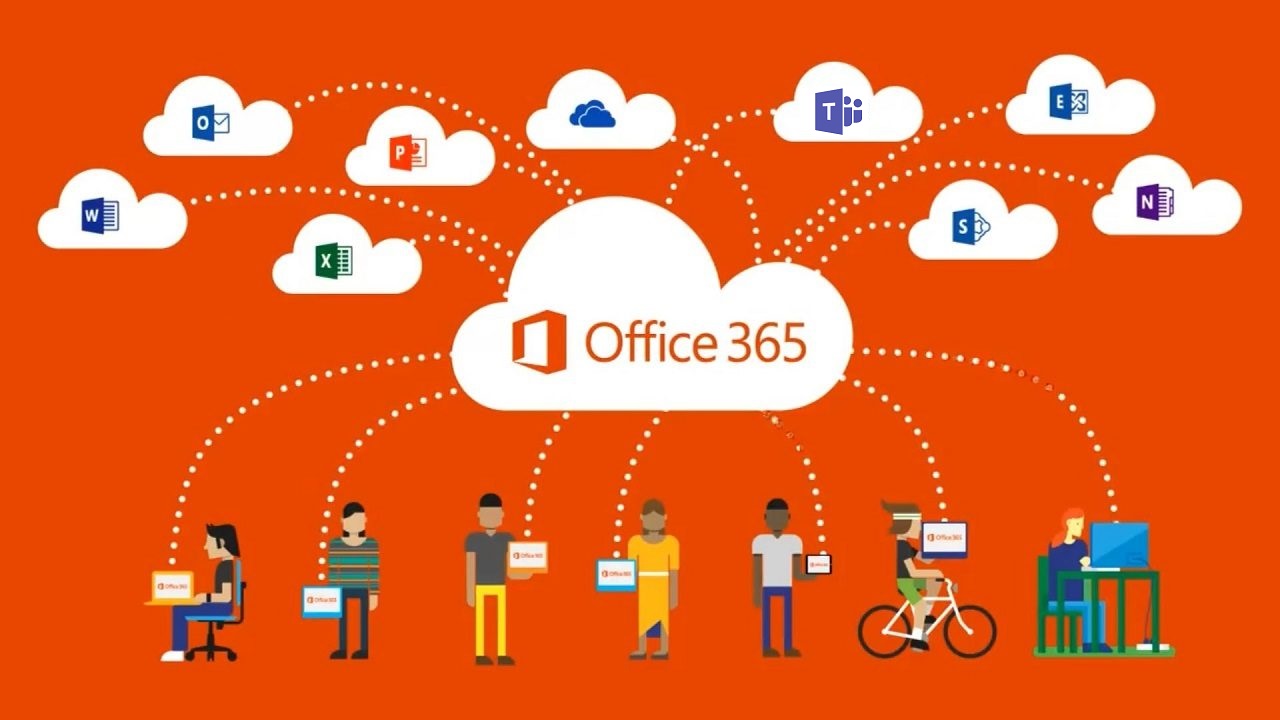Teams Brings Inline Translation to the Masses
Multilingual (and Intelligent) Teams
In March, Microsoft celebrated the first anniversary of Teams and highlighted some of the features due to appear in 2018, including “Inline message translation—People who speak different languages will be able to fluidly communicate with one another by translating posts in channels and chat.” Part of Microsoft’s Intelligent Communications and Collaboration initiative, inline translation also responds to a Uservoice request.
As of last week, inline translation is generally available to all Office 365 enterprise tenants. The good news is that the feature adds real value, especially for multinational organizations, even if you must go through some PowerShell hoops to make it work.
Translating Messages
Teams uses the Microsoft Translator service for inline translation of messages in both channel conversations and personal chats. Figure 1 shows a conversation in five languages – English, Slovak, Arabic, Danish, and French. The user can select Translate from the ellipsis menu to translate a message into the language selected in the user’s Teams client Settings.
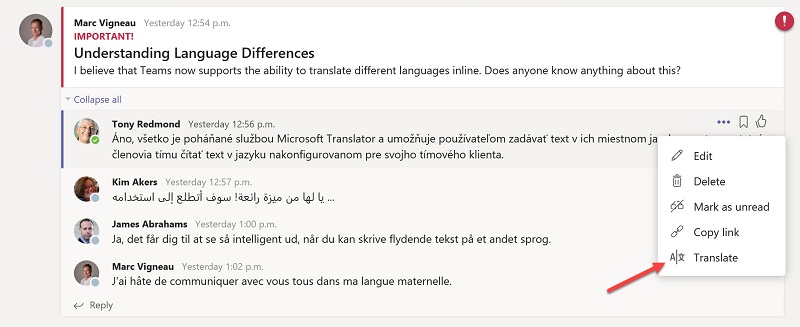
Some Translation Glitches
We see the translated conversation in Figure 2 (note the indicator to show that translated text is displayed). As you’d expect, given the complexities in how people use language to communicate, some minor glitches happen in translation. For example, “wonderful feature” in Arabic ends up as “great advantage” in English, and “fluent text” in Danish becomes “floating text.” But overall, the translated output is good enough to convey the sense of a message.
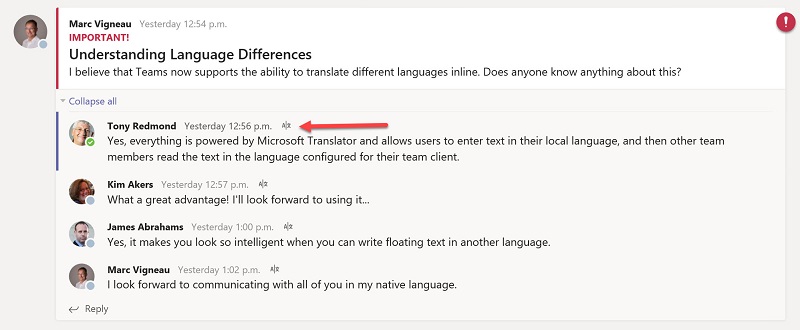
At the time of writing, Microsoft Translator supports more than 60 languages. Regretfully, Irish is not one of them, so my native language is out of bounds. Still, as we’d say, “Ró-donna” or in French, “Tant pis.”
Inline translation is only available in the enterprise version of Teams. Those using the free version must continue to use Google Translate to decrypt foreign text.
No Effect on Compliance Records
When people contribute to channel conversations and chats, Teams captures compliance records in the group mailbox (for channels) or personal mailboxes (for chats). Translation is strictly a display function and it doesn’t affect the content captured in the compliance records.
Enabling Translation
The Translate choice only appears in the ellipsis menu when the AllowUserTranslation setting in the Teams messaging policy assigned to the user is $True. Two ways exist to make the setting available to users:
- You can update the global (default) policy that applies to all users unless they are assigned a specific messaging policy.
- You can create a new messaging policy in the Teams and Skype for Business Online portal (Figure 3), and assign the policy to specific users through the Users section of the portal. New policies created through the portal automatically set AllowUserTranslation to $True.
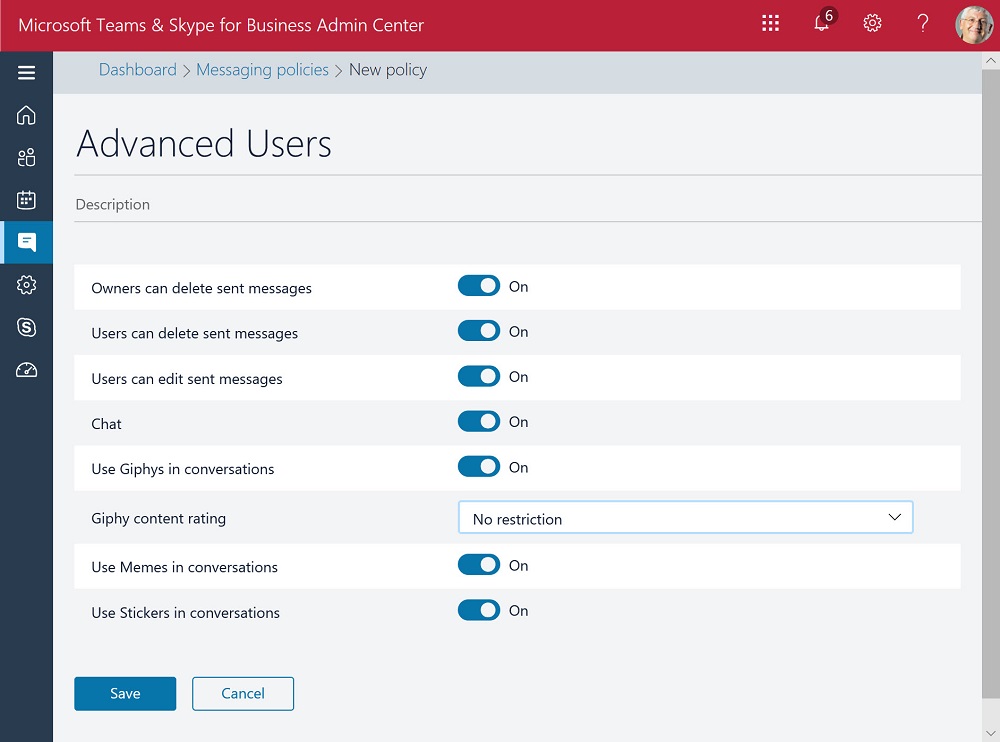
Unfortunately, as you might notice from Figure 3, the Teams and Skype for Business Online portal currently does not expose the AllowUserTranslation setting. While we wait for Microsoft to update the portal, you must run some PowerShell cmdlets to update the messaging policies. The necessary cmdlets are part of the Skype for Business Online PowerShell module, so you need to connect a session to Skype for Business Online to run the cmdlets.
Some PowerShell Needed
For example, to update the global policy and set AllowUserTransation to $True, use this command:
Set-CsTeamsMessagingPolicy -Identity Global -AllowUserTranslation $True
To check the policies with AllowUserTranslation set to $True, use the command:
Get-CsTeamsMessagingPolicy | Format-Table Identity, AllowUserTranslation
To assign a specific policy to a user, run a command like this:
Get-CsOnlineUser [email protected] | Grant-CsTeamsMessagingPolicy -PolicyName "Advanced Users"
Intelligence Advances
The introduction of Microsoft Translator into Teams further emphasizes the way that Teams consumes many microservices drawn across Microsoft’s cloud portfolio to increase product functionality. It’s a nice example of how things can happen fast in the cloud and should help us all to improve our language skills. That is, unless some unfortunate mistranslation results in me calling someone a flaming idiot when Teams translates one of my messages.
Follow Tony on Twitter @12Knocksinna.
Want to know more about how to manage Office 365? Find what you need to know in “Office 365 for IT Pros”, the most comprehensive eBook covering all aspects of Office 365. Available in PDF and EPUB formats (suitable for iBooks) or for Amazon Kindle.