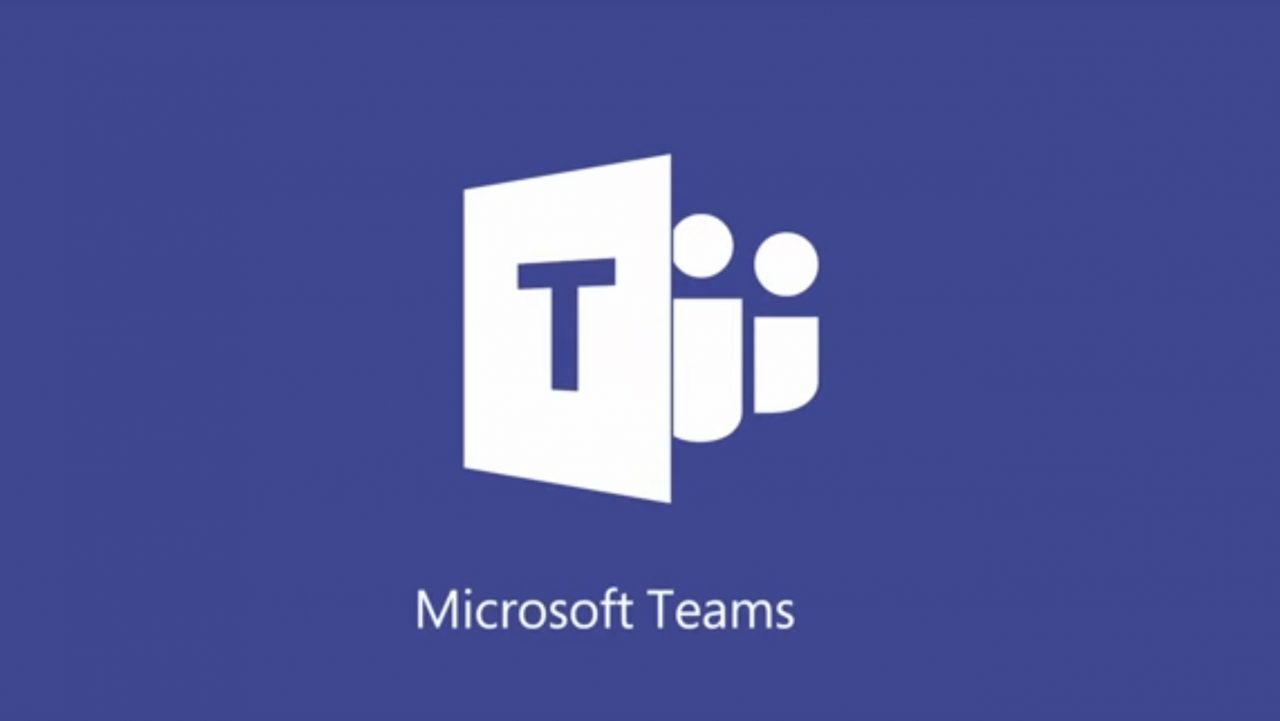Publishing SharePoint News to Teams
All the News That’s Fit to Share
According to my SharePoint buddies, the purpose of the News web part is to publish authoritative information to the organization. I guess they are thinking about things like grand announcements from senior executives about how well the business is going. Or perhaps a note from HR about a new corporate policy that will make our lives easier. That kind of thing.
Using the News Web Part
In any case, the web part is available in all modern team sites. You can post news on a site or from the SharePoint Online home page. It’s easy to create a good-looking news item, complete with graphics, text, hyperlinks, and a range of other web parts to bring in content like video stored in Stream or Office 365 video (Figure 1).
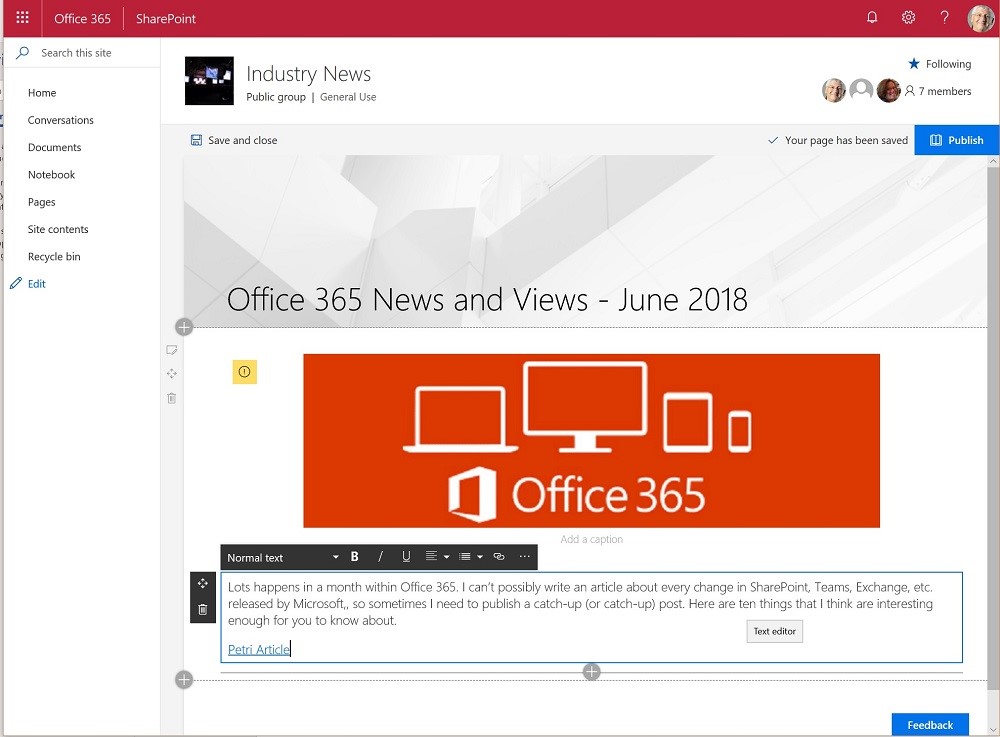
When the news item is ready, click Publish and the news is spread to the world. Or at least, within your Office 365 tenant.
Spreading the News
Well, not really. The news shows up on the home page of the site where it is published and on the SharePoint home page, and you can create a digest of news items to email to interested parties. But you cannot guarantee that people will visit the relevant team site or the SharePoint home page, and if you’re going to email the information in the form of a news digest, you could have sent it in email in the first place.
Teams to the Rescue
Because people tend to use Teams daily where they might not look at SharePoint, Teams seems like a good way to draw attention to news items. Three ways exist to bring news to team members. You can:
- Email a news digest to a channel.
- Use the news connector to import cards for news items into a channel.
- Link to the News for the team site belonging to a team.
Emailing Digests
The process to email a digest (collection) of news posts is described here. All you need to know is the email address of the channel you want the digest to go to, which you can find using the Get email address link in the channel menu (Figure 2).
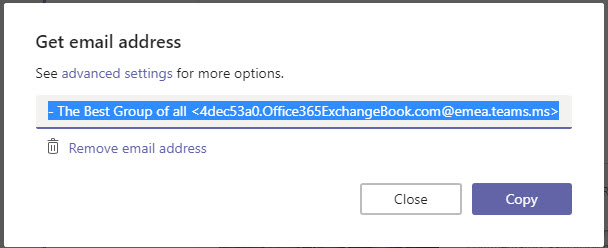
Email addresses can be fetched by any member of a team if the tenant has enabled the email integration for Teams.
Cut and paste the address into the email digest and send the message. After a minute or so, the digest turns up in the channel (Figure 3). Unfortunately, some HTML garbage spoils the effect. To see the full content, users must go to the site, so they obviously need permission to view the content there.
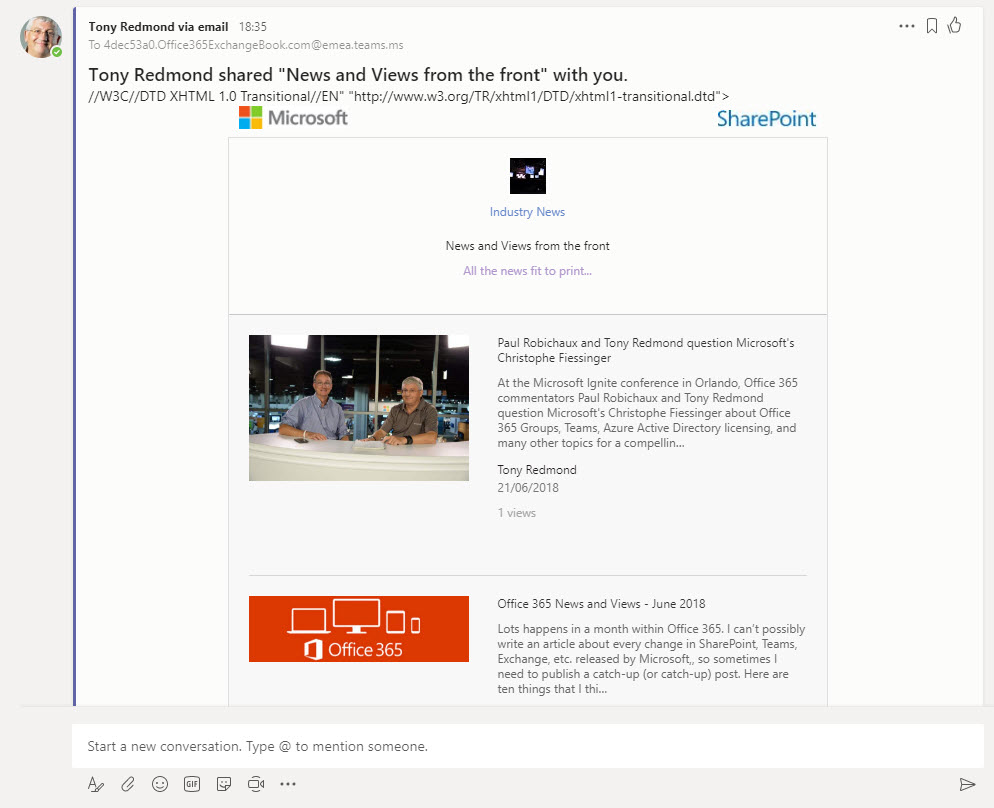
The News Connector
Teams supports Office 365 connectors to make team members aware of content by creating “cards” in a channel. A card is a snapshot of an item that exists in a network data source, like a team site, an RSS feed, or Twitter. Cards include enough information to show readers what’s going on and attract them to access the full content, which they can by clicking on a card.
When you set up the SharePoint news connector for a channel, the news feed comes from items posted in the SharePoint site belonging to the team. As soon as a new item is posted to the site, the connector creates a card and posts it to the channel.
One advantage that you get from using a connector is that each card starts off a new conversation that members can continue by posting replies (Figure 4), meaning that the discussion stays within Teams.
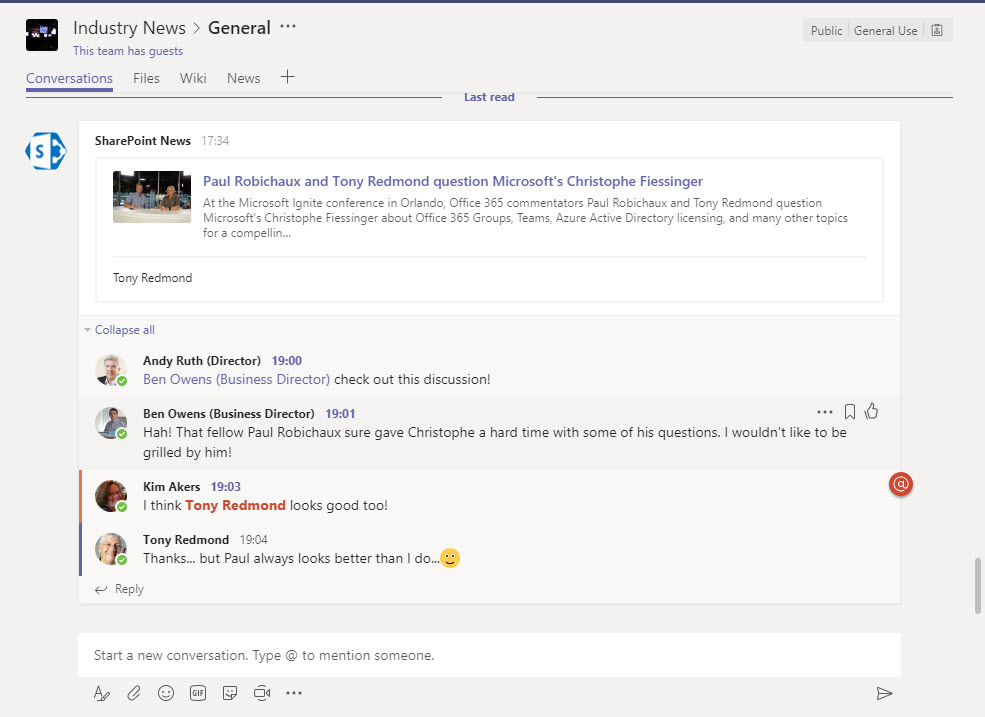
News items posted through the connector show up in users’ activity feed if the team is a favorite.
Linking to News
Teams supports two types of tab for linking to SharePoint content. The older tab, now called Document Library, connects to a document library or folder within a library and behaves like the standard Files tab. The newer tab, simply called SharePoint, links to a specific page in the SharePoint site for the team. You can use this tab to link to the News page (Figure 5).
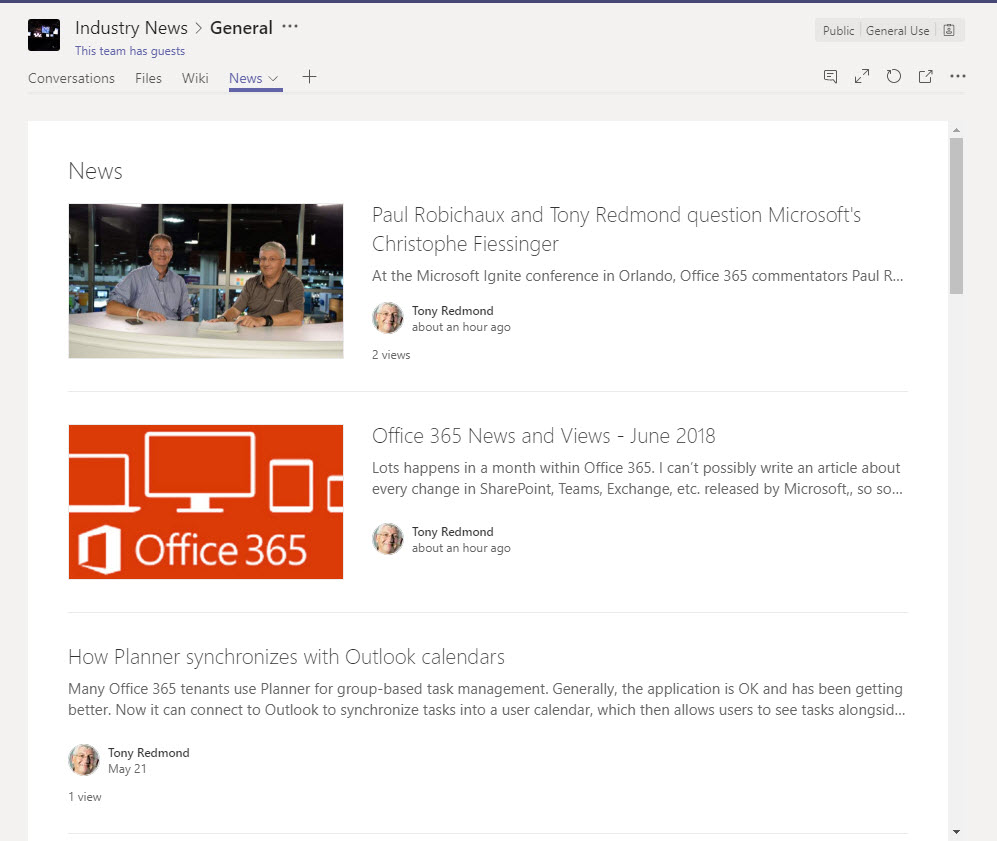
I consider linking to the News page to be the nicest approach to publish news into Teams because you access the actual SharePoint page instead of cards or an email. Clicking on a news item loads all the web parts that it uses. Generally, everything works well, although I had some problems with embedded videos stored in Stream (the web part is in preview). News items with embedded content from Office 365 Video worked perfectly in Teams.
Users can comment on news items and because they’re commenting on the page rather than in Teams, the comments are stored in SharePoint. If you prefer discuss news in Teams, then use the news connector as described above.
Communicating a Message
If you are going to publish important information, you want to be sure to get the message through to the intended audience. Publishing news through SharePoint is easy, but you spread the news much wider if you send it to Teams too.
Follow Tony on Twitter @12Knocksinna.
Want to know more about how to manage Office 365? Find what you need to know in “Office 365 for IT Pros”, the most comprehensive eBook covering all aspects of Office 365. Available in PDF and EPUB formats (suitable for iBooks) or for Amazon Kindle.