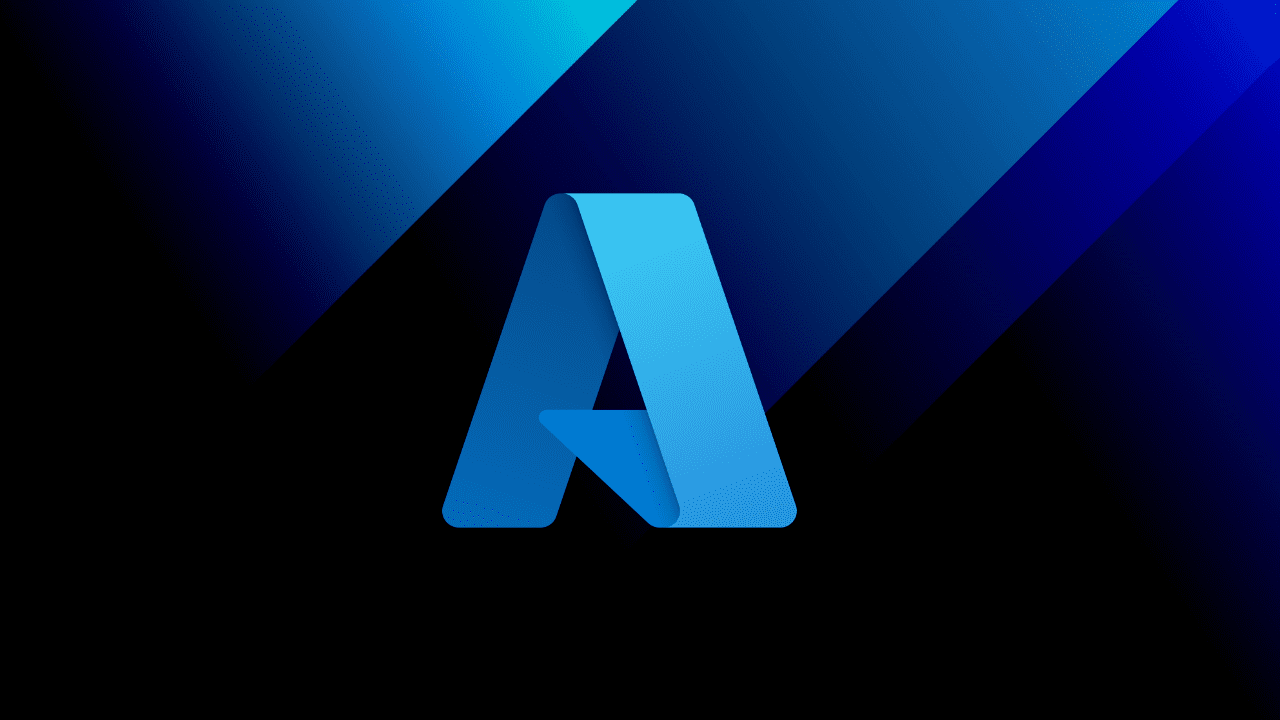
If your company is interested in modernizing its infrastructure with Azure hybrid computing capabilities, you can now do so by deploying Azure Stack HCI on a single-node cluster. In this guide, I will explain the main use cases for single-node deployments before showing you how to install Azure Stack HCI single-node clusters with PowerShell.
How to Install Azure Stack HCI single-node clusters
Here’s an overview of the steps required to install and configure Azure Stack HCI as a single-node cluster.
- Download and install the Azure Stack HCI operating system on your hardware.
- Using PowerShell, install the Hyper-V and Failover Clustering server roles. Then Reboot.
- Create a cluster using the New-Cluster PowerShell cmdlet.
- Enable Storage Spaces Direct using the Enable-ClusterStorageSpacesDirect cmdlet.
- Register the server with Azure
For more details on how to install Azure Stack HCI in a single-node cluster, keep reading!
A hyper-converged infrastructure cluster solution
Azure Stack HCI is a hyper-converged infrastructure (HCI) cluster solution. It was built as an infrastructure operating system that can host virtualized Windows and Linux workloads. Within Azure Stack HCI storage, the network and virtualization layers are combined into one box.
Azure Stack HCI brings various Azure Services, like Azure Virtual Desktop or Azure Kubernetes Services, to your on-premises datacenter.
Differences between Azure Stack HCI single-node and multi-node clusters
Azure Stack HCI single-node clusters are a new cluster deployment solution with one Azure Stack HCI node within the cluster. Single-node clusters offer cost and space benefits to customers. Microsoft announced Azure Stack HCI support for single-node clusters at its annual Build developer conference last month.
From a feature point of view, Azure Stack HCI single-node clusters support the same features as multi-node clusters, including native Azure Arc integration. However, the stretched cluster solution for disaster recovery isn’t supported with single-node clusters on Azure Stack HCI.
| Attributes | Single-node | Multi-node |
| Full software-defined data center (SDDC) stack (hypervisor, storage, networking) | Yes | Yes |
| Storage Spaces Direct support | Yes | Yes |
| Software-Defined Networking (SDN) support | Yes | Yes |
| Native Azure Arc integration | Yes | Yes |
| Managed through Windows Admin Center and Azure portal | Yes | Yes |
| Azure billing/registration | Yes | Yes |
| Charged per physical core | Yes | Yes |
| Support through Azure | Yes | Yes |
| Connectivity (intermittent or connected) | Yes | Yes |
| Azure benefits on Azure Stack HCI | Yes | Yes |
| Activate Windows Server Subscriptions | Yes | Yes |
| Azure Defender and Secured-core | Yes | Yes |
| Azure Kubernetes Service on Azure Stack HCI (AKS-HCI) | Yes* | Yes |
| Azure Virtual Desktop | Yes | Yes |
| Azure Site Recovery | Yes | Yes |
| Azure Stack HCI: Stretched clusters support | No | Yes |
| Use Graphics Processing Units (GPUs) with clustered VMs | Yes | Yes |
| *Limited support, AKS on Azure Stack HCI is in preview on single-node clusters. |
We also need to mention some additional limitations when using Azure Stack HCI single-node clusters:
- Azure Stack HCI single-node clusters must be deployed with PowerShell, and there is no deployment support for Windows Admin Center yet.
- To reduce fault tolerance and minimize hardware outages, only SSD and NVMe storage is supported for Azure Stack HCI drives.
- You cannot mix drive types, which means that there will be no cache tier available in a single-node configuration.
- Due to limited redundancy, you have increased downtime when applying updates for Windows, system firmware, and drivers to the cluster.
There are also some additional changes you need to consider:
- Not every hardware vendor supports single-node clustering yet, so please check Microsoft’s catalog of Azure Stack HCI solutions to make sure that your system is supported for single-node deployment.
Use cases for Azure Stack HCI single-node deployments
With the smaller footprint of Azure Stack HCI single-node clusters, you have a limited but still comprehensive number of possible use cases. Here are two examples I have discussed with my customers.
Testing and developing systems for hybrid workloads
One of the most obvious reasons to use an Azure Stack HCI single-node cluster is to test patches and Azure-integrated workload configurations with a cost-effective solution. A two-node cluster is rather expensive with 10.000 – 15.000€ per node without any discount. However, a single-node cluster offers the same options for service deployment.
With a single-node cluster, you also don’t have a really large number of requirements regarding networking as you don’t need to create a cluster between the nodes. IT pros can get a system of their own and put it under their desk. And they’ll take responsibility for the system.
With the ThinkAgile MX1020 from Lenovo below, you also have an example of a pretty small system that can be put under or on a desk.
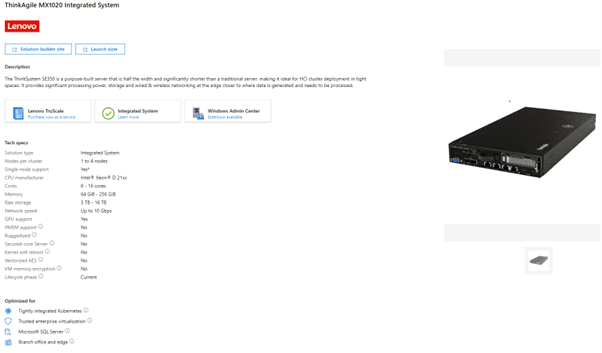
If you want a system that includes a standing chassis for the device, the Lenovo ThinkSystem SE350 below provides that capability.

Hybrid branch servers
Sometimes, you may need to deploy branch offices in remote locations while also having other offices that need to run some services on-premises. When using a combination of various cloud services, you need a solution to keep the hardware footprint small.
Retail companies often use virtual machines to run their local accounting, software to display marketing materials in the store, as well as cash register applications. Those virtual machine workloads can now run in the cloud. However, companies still need to keep running some services on-premises to improve performance or just keep the business running in case the network connection goes down.
To prevent outages, you can set up an Azure Stack HCI single-node cluster easily as your hybrid cloud extension. You can also use an Azure Stack HCI single node deployment for classic latency-sensitive services like print servers, file servers, Windows Active Directory, DNS, DHCP, and LDAP. These workloads are normally things you need to keep on-premises at branches with more than 10 users.
If you’re using an Azure Stack HCI single-node setup, users can work with your on-premises systems. As soon as the Azure Stack HCI node is no longer available, users can use cloud-based services instead. Even though that would reduce performance, users would at least be able to work. And they could switch back to on-premises services, with better latency, as soon as your Azure Stack HCI nodes are back online.
Lenovo provides systems for this specific use case, but there are a few other companies that deliver similar systems. You can see some examples below.
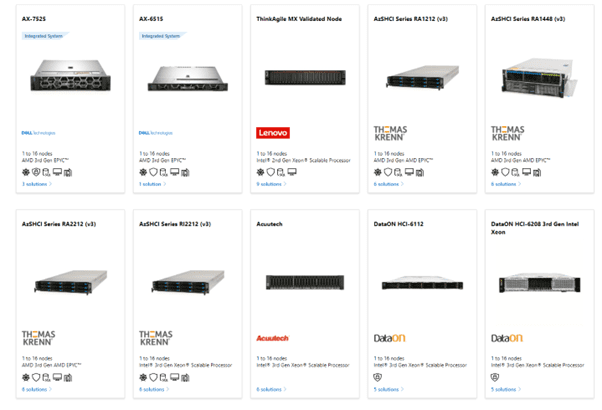
How to deploy Azure Stack HCI single-node clusters
As I’ve already mentioned, Windows Admin Center does not support Azure Stack HCI single-node deployments for now. The only way to deploy your cluster is to use PowerShell.
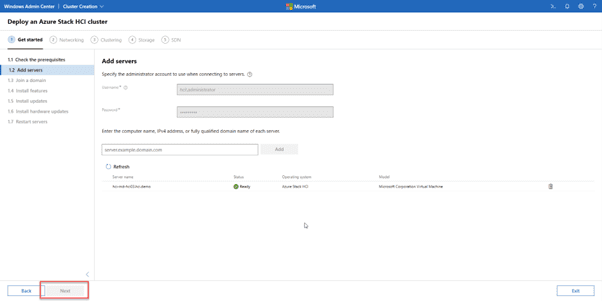
If you don’t use an integrated system from Lenovo or other companies, you’ll first need to install the Azure Stack HCI operating system on your server hardware of choice. You can download it on Microsoft’s website.
In the next steps, you’ll need to configure the server using the Server Configuration tool, also known as SConfig.
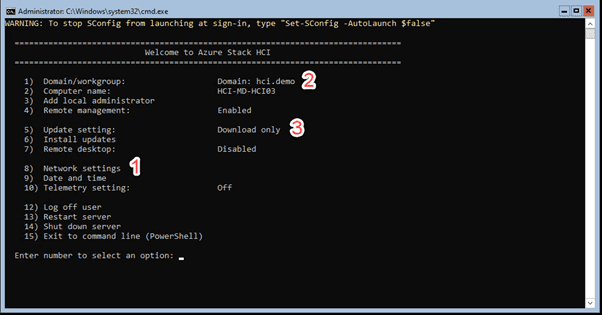
You can find more details about these steps in our previous post about how to install Windows Server 2022 Core.
Afterwards, select option 15 in the Server Configuration tool to open the PowerShell console, which we’ll need for the next steps.
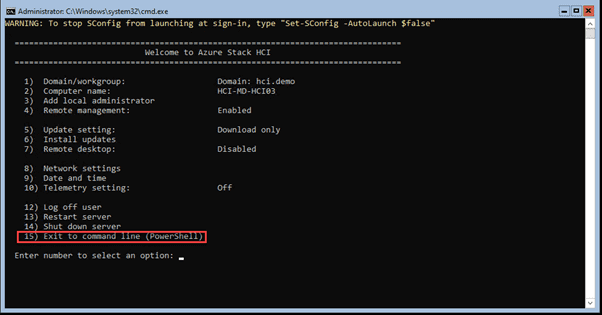
Once you’re in the PowerShell console, you’ll be able to configure the required Hyper-V and cluster features for the node with the following commands:
Enable-WindowsOptionalFeature -Online -FeatureName Microsoft-Hyper-V -All -NoRestart -Verbose
You’ll then need to reboot before running the following command:
Enable-WindowsOptionalFeature -Online -FeatureName Microsoft-Hyper-V-Management-PowerShell -All -NoRestart -Verbose
Again, you’ll need to reboot before running the following command:
Enable-WindowsOptionalFeature -Online -FeatureName Failover-Clustering -All -NoRestart -Verbose
Once again, you’ll need to reboot after running this command. The next step is optional, but you can also add the servers to Server Manager on a remote server. And you can do so with the graphical user interface.
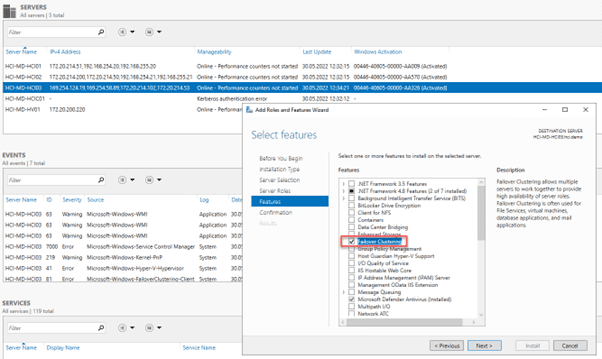
Next, reboot your server and run the following command to create your cluster:
New-Cluster -Name <cluster-name> -Node <node-name> -NOSTORAGE

In the image below, you can see that the configuration of the cluster is ongoing.
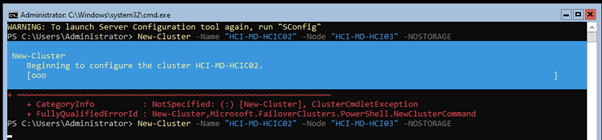
When the process is over, you should see what we have below.

After the cluster has been created, you need to enable the Storage Spaces Direct feature and disable the cache for Storage Spaces. Use the following command to do so:
Enable-ClusterStorageSpacesDirect -CacheState Disabled
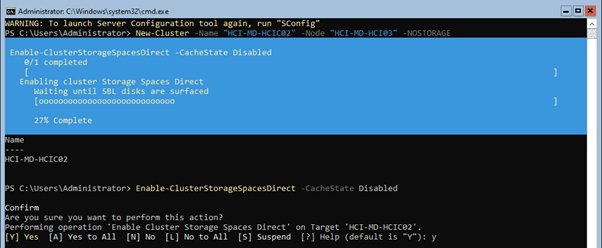
After choosing ‘Yes’, the Storage Spaces Direct feature will be enabled.

Now, you can add your cluster to Windows Admin Center for management purposes:
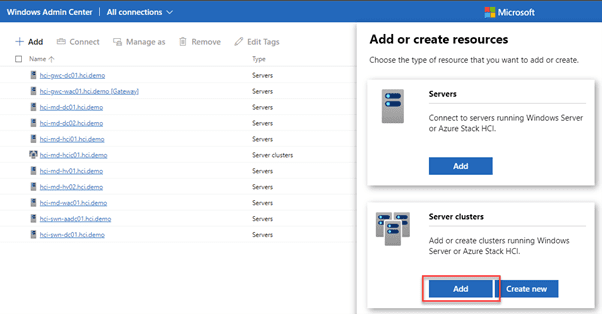
Before we can create the storage volumes, we should register the cluster with Azure using PowerShell or the Windows Admin Center. You can check out the links below to get detailed instructions for each method:
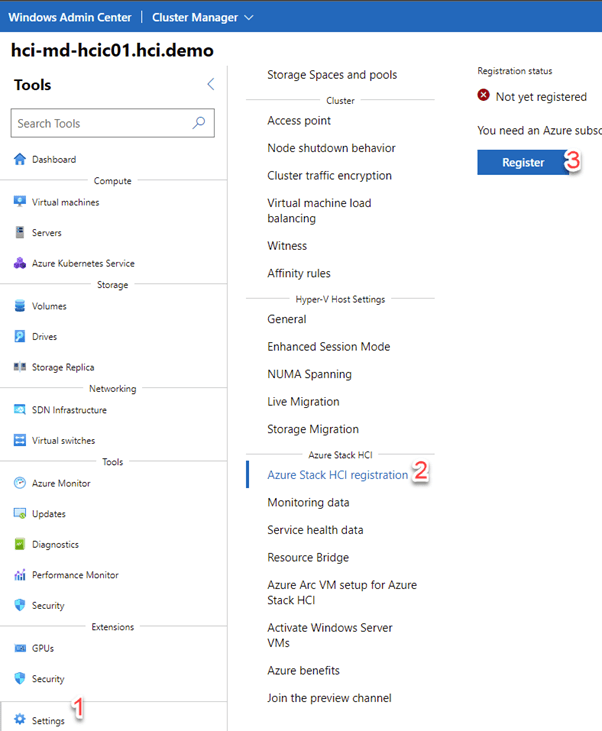
As soon as you have registered the cluster and nodes to Azure, you can create the shared volume in your cluster using the following command:
New-Volume -FriendlyName "Volume1" -Size 1TB -ProvisioningType Thin

Now, your cluster should be up and running. And you’re ready to start deploying workloads.
What to do after deploying your Azure Stack HCI single node cluster?
After you have deployed your cluster, you should invest some time in server hardening and training your IT staff on Azure Arc for server and service management. Here’s a list of resources I invite you to check out:
- Concepts – Securing the infrastructure and applications on a Kubernetes cluster for Azure Kubernetes Services (AKS) on Azure Stack HCI – AKS-HCI | Microsoft Docs
- Use the Azure portal with Azure Stack HCI – Azure Stack HCI | Microsoft Docs
- VM provisioning through Azure portal on Azure Stack HCI – Azure Stack HCI | Microsoft Docs
- Updates and upgrades – Azure Stack HCI | Microsoft Docs
- Azure Stack HCI security considerations – Azure Stack HCI | Microsoft Docs
- Utility applications for Azure Stack HCI – Azure Stack HCI | Microsoft Docs
If you use your single-node cluster as a test system, you can also join the Azure Stack HCI preview channel to evaluate new features before they become generally available.
Conclusion
In this article, I showed you how to install and configure Azure Stack HCI single-node clusters, which can help you modernize your infrastructure. Single node clusters have a similar feature set to multi-node clusters. And you can run the same workloads and benefit from the integration with Azure Arc.
We’ve detailed some use cases for Azure Stack HCI single-node deployments, but there are of course many more. Support for single-node clusters makes Azure Stack HCI even more affordable for enterprise customers, though with more limited resiliency.
Related Article:
Table of contents
- How to Install Azure Stack HCI single-node clusters
- A hyper-converged infrastructure cluster solution
- Differences between Azure Stack HCI single-node and multi-node clusters
- Use cases for Azure Stack HCI single-node deployments
- How to deploy Azure Stack HCI single-node clusters
- What to do after deploying your Azure Stack HCI single node cluster?
- Conclusion



