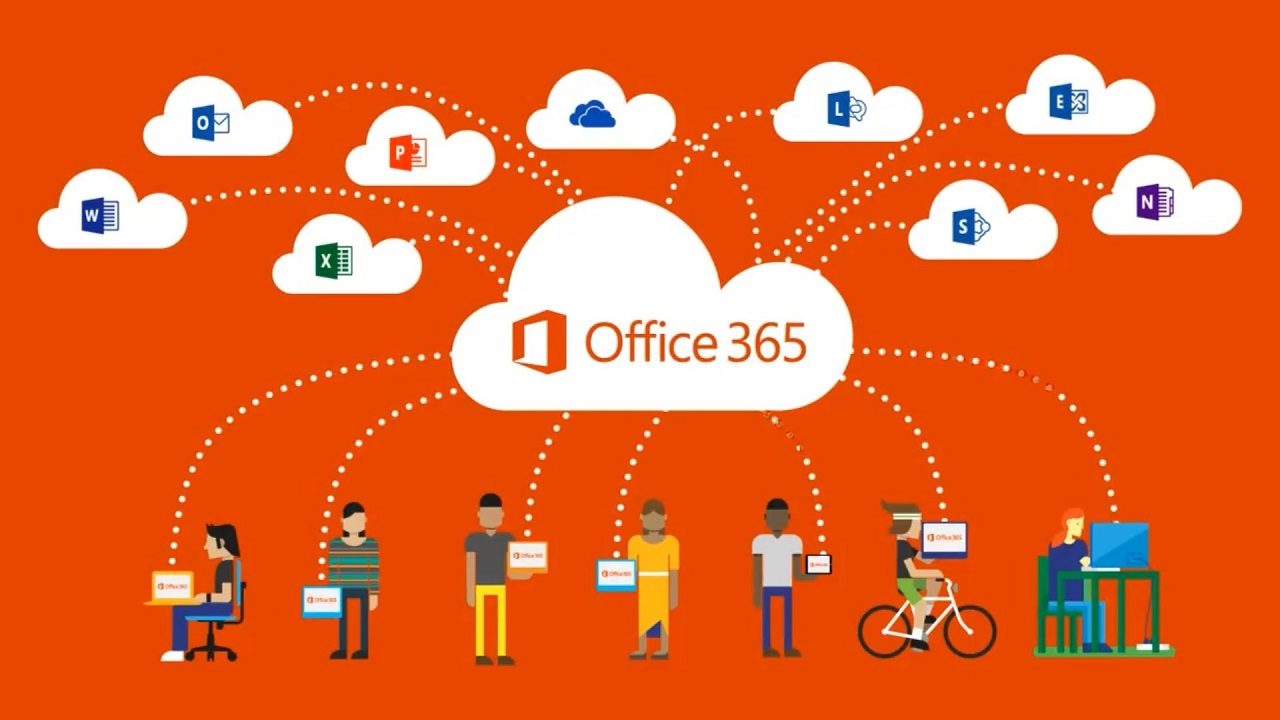Adding Photos for Office 365 Guests
Complete Guest User Accounts
Guest user accounts can be added by multiple Office 365 applications, including Office 365 Groups (via OWA, Outlook, and SharePoint), Planner, and Teams. In all cases, a new guest account object is created in Azure Active Directory and then synchronized to other workload directories.
Like tenant accounts created through the Office 365 Admin Center, guest accounts are populated with a skeleton set of attributes necessary for them to work. If you want your directory to include job titles, locations, and phone numbers, you must add this information to accounts. Often administrators forget to update guest accounts, and the accounts stay in a usable but threadbare state.
Updating Account Details
It is a good idea to edit the properties of guest accounts to make them more approachable. For example, no matter what application invites a guest to join the tenant, the default display name for the new account is the guest’s email address. This can make it hard to understand who a guest is, especially when they have consumer email addresses like [email protected]. The display name and other details like the job title, phone numbers, and address can be changed through the Office 365 Admin Center (edit the account’s Contact Information) or the Azure Active Directory portal.
Guest Photos
It’s common for users to upload photos for their accounts through apps like the personal info section of Office 365 settings or Delve (owners can do the same for Office 365 Groups or Teams). This picture data is stored in the user’s mailbox. If a photo is available for an account, Office 365 applications display it in places like people cards such as those used in Skype or Teams meetings. What many do not realize is that you can also upload photos for guest accounts to give users a visual clue about the people they collaborate with outside the organization.
If you don’t upload photos, Office 365 generates a generic avatar for guests based on their initials. For example, Figure 1 shows a posting to a Teams conversation by Michael Van Hybrid, so the avatar is “MH.” The bland nature of the avatar does not negate the value of Van Hybrid’s comments, but it’s just nicer to get a visual reminder of who’s saying what.
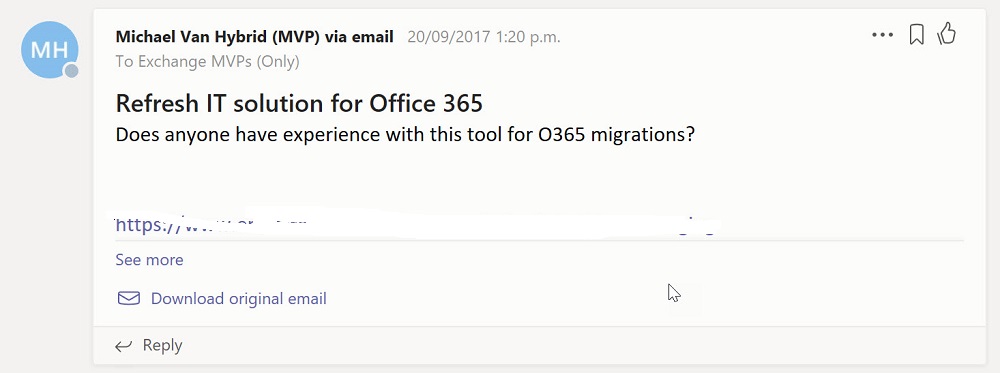
If photos are available in guest accounts, they are displayed just like the photos for tenant users. Figure 2 shows a conversation in a Teams channel where I’m the only tenant user. The two other contributors are guests.
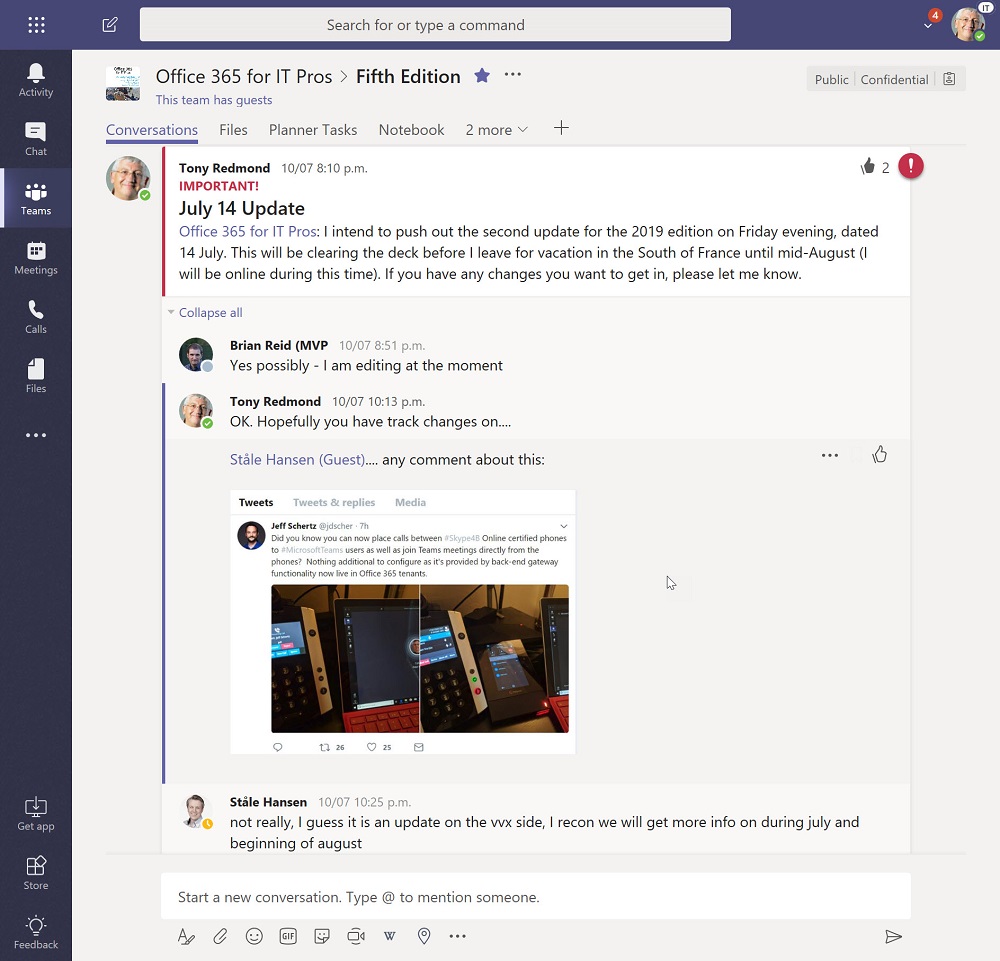
Uploading Guest Photos
If available, Office 365 applications use the picture data stored in user mailboxes in their avatars. Guests don’t have mailboxes in the tenant, which is why you must upload photos to their Azure Active Directory account.
To upload a photo for a guest account, go to the Users section of the Azure Active Directory portal (Figure 3). Select an account and edit its properties.
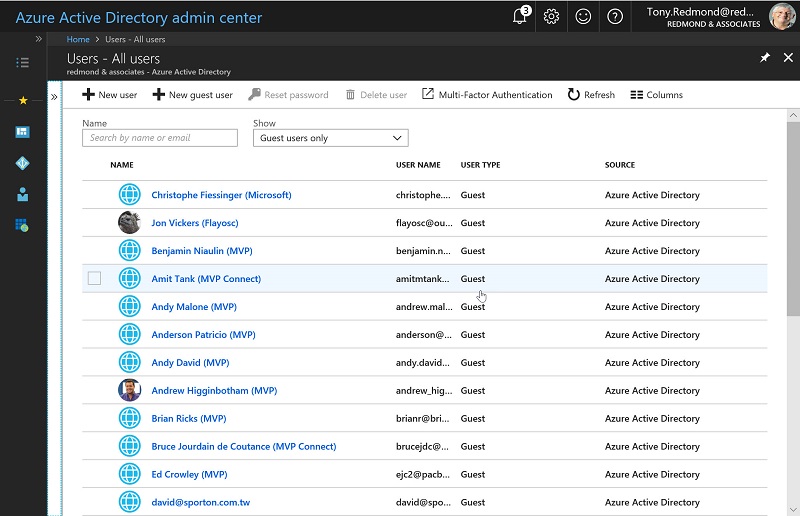
You can now upload a JPEG or PNG file to the account (Figure 4), making sure to select a file of less than 100 KB. Of course, users can supply their best studio-photographed pictures for you to upload. However, these photos are usually massive and need to be resized to something like 100 x 80 pixels to be under the file size limit. If you don’t have a user-supplied photo to hand, you can grab the photo posted in their LinkedIn profile as these are usually the right size and in a suitable pose. Search LinkedIn for your guest, select their profile, click on their photo, and save it as a JPEG or PNG file.
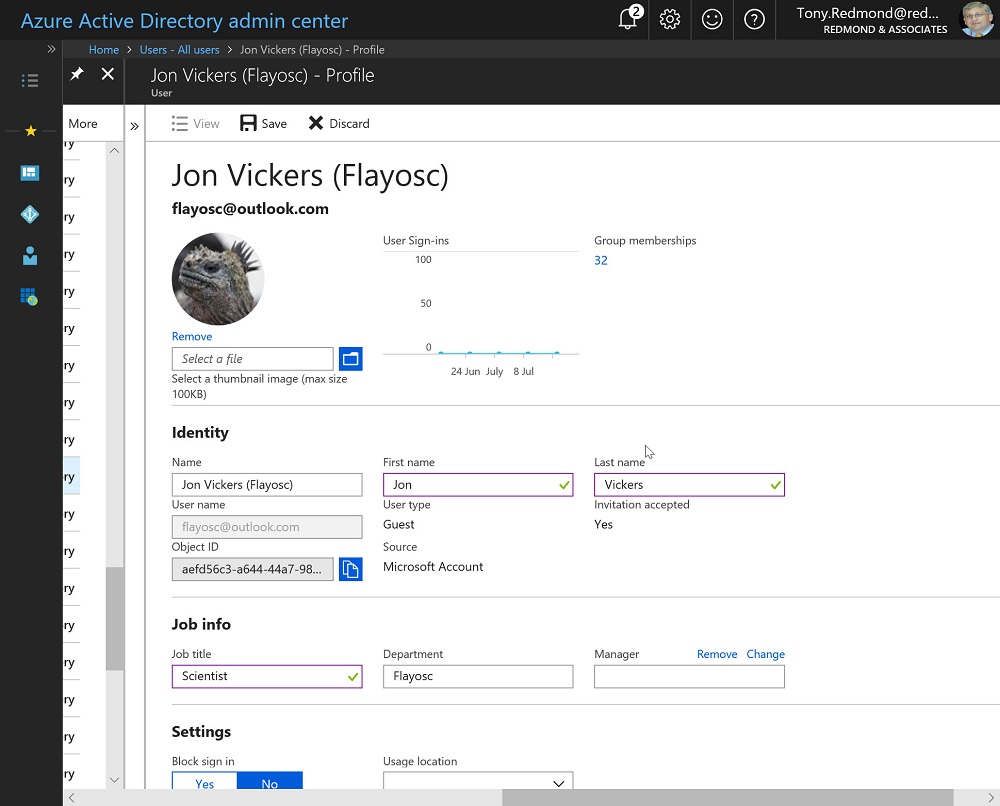
Update Other Directory Attributes
After you upload a photo, it is a good idea to update other information about the guest in Azure Active Directory at the same time, such as their first name, last name, display name, job title, company name, and contact details. Office 365 apps can then show this information in contact cards.
Some Synchronization Needed
After you finish updating a guest account, save it. The background synchronization processes that connect workload-specific directories with Azure Active Directory run to update their copies of the guest account. This process might take up to a day to complete. In practice, Teams doesn’t seem to notice that a photo is available for a guest unless you update another attribute like the display name or phone number as a form of “tickle” to remind Teams that it should synchronize the account.
Browser clients pick up newly-available photos first. Mobile and desktop clients must synchronize their local caches with the workload directory. This can add another day or so before photos show up.
A Picture is Worth a Thousand Words
It can be a pain to source photos and update accounts for every guest user in your tenant, so perhaps you only want to do this for your most important guests. Having photos available does make applications a little more human, and that’s important for successful collaboration. Try adding a few photos for guest users and see if people notice. Maybe this is all just hot air!
Follow Tony on Twitter @12Knocksinna.
Want to know more about how to manage Office 365? Find what you need to know in “Office 365 for IT Pros”, the most comprehensive eBook covering all aspects of Office 365. Available in PDF and EPUB formats (suitable for iBooks) or for Amazon Kindle.