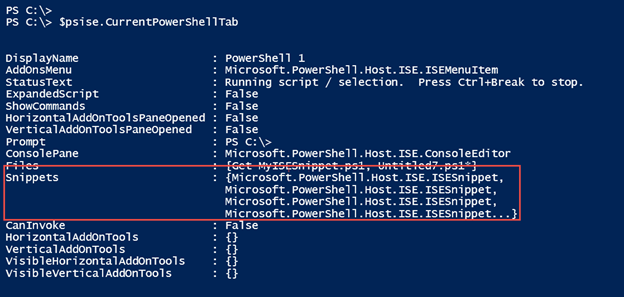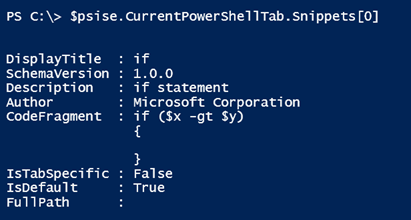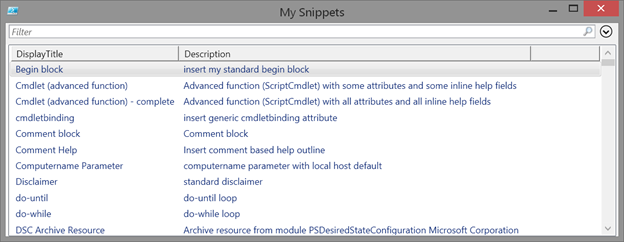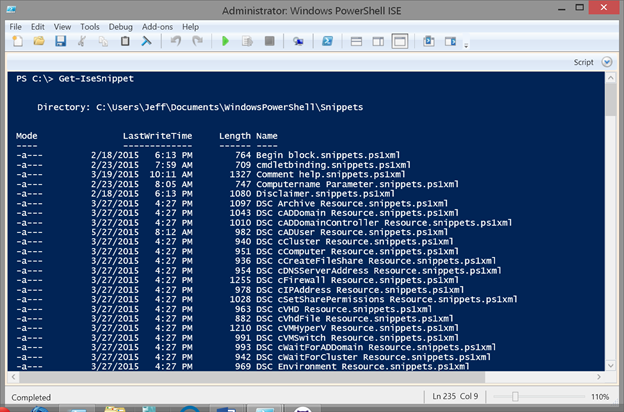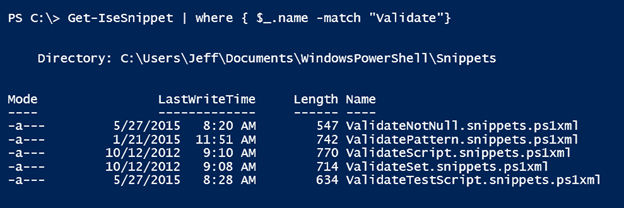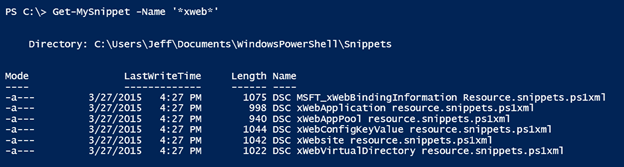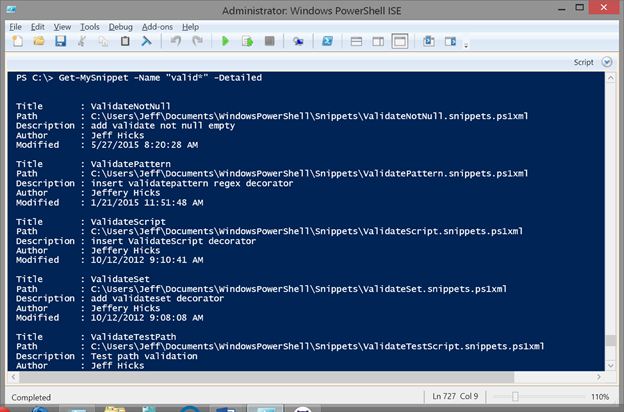Working with the PowerShell ISE and Script Snippets
- Blog
- PowerShell
- Post
I don’t like typing PowerShell scripts any more than the rest of you, so I rely extensively on snippets to save time. Microsoft includes a fair number of snippets out of the box, where you can easily access them in the PowerShell ISE by pressing Ctrl+J to display a popup list. Scroll to the one you want and press enter. In this article, I’ll teach you how to see and use different snippets that you already have available in PowerShell.
In the PowerShell ISE, you can use the PSISE object model to access the current PowerShell tab. Each tab can have its own set of snippets.
You can type $psise.currentpowershelltab.snippets to see all of them. You’ll see something like this for each snippet:
If you were curious about what you have available, then you can use a command like this to display relevant information.
$psise.CurrentPowerShellTab.Snippets | Sort DisplayTitle | select DisplayTitle,Description | out-gridview -title "My Snippets"
Because I’ve already added my own snippets, my results will vary from yours.
Although it’s fun playing with the PSISE object model, there’s also a cmdlet called Get-ISESnippet. Whereas the PSISE object retrieves snippet information by content, this cmdlet lists the snippet files in the default location.
Sadly, the Get-ISESnippet cmdlet has no parameters. Because of this, you’ll need to take a few more steps if you’re searching for a specific snippet.
I decided to create my own version of Get-ISESnippet using my Copy-Command tool, which you can learn more about in my article, Making a PowerShell Command Your Own.
#requires -version 4.0
#requires -module ISE
<#
This is a copy of
CommandType Name ModuleName
----------- ---- ----------
Function Get-IseSnippet ISE
Created: 5/15/2015
Author : Jeff
****************************************************************
* DO NOT USE IN A PRODUCTION ENVIRONMENT UNTIL YOU HAVE TESTED *
* THOROUGHLY IN A LAB ENVIRONMENT. USE AT YOUR OWN RISK. IF *
* YOU DO NOT UNDERSTAND WHAT THIS SCRIPT DOES OR HOW IT WORKS, *
* DO NOT USE IT OUTSIDE OF A SECURE, TEST SETTING. *
****************************************************************
#>
Function Get-MySnippet {
<#
.SYNOPSIS
Gets snippets that the user created.
.DESCRIPTION
The Get-MySnippet cmdlet gets the PS1XML files that contain reusable text "snippets" that the user created. It works only in Windows PowerShell ISE.
When you use the New-IseSnippet cmdlet to create a snippet, New-IseSnippet creates a <SnippetTitle>.Snippets.ps1xml file in the $home\Documents\WindowsPowerShell\Snippets directory. Get-MySnippet gets the snippet files in the Snippets directory.
Get-MySnippet does not get built-in snippets or snippets that are imported from modules by using the Import-IseSnippet cmdlet.
This cmdlet is introduced in Windows PowerShell 3.0. This specific command is a modified version of Get-ISESnippet.
.PARAMETER Name
The name of a snippet to get. Wildcards are allowed. The default is all snippets.
.EXAMPLE
PS C:\>Get-MySnippet
This command gets all user-defined snippets in the Snippets directory.
.EXAMPLE
PS C:\> get-mysnippet validate* | out-gridview -PassThru | foreach { psedit $_.fullname}
Get all snippets that start with 'Validate' and send the results to Out-Gridview. Select snippets will be opened in the ISE for editing.
.NOTES
The New-IseSnippet cmdlet stores new user-created snippets in unsigned .ps1xml files. As such, Windows PowerShell cannot add them to a session in which the execution policy is AllSigned or Restricted. In a Restricted or AllSigned session, you can create, get, and import unsigned user-created snippets, but you cannot use them in the session.
To use unsigned user-created snippets that the Get-MySnippet cmdlet returns, change the execution policy, and then restart Windows PowerShell ISE.
For more information about Windows PowerShell execution policies, see about_Execution_Policies.
Learn more about PowerShell:
Essential PowerShell Learning Resources
****************************************************************
* DO NOT USE IN A PRODUCTION ENVIRONMENT UNTIL YOU HAVE TESTED *
* THOROUGHLY IN A LAB ENVIRONMENT. USE AT YOUR OWN RISK. IF *
* YOU DO NOT UNDERSTAND WHAT THIS SCRIPT DOES OR HOW IT WORKS, *
* DO NOT USE IT OUTSIDE OF A SECURE, TEST SETTING. *
****************************************************************
.INPUTS
None
.OUTPUTS
System.IO.FileInfo
custom object
.LINK
Get-IseSnippet
New-IseSnippet
#>
[CmdletBinding()]
Param(
[Parameter(Position=0,HelpMessage="Enter the name of snippet")]
[ValidateNotNullorEmpty()]
[string]$Name = "*",
[switch]$Detailed
)
Begin {
Write-Verbose "Starting $($MyInvocation.Mycommand)"
Write-Verbose "Using parameter set $($PSCmdlet.ParameterSetName)"
Write-Verbose ($PSBoundParameters | Out-String)
#remove Name from Boundparameters
if ($PSBoundParameters.Name) {
$PSBoundParameters.Remove("Name") | Out-Null
}
#remove Detailed from Boundparameters
if ($PSBoundParameters.Detailed) {
$PSBoundParameters.Remove("Detailed") | Out-Null
}
#define a snippet namespace
$snipns = @{snip="http://schemas.microsoft.com/PowerShell/Snippets"}
} #begin
Process {
$results = (Get-IseSnippet @PSBoundParameters).Where({$_.name -like "$name.snippets.ps1xml"})
if ($Detailed) {
#get detailed output
foreach ($item in $results) {
$author = (Select-XML -Path $item.fullname -Namespace $snipns -XPath "//snip:Author").Node.InnerText
$title = (Select-XML -Path $item.fullname -Namespace $snipns -XPath "//snip:Title").Node.InnerText
$description = (Select-XML -Path $item.fullname -Namespace $snipns -XPath "//snip:Description").Node.InnerText
#create a custom object
New-Object -TypeName PSObject -Property @{
Path = $item.Fullname
Author = $author
Title = $title
Description = $description
Modified = $item.LastWriteTime
}
} #foreach
} #if detailed
else {
#write regular results to the pipeline
$results
}
} #process
End {
Write-Verbose "Ending $($MyInvocation.Mycommand)"
} #end
} #end function Get-MySnippet
In my version, I included a parameter to filter by file name including the use of wildcards.
This output is the same you would get with Get-ISESnippet, but I also added a parameter to create more detailed output. I wanted to see some of the same information available when using the PSISE object.
Because the snippet files are XML, I can use Select-XML with an XPath filter for the different attributes I want. The tricky part in this situation is that the query requires the XML namespace.
$snipns = @{snip="http://schemas.microsoft.com/PowerShell/Snippets"}
$author = (Select-XML -Path $item.fullname -Namespace $snipns -XPath "//snip:Author").Node.InnerText
The XPath query will return node objects. The InnerText property should contain the values I want. I should point out that it is technically possible to have multiple snippets in a single snippet file. My technique will most likely fail in that scenario. If you stick to one snippet per file, then this won’t be an issue. After I get all of the details, I write a custom object to the pipeline for each snippet file.
New-Object -TypeName PSObject -Property @{
Path = $item.Fullname
Author = $author
Title = $title
Description = $description
Modified = $item.LastWriteTime
}
I can use this to find specific snippet files.
Get-MySnippet -Detailed | where {$_.description -match "references"}
Or I can easily load snippet files for editing.
Get-MySnippet -Detailed | where {$_.description -match "references"} | foreach {psedit $_.path}
Get-MySnippet "Validate*" | foreach {psedit $_.fullname}
I hope my tools help you use snippets more in your own script development. Once you build up a library, you’ll be amazed at how quickly you can churn out a high-quality product.