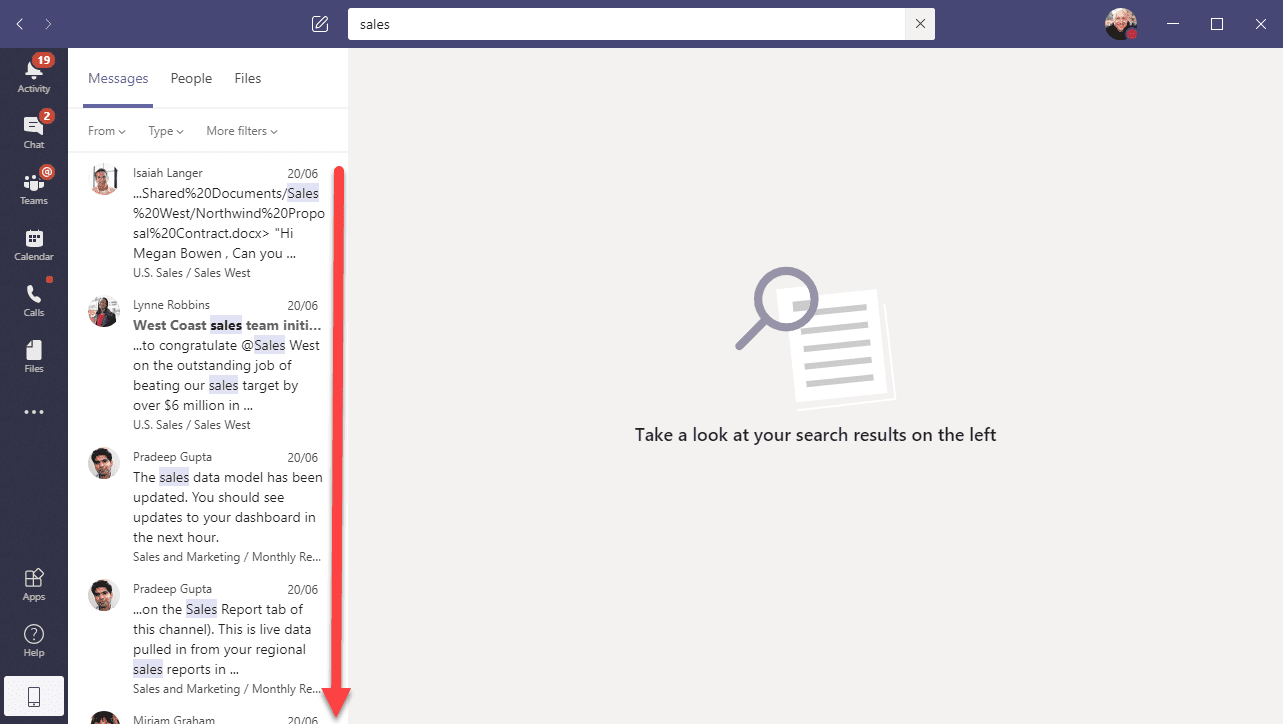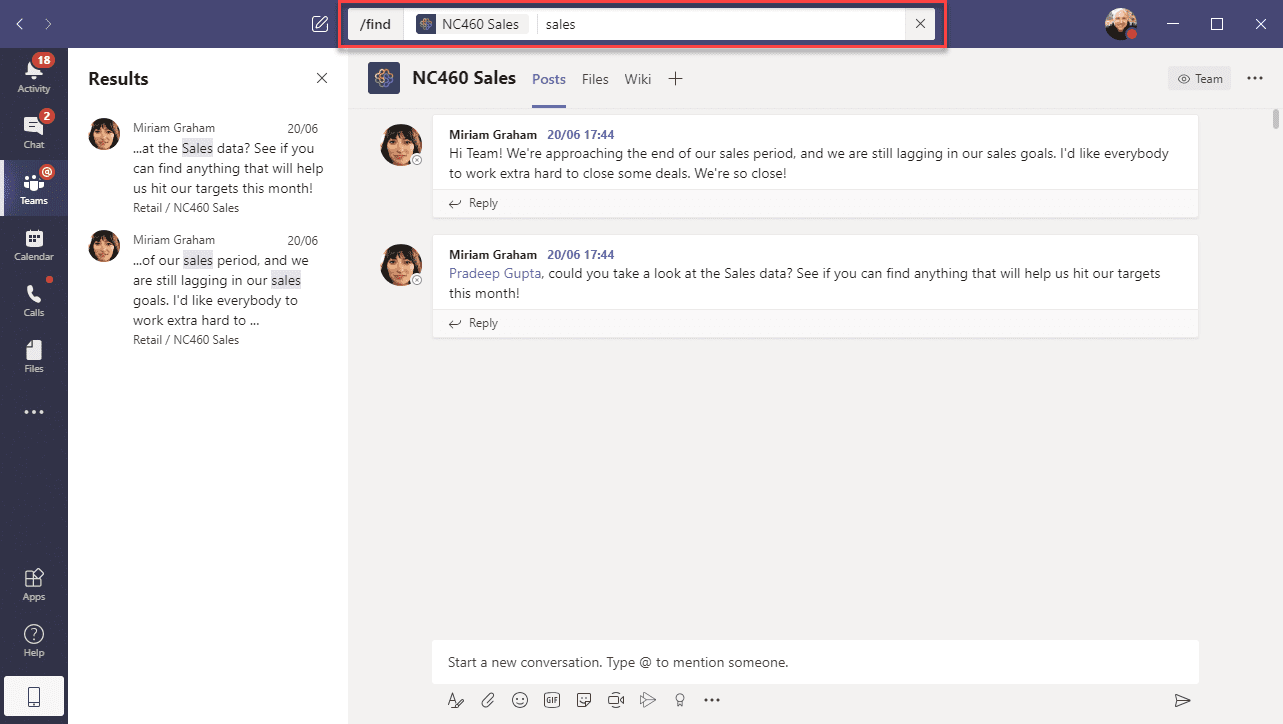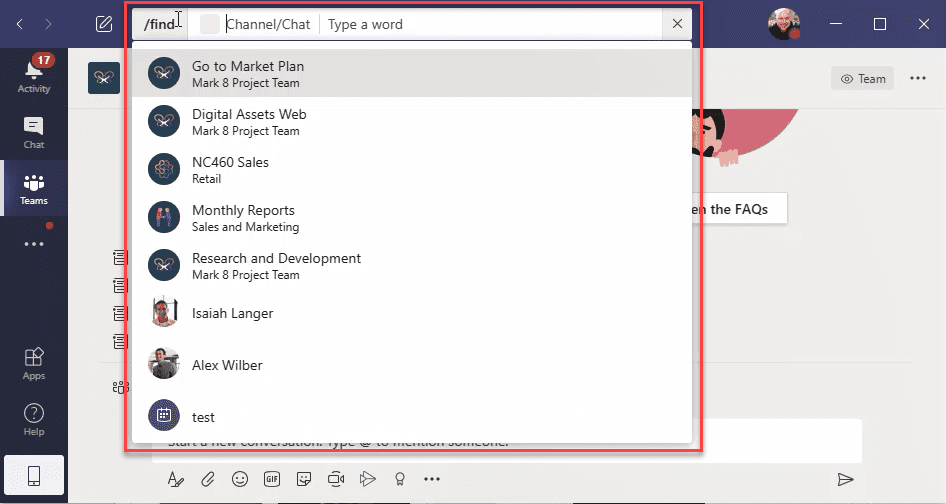Understanding the New Teams Search Functionality
Over the last week, Microsoft has rolled out a feature in Microsoft Teams that is aimed at making finding information in a chat easier. However, you might need to give your users some guidance so they understand how to use it.
The overhaul to search was first announced at Microsoft Build almost two months ago. Search within Microsoft Teams has been one aspect that has regularly been criticized, primarily because if you are a member of many teams, the results returned can be overwhelming. Often, if you are looking for something specific in a channel, it can be easier to scroll through the channel than search across everything you have access to.
In the updates rolled out over the last week, contextual search has finally arrived. This update allows you to search within the current channel or chat you are working in, using CTRL-F, to bring a focused search experience within the current channel or chat, or using /find in the command bar.
Prior to the update, the typical way to find content was to type the search term into the command bar at the top of the Teams application window. Then, depending on how generic your search was, you would need to scroll through the results to find the item you need:
With the new experience, using CTRL-F within the channel or chat you are in will bring up the contextual search, pre-configured for that channel or chat, returning just results from the team.
This is a simple improvement; however, users might not discover it for themselves.
In addition to the CTRL-F shortcut, users can start a search using /find, if they know what they are looking for. Using this method then allows you to select recent channels and chats for a guided experience that avoids a few extra clicks into the chat or channel:
Finally, it is important to note that as with the /find command, the CTRL-F shortcut doesn’t work or provide any contextual help anywhere else in Teams – so this does mean that attempting use CTRL-F in the Calendar (like you would in Outlook) to search your appointments will be a fruitless endeavor. If you want to search for a file, for example, you will need to revert to the older Teams-wide search experience.