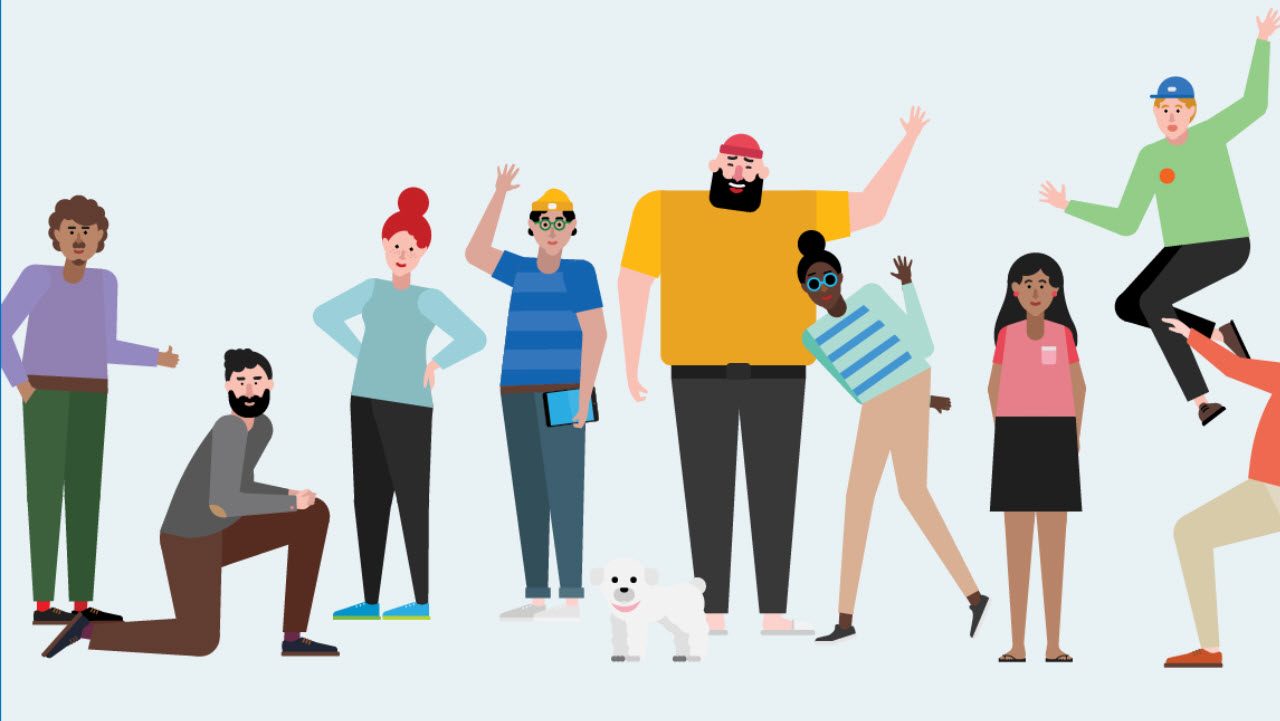Teams: Seeking a More Perfect State of Chatty Conversations
Improving Teams from Preview
Microsoft caused some market disruption when they announced the preview release of Microsoft Teams in November 2016. Five months on, Microsoft has worked hard to fix many of the issues in the preview and to make Teams a better platform for third-party developers. Microsoft has now moved Teams into “General Availability” (GA), meaning that Teams is now a fully-fledged part of Office 365. Teams is available in 19 different languages in the 181 markets where Office 365 is sold.
A Cloud Application
Teams is a creature of the cloud, composed of elements drawn from across Office 365 and Azure mixed up with some new code. Like Office 365 Groups, Teams will never appear on-premises. Client updates have rolled out over the past week, so if you have been using Teams up to now, you should have the latest functionality.
The fundamental concepts of Teams have not changed since the preview release. Microsoft positions Teams as a hub for teamwork, a one-stop shop that brings together all the tools necessary to get stuff done, plus a great development platform for ISVs to build upon. In short, Teams is Microsoft’s major weapon to stop Office 365 tenants using tools like Slack.
The Most Complete Team Workplace?
Twenty years ago, Microsoft launched Outlook 97 as its premier workplace client. Outlook gathers tools (email, calendar, contacts, tasks) together into a single client and has been extremely successful in becoming the tool of choice for many office workers.
Teams feels a lot like Outlook for the modern world. Sure, apart from the ability to schedule meetings (including the scheduling assistant, access to room lists, and visibility of user free/busy information), Teams lacks full calendar functionality and only has a nodding acquaintance with email. Setting this aside, Teams offers many other features that will attract people to consider making this application the place where they spend a lot of their working time:
- Persistent chats, including the ability to chat with individuals, small groups, and defined teams of people.
- Instant messaging, including interoperability with Skype for Business.
- Video and audio chats.
- Access to SharePoint Online document libraries to store files.
- Extensibility through connectors, bots, and tabs.
Teams wraps all this functionality in a set of mobile, web, and desktop clients. Because it is an application that bundles different forms of communications, you can look at Teams as a modern iteration of Outlook that moves the notion of how people work with individuals and groups away from email towards chat-based collaboration. I suspect that this approach works well for some sections of the workforce and in some industries and countries. Whether it works well for everyone is still to be seen – which is exactly the situation with Outlook.
Enabled By Default
All enterprise (business and education) Office 365 tenants can use Teams, which Microsoft bundles into existing Office 365 subscriptions. Teams is not yet available for government tenants.
A significant difference after GA is that Microsoft enables Teams automatically for qualifying tenants, a change flagged to tenants in Message Center ID93471. You can disable Teams by either removing access to the application through user licensing or by controlling the ability of users to create Office 365 Groups via policy. Figure 1 shows how to remove Teams from an Office 365 license using the Office 365 Admin Center.
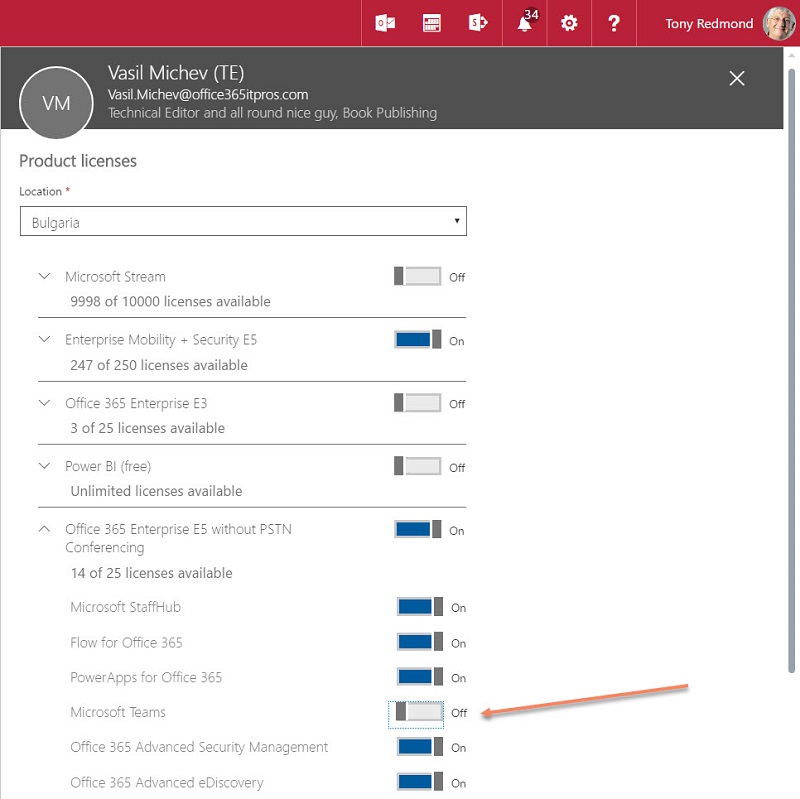
You can also control licenses with PowerShell, which is a more effective method if you need to disable access for multiple users. Among many other things, the Get-MsolUser cmdlet returns license information for a user while the Set-MsolUserLicense cmdlet is used to set license options for an account. In this case, “TEAMS1” is the name of the service that you need to enable or disable.
What’s Changed in Teams GA
There is no doubt that the preview version of Teams was highly usable. In fact, what was surprising is how complete and functional the preview was, so it comes as no surprise when Microsoft claims that over 50,000 Office 365 tenants use Teams and that usage is growing at a 30% month-over-month rate within those organizations.
Good as the preview was, Teams had some obvious gaps, so it is interesting to see what Microsoft has done to close the gap and add functionality over the last few months.
Teams use Office 365 Groups as an identity service and each team belongs to an underlying group. Microsoft has increased the number of users supported by a team from 600 to 999. It is an odd number to choose as a limit, but it is close to identical to the limit for Outlook Groups, where the need to support concurrent access to the shared group mailbox (for conversations and calendar) limits scalability. The same restriction for access to the team calendar might be the origin of the limit.
Office 365 Groups support both private and public groups. The preview version of Teams only supported private groups. Now you can have public groups that people can join as they please. You can convert a group from private to public by updating its properties (Edit Team option) or by running the Set-UnifiedGroup cmdlet. For example:
[PS] C:\> Set-UnifiedGroup -Identity "Engineering Testers" -AccessType Public
Teams uses signals collected in the Office Graph to suggest available Teams to users that they might like to join, which is the same approach used by OWA and Outlook to suggest Office 365 Groups for users to join.
The preview only supports video and audit chats with the desktop client. Audio and video chats are coming to the mobile clients too.
Teams now supports Markdown blockquotes within conversations. A blockquote (which you mark by prefixing text with the > character) is a simple way to indicate that someone is quoting text to back up a point.
More Bots
GA brings a new catalog of bots to Teams, including Growbot to give team members praise, and assistance for booking travel through Kayak and Hipmunk. As you can see from Figure 2, the results that a Bot generates can be interesting (I never considered flying from Dublin to JFK via Dusseldorf to save a few bucks). Some will like bots and some will consider them fripperies. I might be in the latter category.
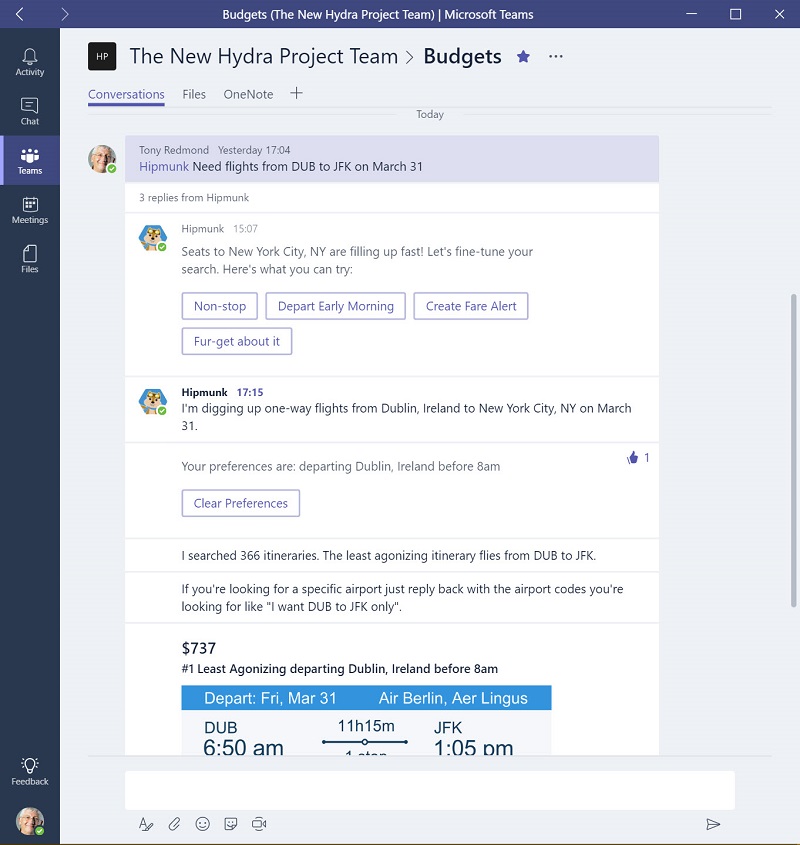
In addition, Teams is now able to use more connectors like Asana, Google Analytics and Aha! to capture information from web sources into conversations. The webhook connector, also available for Office 365 Groups, provides a very flexible way for tenants to integrate Teams with their own systems or with web sources that do not currently support a connector. Microsoft says that over 150 integrations (bots and connectors) are available or coming.
Confusion with Groups and OneNote
Rather bizarrely, Teams introduces yet another notion for groups by allowing users to label a chat between a set of people (Figure 3). The potential for confusion with other types of groups used inside Office 365 is obvious, so this naming might be an opportunity for rationalization and improvement in the future (some people call this an ad-hoc group chat).
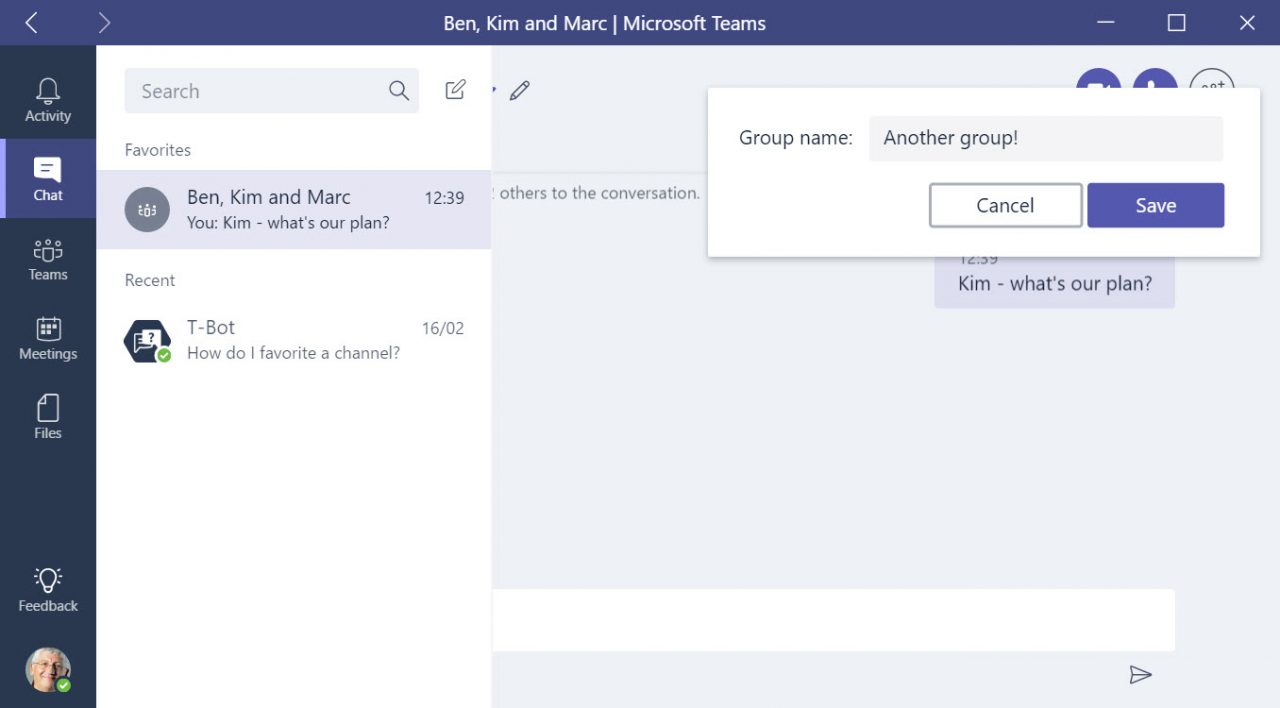
In recent builds of Teams just prior to GA, Microsoft introduced “Notes”, a tab intended to allow team members to draft documents, meeting notes, etc. “in real time”. Notes immediately confused people because OneNote was also available as a tab, so the Notes tab is now called “Wiki”. If you add a Wiki tab to a channel, you can rename it afterwards and call it whatever you like – even Notes!
One way to look at the two note-taking options is that OneNote is for more structured note-taking while anything you add in a wiki might be top-of-mind unstructured brainstorming of the type illustrated in Figure 4. As you can see, users can comment on the contents of the wiki. These comments also appear in the Conversations for the channel.
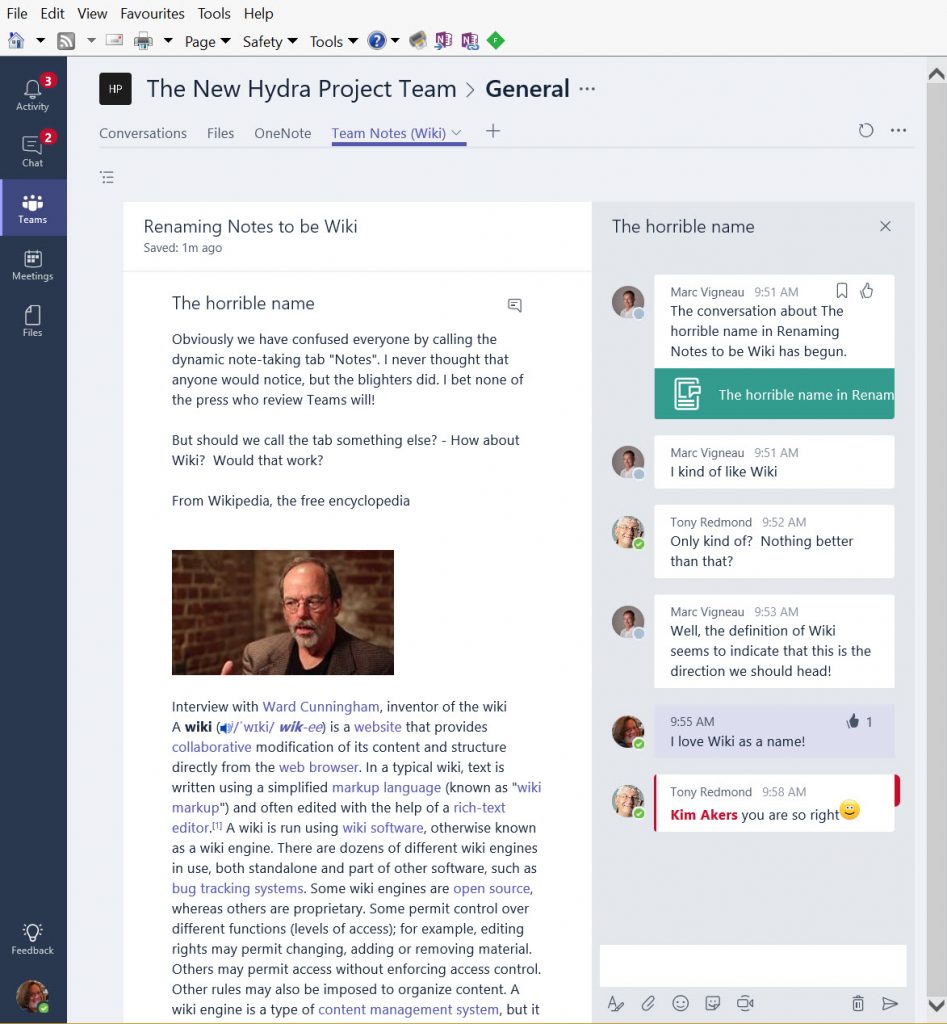
Some might not like the Wiki approach at all and prefer to continue capturing ideas in OneNote on the very good basis that OneNote is available on multiple devices, supports inking (for those who ink), and has been in common use for many years.On the other hand, Notes integrates with Teams at a deeper level to become a form of dynamic whiteboard with support for features like @mentions to involve a team member in a discussion. One way to use both might be to encourage users to develop ideas and concepts using Wiki tabs and then document the formal outcome in OneNote. As always, how people use these tools is an intensely personal choice and will differ from company to company.
Emailing Teams
Teams now supports the ability for users to email messages to a channel (each team has a default channel called “General” but can have more). The ability to send email to channels is controlled by the tenant-wide “Email Integration” setting for Teams accessible through the Office 365 Admin Center. The settings also include the ability to create an “all senders” list of domains that you are willing to accept email from.
To retrieve the address, use the desktop or web client to click the ellipsis menu for the channel and then select “Get email address”. Figure 4 shows how Teams makes the email address available to a user.
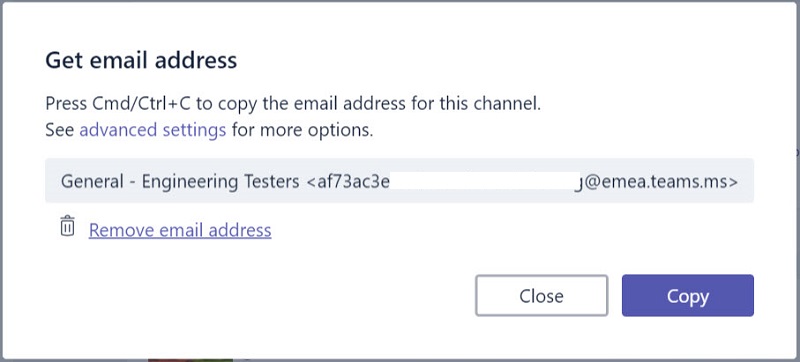
The email address for a channel is in the form [email protected]. There is no way to change the address to make it more human-friendly or to use a vanity domain belonging to your tenant. You cannot use the email address for the underlying group to send a message to team.
By default, anyone can use the email address to send a message to the channel, including users from outside the tenant. The advanced settings for the email address reveal the ability to restrict email to just team members or just email originating from specific domains (like microsoft.com).
A team member can remove the email address from a channel, which stops inbound email. Allowing anyone in the team to remove the email address used for inbound communications is certainly very democratic, but it is easy to see how this could lead to problems. Restricting removal to team owners seems like a better approach.
Later, if you want to re-enable email access to a channel, a team member can do this by selecting “Get email address” again. This action generates a different email address and any earlier addresses owned by the channel are invalid.
Stripped Content
When a channel receives email, the text of the message appears in the conversations within the channel, unless the text exceeds the limit for a contribution to a chat (around 2,000 words). In this case, you need to download the “original email” (see below) to view the full content. You cannot reply to an inbound message because Teams has no other access to email except its ability to receive inbound messages. Any attempt to reply to an email comes with a health warning that the replies stay within Teams (Figure 5).
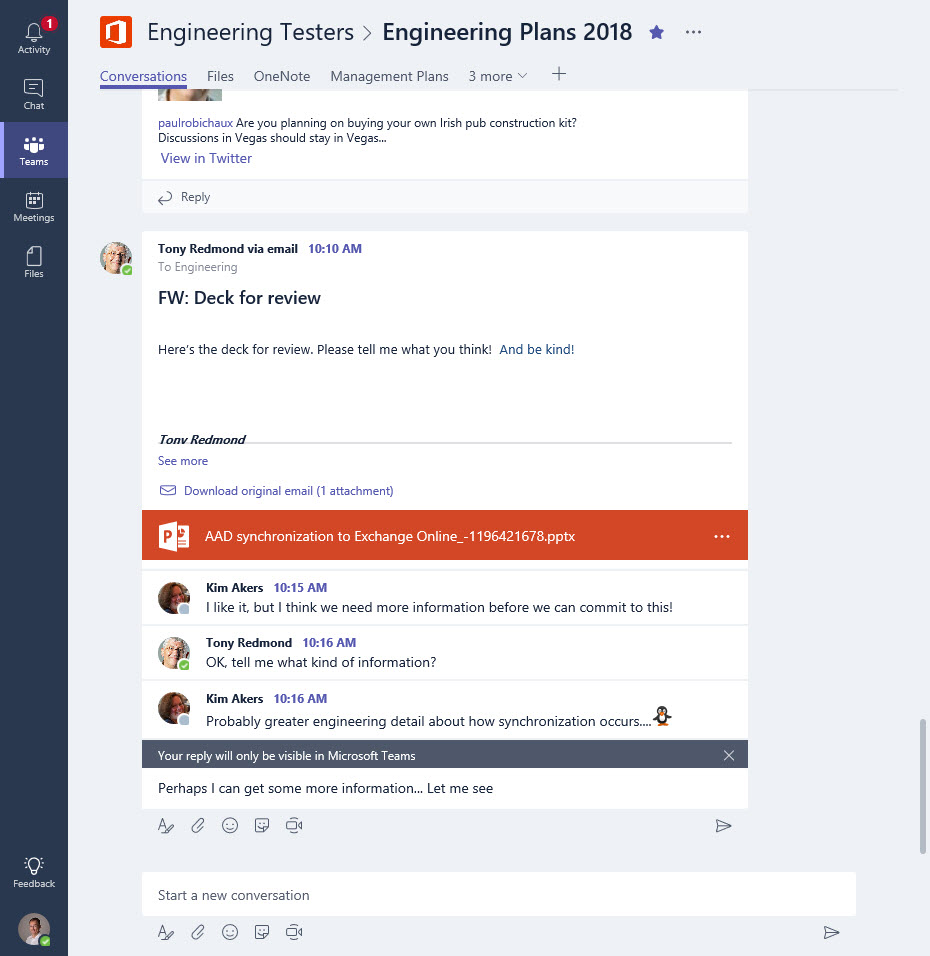
More interestingly, when Teams receives a message, it strips any attachment and stores the file in the “Email Messages” folder of the channel folder created in the SharePoint Online document library for the team (a separate “Email Messages” folder exists for each channel in the team). In addition, Teams captures a copy of the message as an .eml file and keeps the file in the same location (Figure 6).
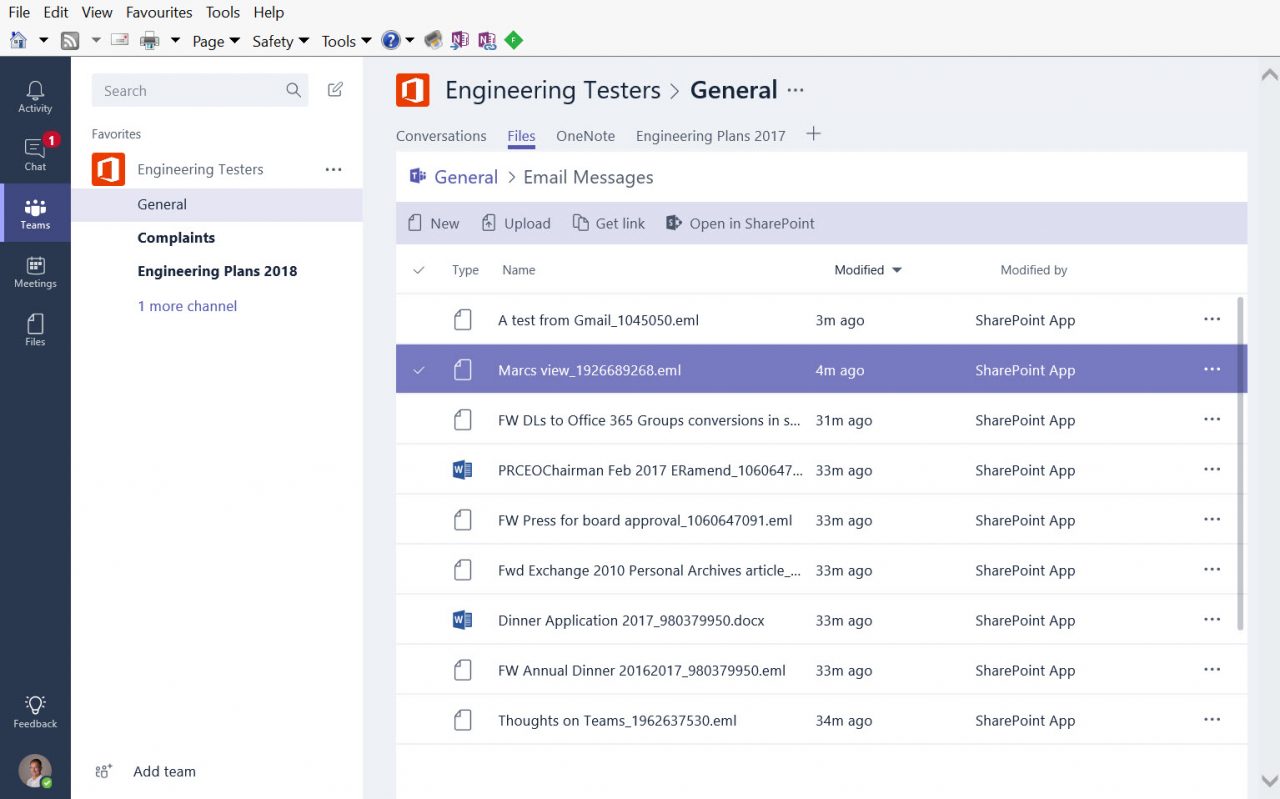
Although sending email to a channel works well, I experienced some problems with large attachments. Specifically, the email service for Teams stubbornly refused to process a 16 MB PowerPoint attachment. There’s probably some evidence of good taste here as ultra-large (graphic-rich) PowerPoint files are often not worth talking about. Email sent to Teams goes through Exchange Online Protection, but no detail is available as to exactly what level of anti-malware processing is performed on these messages.
Keeping received email in SharePoint means that the content is indexed and available for eDiscovery, which is good. One thing that is not so good is how the creation of the file by Teams sets the “Modified By” property to “SharePoint App”, which leads to problems like those described in this article when searching for files using Delve or SharePoint Search.
A Matter of Compliance
eDiscovery is just one aspect of compliance. Although some companies will be happy at what they get in what is, after all, a version one product, Teams needs to meet other compliance standards before many enterprises will consider an implementation. However, as with other chat-based services such as Bloomberg, Facebook, and Slack, achieving full compliance takes time.
For now, Microsoft says that Teams uses an Azure data service to store chats and that the service runs in the Office 365 datacenter regions around the world, which means that Teams respects customer data sovereignty. They have also added events to track the creation of Teams and channels and the modification of team settings to the Office 365 Audit Log.
Microsoft also says that Office 365 content searches can now find information stored in chats – and can impose legal holds on Teams data. I have not seen this capability appear in the Security and Compliance Center, but it matches the desire for a common data governance framework for all Office 365 workloads laid out by Microsoft at the Ignite 2016 conference. That framework includes retention, deletion, and archiving of information, all features that Teams will support.
Other compliance features in the pipeline include support for Azure Information Protection and Intune.
External Access and Other Desirable Features
The biggest outstanding issue is lack of access for external users, like guest user access for Office 365 Groups. Microsoft says that they are working on this feature and should have it available soon. I expect that the same is true for external access to plans created with Microsoft Planner. Speaking of Planner, you can now create tabs within a team to link to the default plan for an Office 365 Group as well as plans created for channels within a team. However, any plans created for a channel remain invisible to the browser client for Microsoft Planner.
[Update Sept 12] See this article describing how external access works for Teams.
Apart from that, Microsoft has work to do to feed audit events for Teams to the Office 365 audit log and to record signals from Teams activity in the Office Graph – and to highlight or expose some of that activity through applications like Delve.
Authors can remove their contributions, but team owners cannot. It would be nice if team owners could control some of the more eager contributions that you can predict will appear in chats by removing an item if necessary, as when someone posts that the CEO is a flaming idiot.
Teams, Teams, and more Teams
You cannot have enough teamwork within an organization. Smooth-functioning teams make companies efficient and effective and Microsoft Teams will help some groups become more productive because its chat-based focus matches their modus operandi. Others will prefer to stay with what they know best, whatever that might be. Office 365 offers email-based teamwork, Yammer-based teamwork, and now Teams-based teamwork. The interesting thing is that Microsoft now offers multiple ways for teams to work together based on common elements, like Office 365 Groups and SharePoint.
It’s up to you to decide what approach is the best fit. That choice is likely to come down to the kind of work you do, the age profile of employee, the industry you work within, and a fair helping of personal preference. Isn’t it nice to have choice?
Follow Tony on Twitter @12Knocksinna.
Want to know more about how to manage Office 365? Find what you need to know in “Office 365 for IT Pros”, the most comprehensive eBook covering all aspects of Office 365. Available in PDF and EPUB formats (suitable for iBooks) or for Amazon Kindle