What is a Roaming User Profile on Windows?
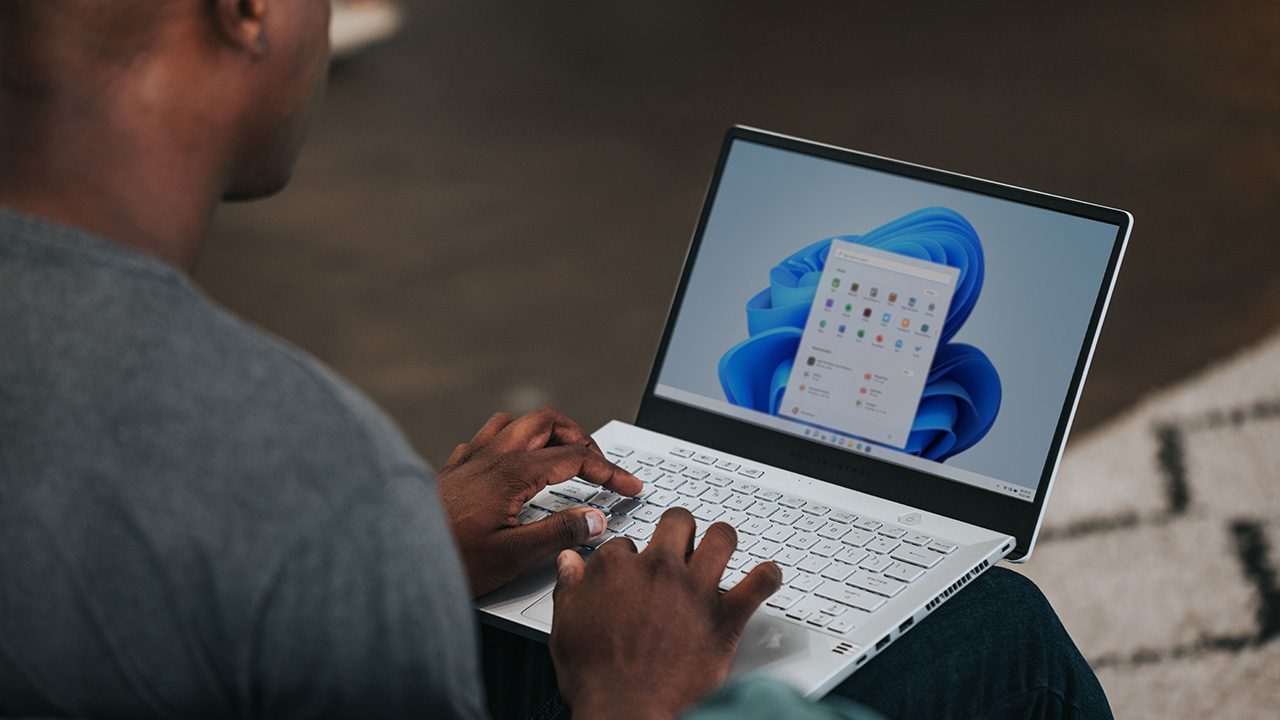
Roaming profiles are a Windows feature that allows user profiles to be used across multiple workstations within a network. A user profile contains personalized application settings, desktop configurations, application preferences, and other user-specific data. In this article, I will show you how to deploy roaming user profiles in your Windows environment so that users have the same experience when logging into any computer in your domain.
Understanding how roaming profiles work
With roaming profiles, users can enjoy a consistent experience regardless of the computer they’re using. Their settings and data follow them from one machine to another when they log in with their username.
Their profile data is typically saved on a central file share on the corporate network. This is especially useful in environments where users regularly switch between different computers or locations.
Although there are a good number of efficiency benefits and productivity-related boosts when using roaming profiles, the feature has not been the most reliable feature in Windows since its inception several decades ago. I have almost always experienced reliability issues with roaming profiles when providing consulting and troubleshooting value to customers over the years.
Let’s learn more about how roaming profiles work:
- Profile creation: When a user logs into a computer for the first time, Windows creates a user profile on that computer. This profile includes personal settings, documents, and other user-specific data.
- Roaming profile setup: In a network environment with Active Directory, administrators and IT Pros can configure roaming profiles. This involves designating a network location, often on a server, to store user profiles instead of keeping them only on the local computer. The profile path is saved with a variable in the user’s profile folder attribute in Active Directory, making administration simple.
- Profile synchronization: When a user logs into a different computer within the same network, their roaming profile is downloaded from the designated network location. This process ensures that their personalized settings and data are available on the new machine.
- Synchronization at logoff: As the user logs off, any changes made to the roaming profile are synchronized back to the network location. This ensures that the latest changes are preserved and ready for use on other computers. If a user makes an edit to a file on their desktop or adjusts their computer configuration, those changes will get sent back to their home folder on the network file server.
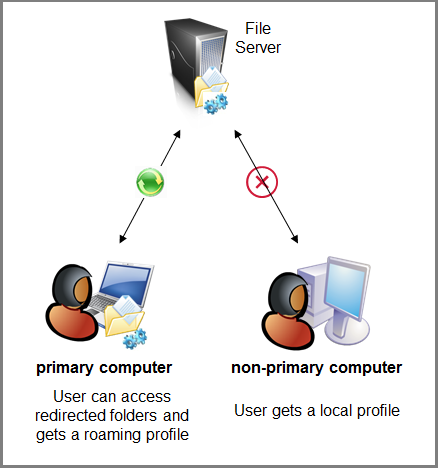
Can roaming profiles be problematic?
While roaming profiles can offer some benefits to IT Pros and users, there are some challenges and considerations to keep in mind:
- Profile size: Roaming profiles can become large due to accumulated settings and user data. This might impact login and logout times, as well as consume network bandwidth during synchronization.
- Network performance: Frequent synchronization of large profiles can affect network performance, particularly in environments with limited bandwidth. The user experience can be painful, at best, especially with many large roaming profiles.
- Profile conflicts: If a user logs into multiple computers simultaneously and makes conflicting changes, resolving these conflicts during synchronization can be complex.
- Application compatibility: Some applications may not work seamlessly with roaming profiles, leading to unexpected behaviors or conflicts.
Software and hardware requirements for roaming profiles
Setting up roaming profiles in Windows 10 or Windows 11 requires specific software and hardware configurations, including a check of Windows versions to ensure smooth profile synchronization across a network. Let me go through a high-level breakdown of the software and hardware requirements for roaming profiles, covering the network environment, server requirements, and client requirements:
Network environment
Roaming profiles are typically managed through Active Directory, a directory service provided by Microsoft. Active Directory stores user account information, manages network resources, and facilitates authentication and access control. You can use various features in Active Directory such as the Group Policy Management Console to create a new Group Policy Object (GPO) to handle the management of roaming profiles for all your users!
Regarding network Connectivity, a stable and reliable network connection is crucial for seamless synchronization between user computers and the server where the profiles are stored.
Server requirements
To host roaming profiles, you need a file server that has sufficient storage space to accommodate the profiles of all users who will be using roaming profiles. A simple SMB share will suit your needs here nicely.
It is typically prudent to project your space needs ahead of time so that you can proactively account for your users’ growth and data storage needs. Any supported version of Windows Server will certainly suffice for these needs.
Client requirements
- Operating System Version: The Windows client computers and the server should be running Windows operating systems that support roaming profiles. This includes the latest supported versions of Windows 10, Windows 11, and Windows Server 2016, 2019, and 2022.
- User Privileges: Users should have the necessary permissions to access, modify, and create files within their roaming profiles on the server. Adequate permissions need to be configured to ensure the security and integrity of user data. You can customize permissions with this feature to stay compliant within your organization.
- Active Directory Account: This should go without saying, but for completeness, each user must have an Active Directory account, which provides a unique identity within the network. This account allows the user to log into different computers and access their roaming profile.
- Domain Membership: Client computers need to be part of the same Active Directory domain as the server hosting the roaming profiles. This domain membership is essential for authentication and communication.
Roaming profiles and Folder Redirection: What are the benefits?
To optimize the use of roaming profiles, administrators often implement Folder Redirection. This feature involves redirecting specific user folders, such as Documents, Desktop, and AppData folder, from the local profile to network locations. This reduces the size of the roaming profile, improves login/logout times, and enhances data protection.
Profile size reduction
One of the primary advantages of using Folder Redirection is the reduction of the size of roaming profiles. Again, roaming profiles can become large due to content like documents, downloads, and media files.
When Folder Redirection is enabled, when these folders are redirected to network locations, only essential data required for the user’s session is included in the profile. This reduces the size of the roaming profile significantly. You’ll also see reduced network bandwidth usage as only essential data is synchronized.
Faster logins and logouts
Folder Redirection contributes to faster login and logout times for users. By excluding bulky folders like Documents and Desktop from the roaming profile, the amount of data that needs to be synchronized between the user’s computer and the network is minimized. As a result, users experience quicker logins and logouts, allowing them to quickly switch between computers and improving their overall productivity.
Data protection
Folder Redirection enhances data protection by ensuring that user data is stored on network locations rather than on local machines. This is, in my mind, absolutely paramount.
I can not tell you how many client sites I visited over the past 25 years that included at least one computer with vital data stored on the C: drive, in a dirty warehouse, with poor or no circulation. Those are ticking time bombs!
Every piece of important data should be stored on the network, period. No exceptions. Using Folder Redirection to validate that all files on the Desktop, Documents, etc. folders are stored (and backed up each night, right?) in a safe location will ensure that user data remains secure even if the local machine encounters hardware issues. Easier data recovery and restoration in case of hardware failures.
Options to manage roaming user profiles
Managing roaming user profiles involves handling profile synchronization, data integrity, and user-specific settings effectively. Windows provides several options to manage roaming user profiles, each offering different features and capabilities. Here are some of the main options.
Group Policy
Group Policy is a powerful tool for managing various aspects of Windows environments, including roaming user profiles. Through Group Policy settings, administrators can configure how roaming profiles are managed and synchronized.
Folder Redirection
As previously discussed, Folder Redirection is an option that works in tandem with roaming profiles to optimize profile management. By redirecting specific user folders like Documents, Desktop, and AppData to network locations, you can reduce profile sizes and improve performance.
Offline Files
Offline Files is a feature that allows users to access network files even when they are disconnected from the network. This can be useful for users who work remotely or frequently switch between online and offline modes.
Roaming profiles alternatives
There are more viable, robust, and modern options available to IT Pros. Let’s go through them here. By the way, Roaming Profiles have been in Windows since Windows NT 3.1! We’re talking 1993, 30 years ago as I write this.
OneDrive (Known Folders)
Recent versions of Windows 10 and Windows 11 include a new feature in the OneDrive sync client: Known Folders.
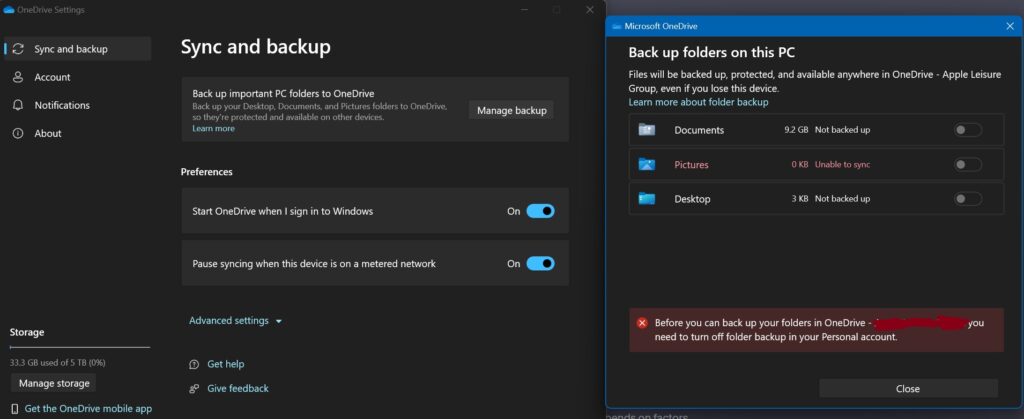
This is often an even better option than using Folder Redirection. You don’t need to worry about your corporate network, file space, etc. With OneDrive (and Microsoft) handling all the details, every machine that a user logs into with OneDrive syncing will automatically back up every file, picture, and document in their designated key folders. This takes a LOT of burden off of your IT staff!
FSLogix
FSLogix is a powerful technology that addresses many of the challenges associated with managing roaming user profiles in Windows environments. Roaming profiles, while beneficial, have issues, as I’ve discussed above. FSLogix offers solutions to these problems by providing dynamic profile management and application masking, ultimately enhancing user experience and simplifying profile management for administrators.
Through its ability to reduce logon times, optimize profile storage, and prevent conflicts, FSLogix plays a significant role in creating a smoother and more efficient computing environment for both end users and IT personnel.
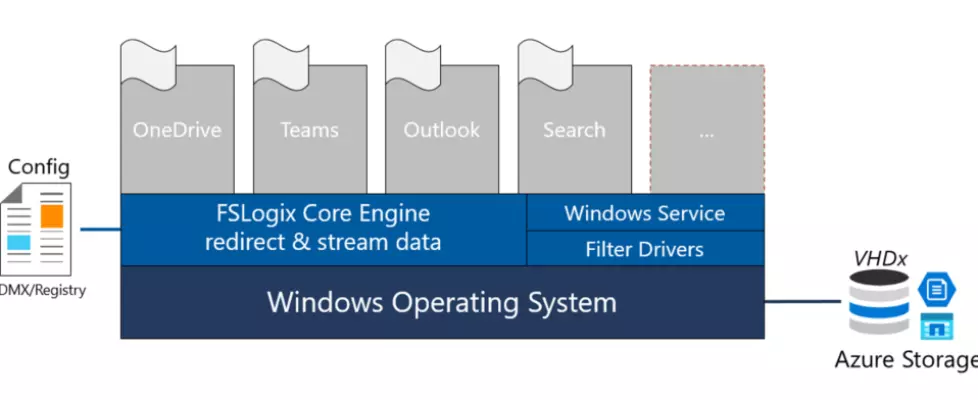
User Experience Virtualization (UE-V) – Windows 10 only
User Experience Virtualization (UE-V) is a technology developed by Microsoft to address the challenges and concerns associated with roaming profiles in Windows environments. UE-V provides a solution that alleviates the stated concerns of this post by virtualizing user settings and configurations, allowing for a consistent and personalized experience across different devices.
Here is how UE-V works:
- Configuration Settings Capture: UE-V captures the user’s configuration settings from applications, the operating system, and personalization options. These settings are stored in a settings package.
- Settings Package Creation: The captured settings are compiled into a settings package, which is stored in a central location, such as a network share.
- Roaming Settings Package: When a user logs in to a different device, the settings package is applied to the local machine. Only the necessary settings are synchronized, ensuring a fast login process.
- Synchronization: UE-V monitors changes to user settings in real time. Changes are synchronized to the settings package, ensuring that the user’s configuration remains up to date.
Roaming profiles reduce the learning curve when using multiple devices
Understanding how roaming profiles work in Windows is essential for creating a seamless user experience across different devices within a network. Roaming profiles allow users to access their personalized settings, files, and applications irrespective of the computer they use. This consistency enhances productivity and reduces the learning curve associated with transitioning between devices.
However, the challenges of profile size, synchronization speed, and conflicts have led to the development of various solutions, including third-party alternatives. These alternatives offer advanced features such as dynamic profile management, virtualization, and enhanced application masking.
While Windows provides native tools like Group Policy and Folder Redirection to manage roaming profiles, exploring third-party solutions can offer more tailored, efficient, and modern profile management approaches that address the limitations of traditional roaming profiles. It is recommended to first explore third-party tools that will undoubtedly offer more benefits with fewer headaches.
As usual, thank you for reading, and feel free to leave a comment or question!
Table of contents
- Understanding how roaming profiles work
- Can roaming profiles be problematic?
- Software and hardware requirements for roaming profiles
- Roaming profiles and Folder Redirection: What are the benefits?
- Options to manage roaming user profiles
- Roaming profiles alternatives
- Roaming profiles reduce the learning curve when using multiple devices



