How to Enable Auto Login on Windows 10
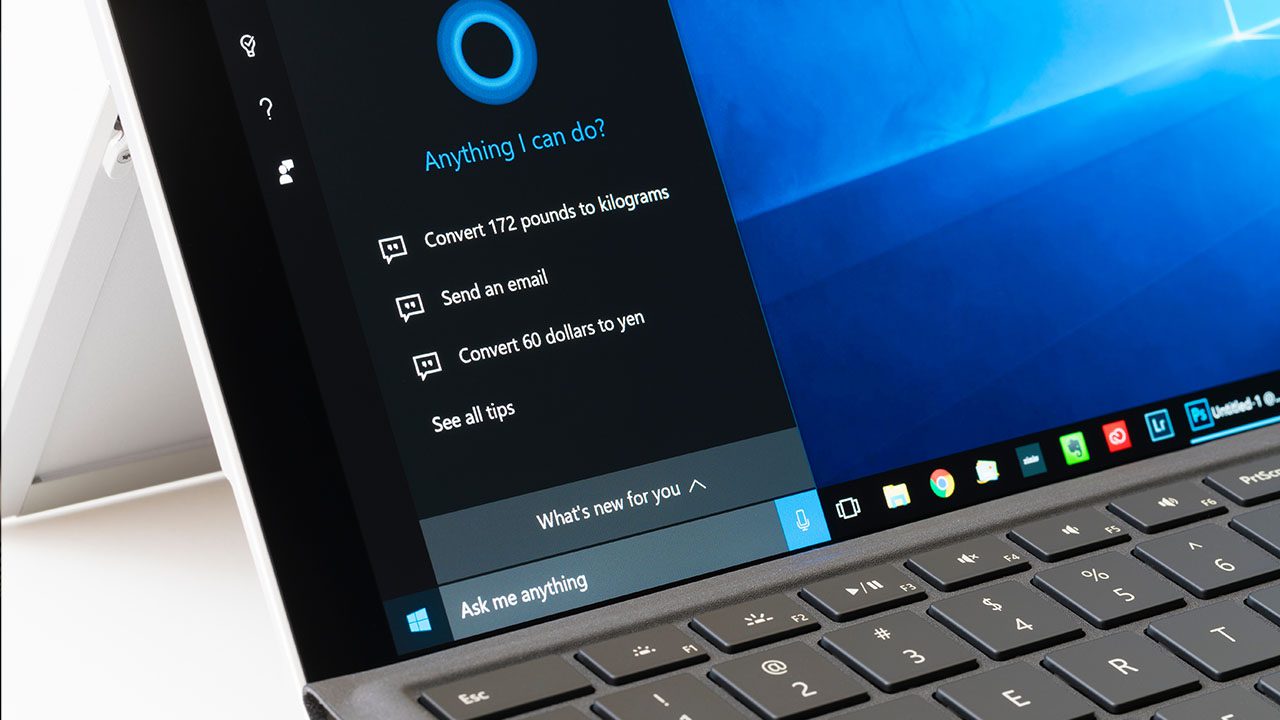
In this article, I will explain how to auto login Windows 10 to reach the desktop environment without having to enter a username and password. I’ll also outline the pros and cons associated with configuring auto login on this version of Windows.
What is auto login on Windows 10?
Windows 10 provides robust security features to help users to protect their personal data, including the protection of user accounts by passwords. It’s generally not recommended to remove a password for a Windows device that is being used by an individual. However, configuring Windows to provide a passwordless experience could be appropriate in specialized cases, such as kiosk PCs with multiple users.
Windows auto login is a feature that automatically signs a user into a Windows 10 PC without entering a username and password. It enables users to bypass the login screen and directly access the specified user’s desktop.
What are the advantages of setting up Windows 10 auto login?
There are a few reasons you may want to set up the auto login on Windows 10. Let’s have a quick overview of some of the main benefits of this feature, though keep in mind that auto login should be used with caution.
User convenience
Auto login eliminates the need to manually enter credentials to log in to a user account during system startup on Windows 10. The feature could be particularly useful for users who don’t share their PC with anyone else. Bear in mind that unless you can guarantee the physical security of the device, enabling auto login could put your account and data at risk.
Streamlined boot process
The auto login feature allows users to start up and reach their Windows desktops more quickly. This can be useful if you don’t want to be bothered after your PC restarted to install system updates.
Task automation
With auto login, it’s possible to automate specific processes and tasks that require the computer system to be logged in. The feature helps to ensure that scripts or programs run at startup without any user intervention.
Accessibility
Auto login provides an efficient and seamless user experience for people with physical disabilities. It lets them get quick access to Windows 10 without requiring assistance from others during the login process.
How to enable auto login on Windows 10
There are a couple of ways to configure auto login on Windows 10. The first method is suitable for those using Windows 10 in a small office setup or at home. The second method I’ll be detailing is recommended for domain-joined Windows 10 devices. In large business environments, user credentials are centrally stored in Active Directory and managed by the IT department.
Method 1: Configure User Accounts settings
- First, log in to the local Administrator account. Open the Run command box by pressing the Windows key + R.
- Type netplwiz in the Open field and click the OK button. Netpwliz is a built-in utility tool for managing user accounts
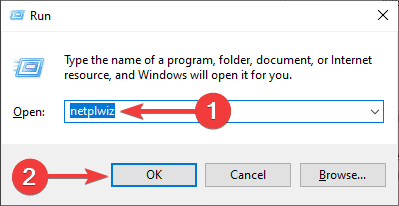
- Select the Users tab and uncheck the Users must enter a user name and password to use this computer box. Click OK at the bottom of the window.
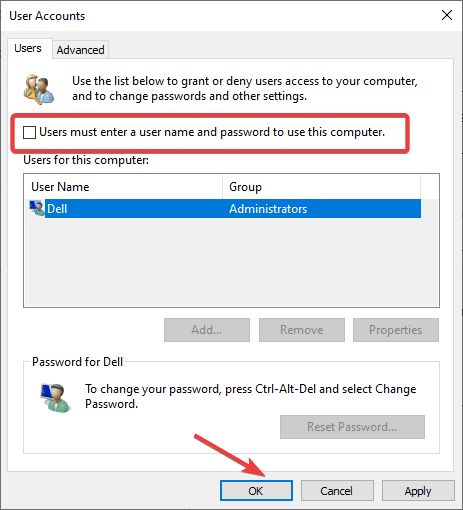
- In the pop up window, enter the user name and password to disable password protection.
- Finally, click the OK button and restart the device.
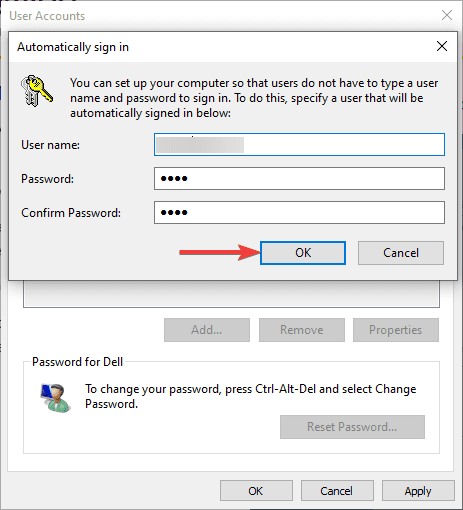
That’s it, users will now be able to sign in on this PC without having to enter a username and password.
Method 2: Configure auto login for computers connected to a domain
The process to enable auto login is slightly different on domain-joined computers due to additional security measures and policies enforced by the domain.
- Press the Windows + R keys to open the Run dialog box, then type regedit and click OK to open the Registry Editor:
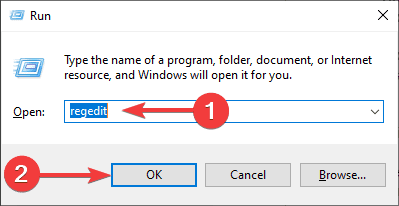
- In the Registry Editor, navigate to the following path: HKEY_LOCAL_MACHINE\Software\Microsoft\Windows NT\CurrentVersion\Winlogon
- Select Winlogon, and then locate the AutoAdminLogon registry value in the right pane.
- Double-click AutoAdminLogon, then change the value data from 0 to 1 and click OK.
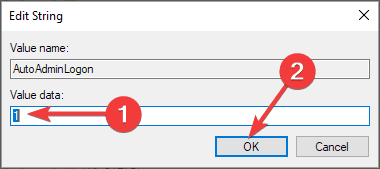
- If the AutoAdminLogon value isn’t available, users may need to create it manually. To do this, click Edit >> New >> String Value. Enter AutoAdminLogon in the Value name and type 1 in the Value data field. Click OK when you’re done.
Lastly, you’ll need to reboot the Windows 10 PC after performing this registry change. Now, you’ll need to follow the steps outlined in method 1 to allow users to sign in on this PC without having to enter a username and password.
Is it safe to auto login Windows 10 devices?
Keep in mind that while auto login provides various time-saving benefits, it’s important to consider all the security and usability implications. With auto login configured, anyone with physical access to the computer can access sensitive data stored on it, or install malware. In general, it’s highly recommended to not configure auto login on Windows PCs devices that are often used away from a home or office.
Moreover, keep in mind that auto login makes switching between multiple accounts a more cumbersome process. Users will need to log out and then manually log in to the other account on that device.
Overall, the auto login feature provides a seamless user experience and helps to save some extra time and effort. However, it’s recommended that users should carefully evaluate their specific usage of the device, the level of required security, and the sensitivity of data stored on the PC before implementing it.
Related Article:


