Troubleshooting Guide: Fixing the “User Profile Service Failed The Sign-In” Error
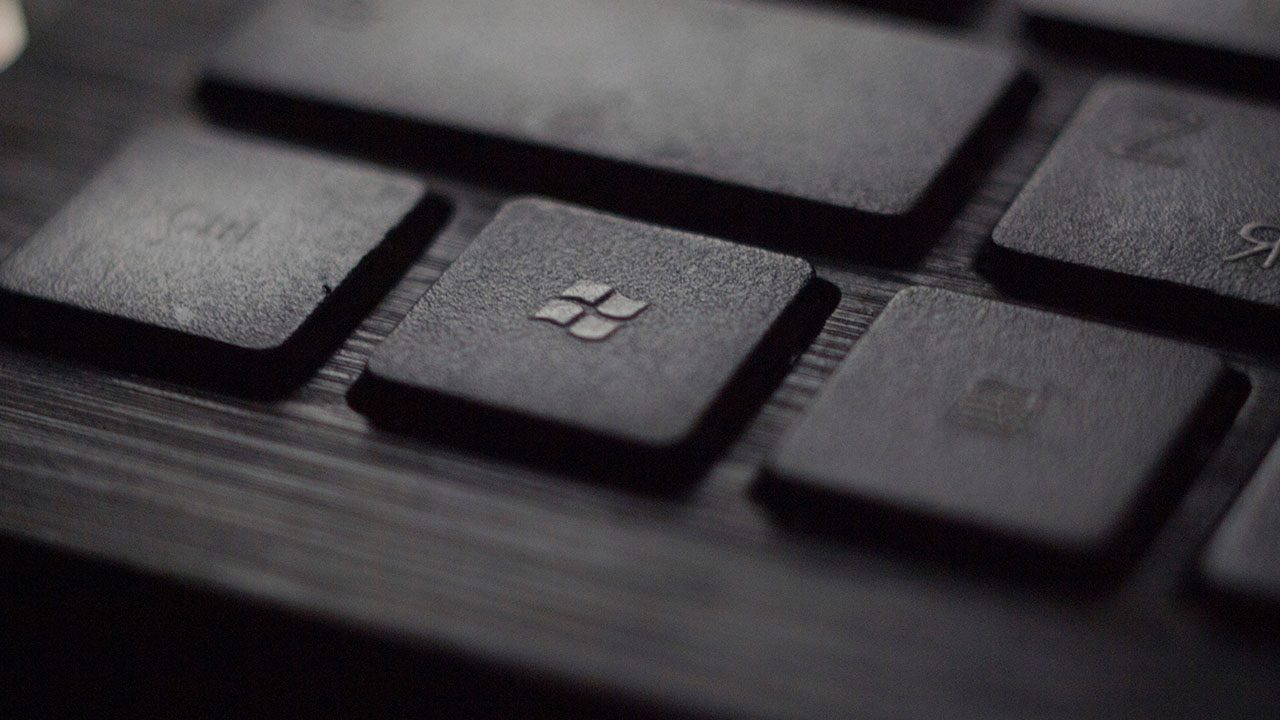
Encountering the “User profile service failed sign-in” error message can be frustrating and prevent you from accessing your logon user account on Windows. This error typically occurs due to issues with the user profile, and it can affect both local and domain accounts. In this article, I will provide a comprehensive troubleshooting guide to help you resolve this error and regain access to your user account.
Causes of “User profile service failed the sign-in” error
There are many reasons Windows will disrupt your day and give this “User Profile Service Failed the Sign-In” error message upon signing in. Hopefully, the primary reason is not to bug us. That would be not warm-hearted.
However, this error can cause significant angst and really slow down a user’s productivity. Without gaining access to their profile, they won’t have (easy) access to their desktop icons, documents, etc. This is actually another prime reason to remind your users NOT to save documents or pictures on their Desktop or My Documents folders… if they are stored in OneDrive, they are ALWAYS accessible.
Let’s go through the most common causes of this User Profile Service Failed the Sign-In” error message. Then, later on, I’ll offer some fixes to resolve it
Local permission issues
If any permission entries (ACLs) on the local profile folders are not set correctly, you will likely see these types of errors. You can run the Get-Acl PowerShell command to verify the ‘Default’ folder is correct.
(Get-Acl "c:\users\Default").Access | ft
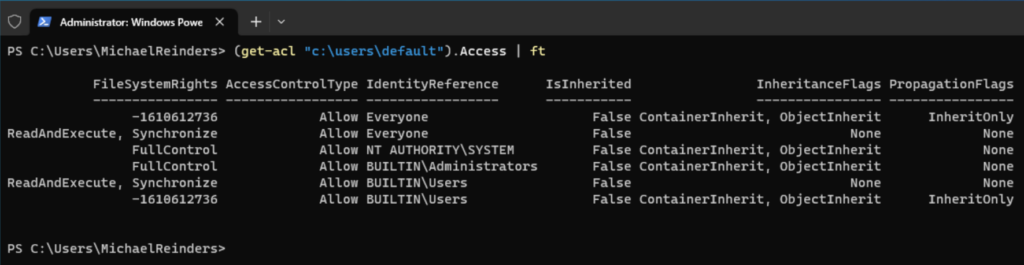
You should be good if you see the ‘Everyone’ and ‘BUILTIN\Users’ groups having ‘ReadAndExecute’ permissions. When a new user logs into a computer for the first time, Windows uses the SYSTEM account to copy the contents of the ‘Default’ profile folder as the basis for the new user profile folder.
Check disk space (free)
Insufficient disk space can lead to user profile-related errors. You should ensure that you have enough free disk space on the drive where Windows is installed.
To check your disk space, go to File Explorer, right-click on the drive (usually C:), select Properties, and verify the available space. If the disk is nearly full, consider freeing up space by removing unnecessary files or applications.
Profile mapping issues in the registry
Although not terribly common, user profile mapping issues can occur in the Windows Registry. Let’s have a look at one of my Windows 10 22H2 systems to show you.
- Open the Registry Editor and navigate to HKEY_LOCAL_MACHINE\SOFTWARE\Microsoft\Windows NT\CurrentVersion\ProfileList.
- This initial screen shows the location of the folders that generate new user profile folder trees. ‘Default’, ‘ProgramData’, and so on. Subkeys under ‘ProfileList’ list the SIDs (Security IDentifiers) of the local user profiles.
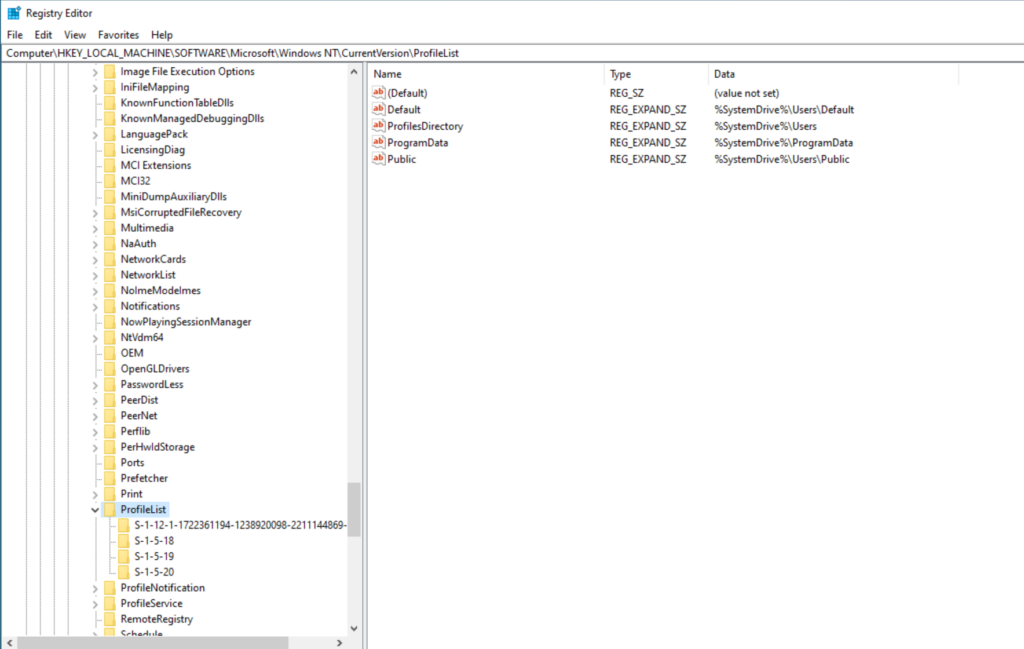
- I can click on my user profile and see the details. I can confirm the ProfileImagePath entry is set correctly – pointing to c:\Users\MichaelReinders.
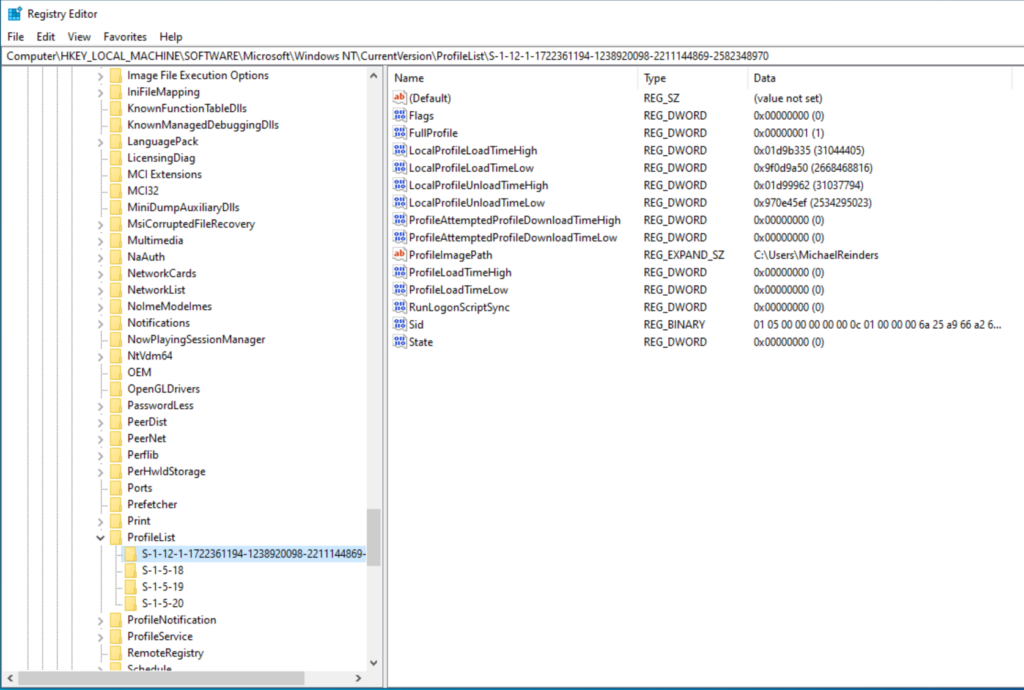
I happen to know that this is accurate. Sometimes, either the directory is not correct or it is corrupt, showing bogus characters. In that case, the solution is to edit the key.
Corrupted user profile files on disk
Another possible cause for this error is corrupt profile files. NTUSER.DAT, a hidden system file stored in the root of a profile folder tree can either be missing or damaged.
This file is essentially a ‘mini Registry’ for the user. The ‘HKEY_CURRENT_USER’ information is read from this profile on log-in and referenced when Windows needs to access that hive of the Registry. I’ll explain how to resolve this in the next section.
Solutions to resolve “User profile service failed the sign-in” errors
Now that I’ve given you some details about the most common causes of these “User profile service failed the sign-in” errors, I believe it only fitting for me to help with the most common solutions for it. Let’s go through these, one by one.
Restart your computer
The first and simplest step is to restart your computer. Sometimes, the “User profile service failed the sign-in” error can be temporary and resolved by a system reboot.
Click the Start button, click the Power icon then restart your computer. As your computer restarts, Windows can refresh its settings and may resolve any temporary glitches causing the error.
Fix user profile registry entries
Corrupted registry entries related to the user profile can cause the “User profile service failed the sign-in” error. To fix this, you can use the Registry Editor tool. However, be cautious when modifying the registry as incorrect changes can cause system instability. It’s recommended to create a backup of your registry or create a system restore point before proceeding.
Here’s how to fix registry entries:
- In Safe Mode, press the Windows key + R, type regedit, and hit Enter to open the Registry Editor.
- Navigate to the following registry key: HKEY_LOCAL_MACHINE\SOFTWARE\Microsoft\Windows NT\CurrentVersion\ProfileList
- Expand the ProfileList key and look for a subkey with a .bak extension. This indicates a backup of your user profile.
- Select the subkey without the .bak extension and double-click on the ProfileImagePath entry in the right pane.
- Ensure that the value corresponds to the correct user profile path. If it doesn’t, modify it to match the correct path.
- Exit the Registry Editor and restart your computer to check if the error is resolved.
Nice and easy!
Sometimes, orphaned Security IDentifier (SID) entries in the registry can cause the “User Profile Service failed the sign-in” error. To remove these entries, follow these steps using the registry editor window:
- In Safe Mode, open the Registry Editor (Windows key + R, then type “regedit” and hit Enter).
- Navigate to the following registry key: HKEY_LOCAL_MACHINE\SOFTWARE\Microsoft\Windows NT\CurrentVersion\ProfileList
- Look for subkeys that start with “S-1-5” followed by a long string of numbers and end with “.bak.”
- Right-click on each subkey and select Delete to remove them. Be cautious and ensure you only delete the subkeys ending with “.bak.”
- Exit the Registry Editor and restart your computer.
Repair the user profile
Another interesting tool to assist us is the System File Checker (SFC). You can attempt to repair the user profile using this built-in Windows tool. Here’s how:
- In Safe Mode, open Command Prompt as an administrator by pressing the Windows key, typing “cmd,” right-clicking on Command Prompt, and selecting Run as administrator.
- Type “sfc /scannow” in the Command Prompt window and press Enter.
- Wait for the scanning and repair process to complete. This may take some time.
- Once the process finishes, restart your computer and try signing in to your user account.
Replace the NTUSER.DAT file in the profile folder
As I previously mentioned, the NTUSER.DAT file can become corrupt in the root of the user’s profile folder. This prevents Windows from reading all the user-specific information about the user upon log-in.
Let’s assume Megan is unable to log in with her local profile. I am logged in as my account, which just so happens to be a local Administrator. To resolve log-in issues, start with these PowerShell commands:
- I’ll first use the Rename-Item cmdlet:
Rename-Item c:\users\meganbowen\NTUSER.DAT NTUSER.DAT.BAK
- Next, I’ll use the Copy-Item cmdlet to copy the default NTUSER.DAT file from the ‘Default’ folder to the user’s directory.
Copy-Item c:\Users\Default\NTUSER.DAT -destination c:\Users\MeganBowen\NTUSER.DAT -Force
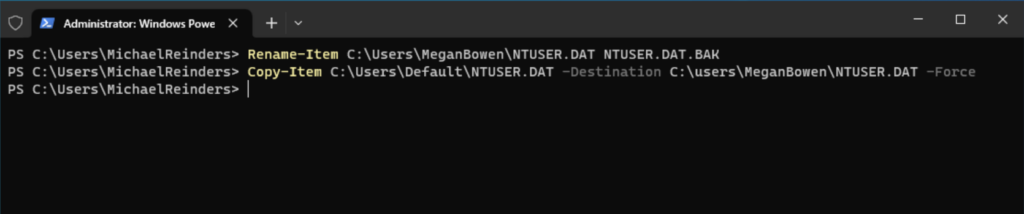
Again, so nice and simple!
Reset the default profile permissions
Windows often auto-corrects issues with missing user profile files by copying them from the Default profile folder. However, if permissions are not correct, this process will need to be done manually.
You can follow these steps to resolve these issues:
- Log on to the computer with an admin account. Open the Start Menu, browse for File Explorer, and browse to the ‘C:\Users’ folder.
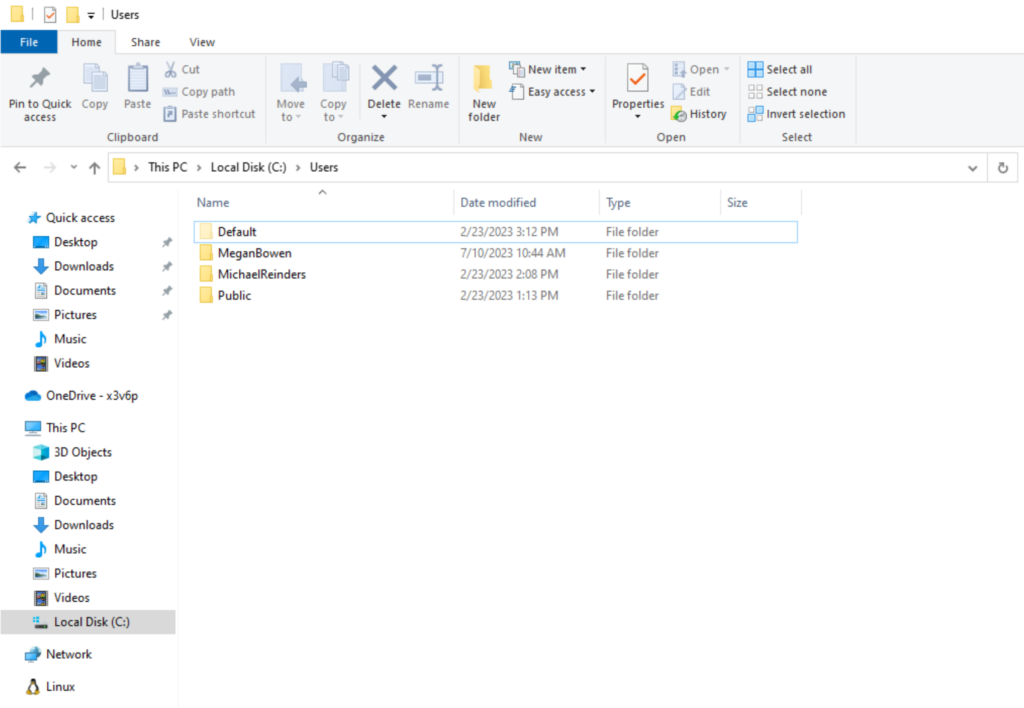
- First, create a backup of the profile in question. Right-click on it, choose Copy, and copy it to your Temp folder or another folder.
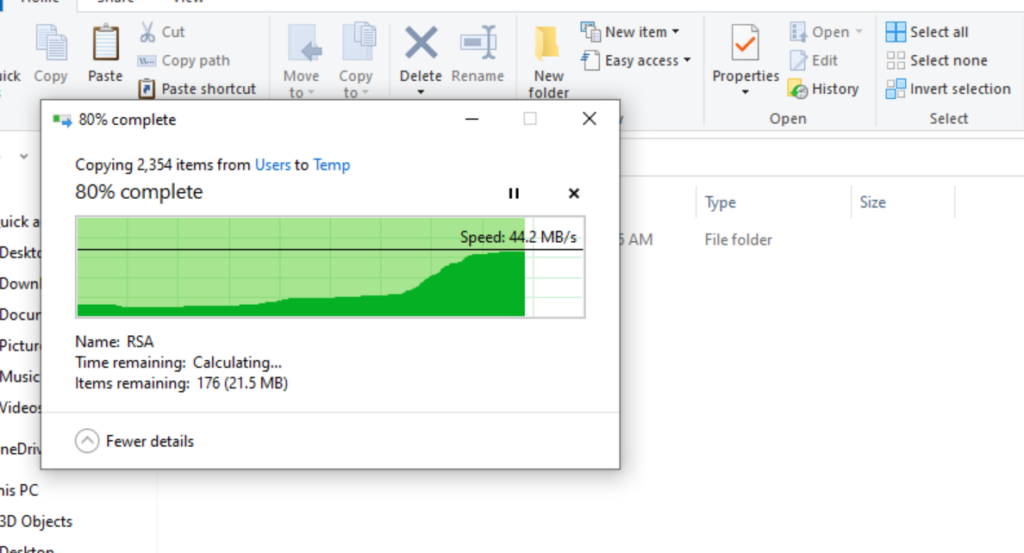
- Open your favorite terminal prompt with admin rights. Run the following command to take ownership of the profile folder (this could take quite a while):
takeown /f c:\users\meganbowen /r /d y
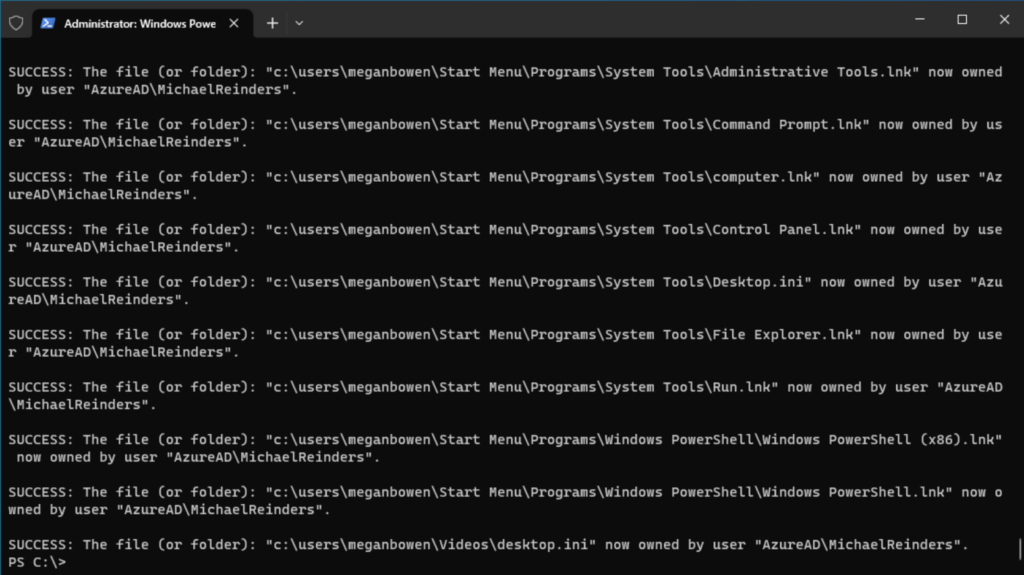
- Now, you can use the iacls command to reset the permissions to what they should be.
icacls C:\Users\Username /reset /t /c /l /q
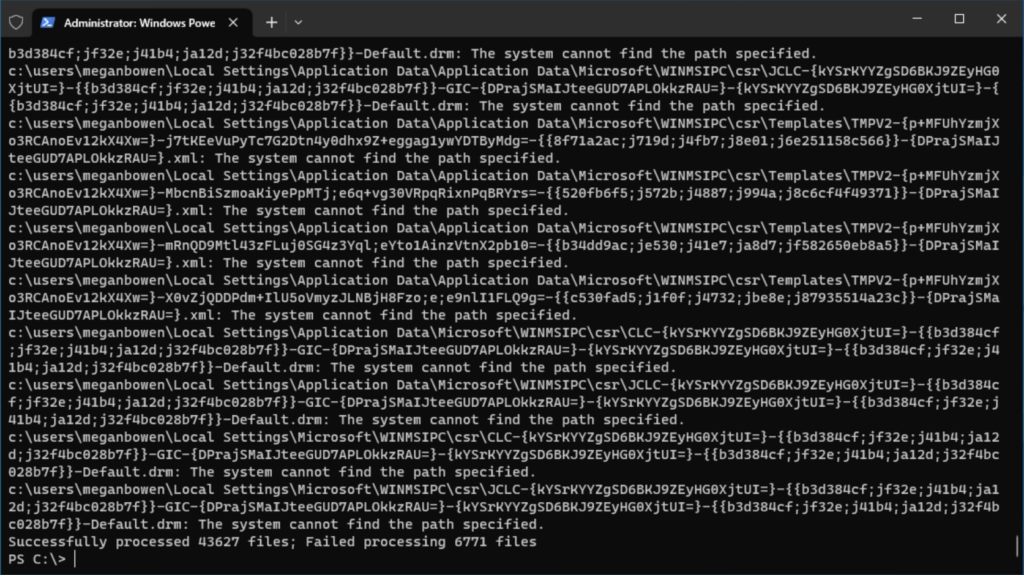
Again, this might take a long time. You may be taken aback by the output showing many failed files. However, this is pretty normal. There will likely be a lot of files, system files, that Windows won’t allow permissions to be altered. However, this should not cause any issues for the user. I’m sure they will be happy to log in again and have all their files back!
Last resort: Create a new profile and copy its data
Labeling this solution as a “last resort” is debatable. It would be nice if this process was automatic. However, instead of spending a good deal of time troubleshooting corrupt profiles, you can do a pretty good job (and fast) of getting your user back in business.
While logged in as a local administrator, simply create a new account for the user. Then, copy all the subfolders from the original profile to the new one (after the user has logged in at least once). Not everything will get copied over – you’ll probably see errors copying some files. However, this is normal. There are ‘system’ and ‘Windows’ files that won’t behave for you.
Rest assured though, the key pieces – Desktop, My Documents, Pictures, etc should all come over nicely!
Conclusion
Encountering the “User Profile Service failed the sign-in” error can be frustrating. Still, by following these troubleshooting steps, you can often resolve the issue and regain access to your user account.
Remember to start with simple solutions like restarting your computer and checking disk space. If the problem persists, proceed to more advanced solutions such as creating a new user account, fixing user profile registry entries, removing orphaned SID-related entries, or repairing the user profile using the System File Checker tool. You can overcome this error and regain control over your Windows user account with patience and careful troubleshooting.
Please feel free to voice your comments and/or questions below and thank you for reading!



