Microsoft’s New One Outlook Email Client Now Supports Multiple Accounts
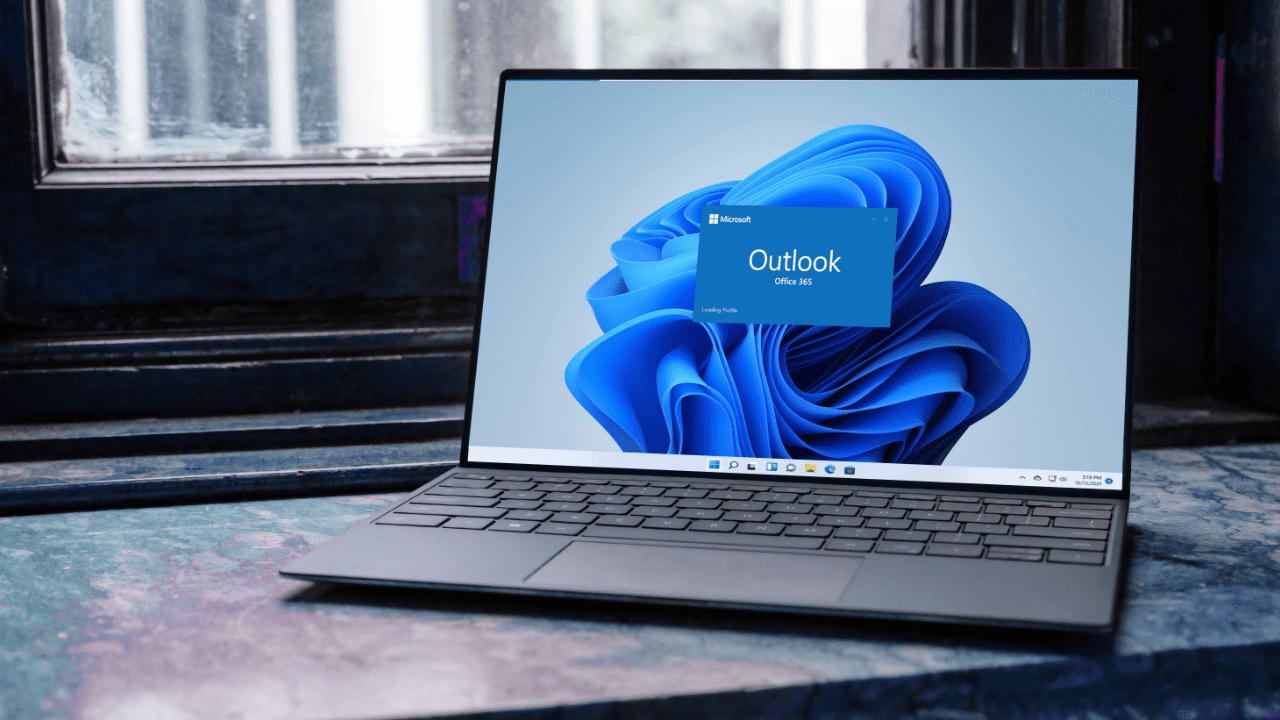
Microsoft’s new unified Outlook app for Windows (aka One Outlook) is finally getting support for multiple accounts (via Thurrott). As of today, Outlook users can add personal Microsoft accounts as well as work and school accounts within the same app.
Microsoft first started testing the new web-based Outlook for Windows client with Office Insiders in the Beta channel back in May. The new Outlook experience is now available for all testers on the Current Channel (Preview) with a few more improvements. These include a simplified ribbon for quick actions, new tips & Quick Steps features, and more.
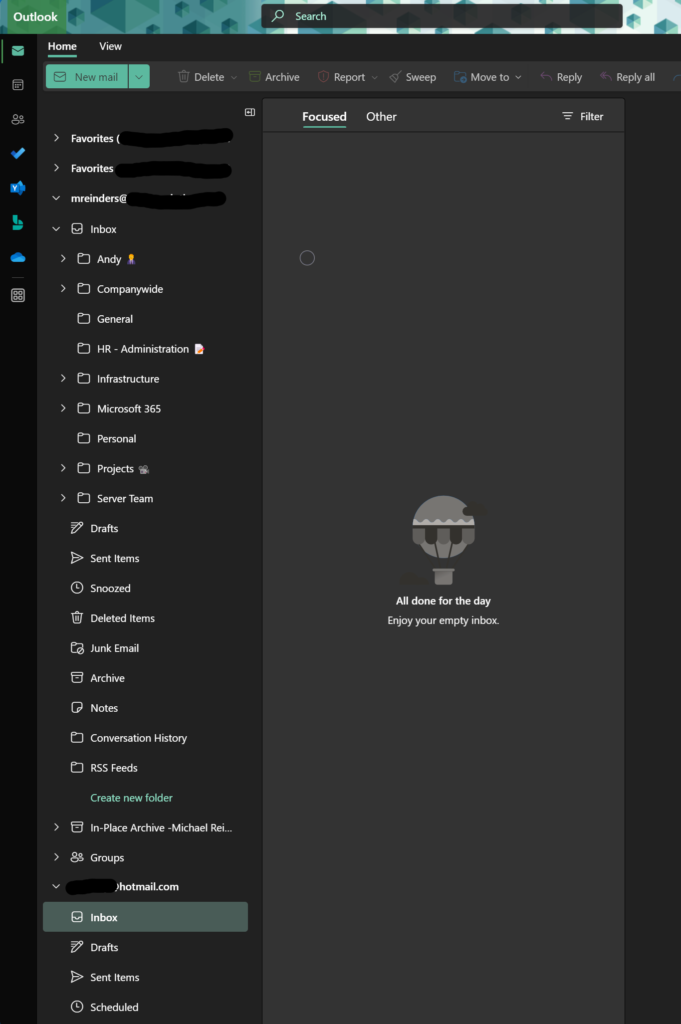
How to add multiple accounts to Outlook for Windows app (One Outlook)
To add a new email account, users can click the Settings icon available at the top of the app and then click “view all Outlook settings.” Select Accounts >> Email accounts and then click the “Add account” button. Finally, type your email address and follow the on-screen instructions to complete the process.
Currently, the new Outlook for Windows app doesn’t support third-party email accounts, such as iCloud, Gmail, Yahoo, and more. Microsoft is also working on adding offline support that will let users access their emails without an internet connection.
Moreover, users will get the ability to search through their folders, support for ICS files, and web add-ins such as Zoom and Salesforce. Microsoft plans to add these capabilities in the coming months.
Interestingly, some users reported on Twitter that the Outlook for Windows app got stuck in an infinite loop while adding personal Microsoft accounts. Moreover, all multiple accounts may disappear while switching between the classic Outlook desktop app and the new web-based version. Did you encounter any problems while adding multiple accounts in the app? Let us know in the comments section below.



