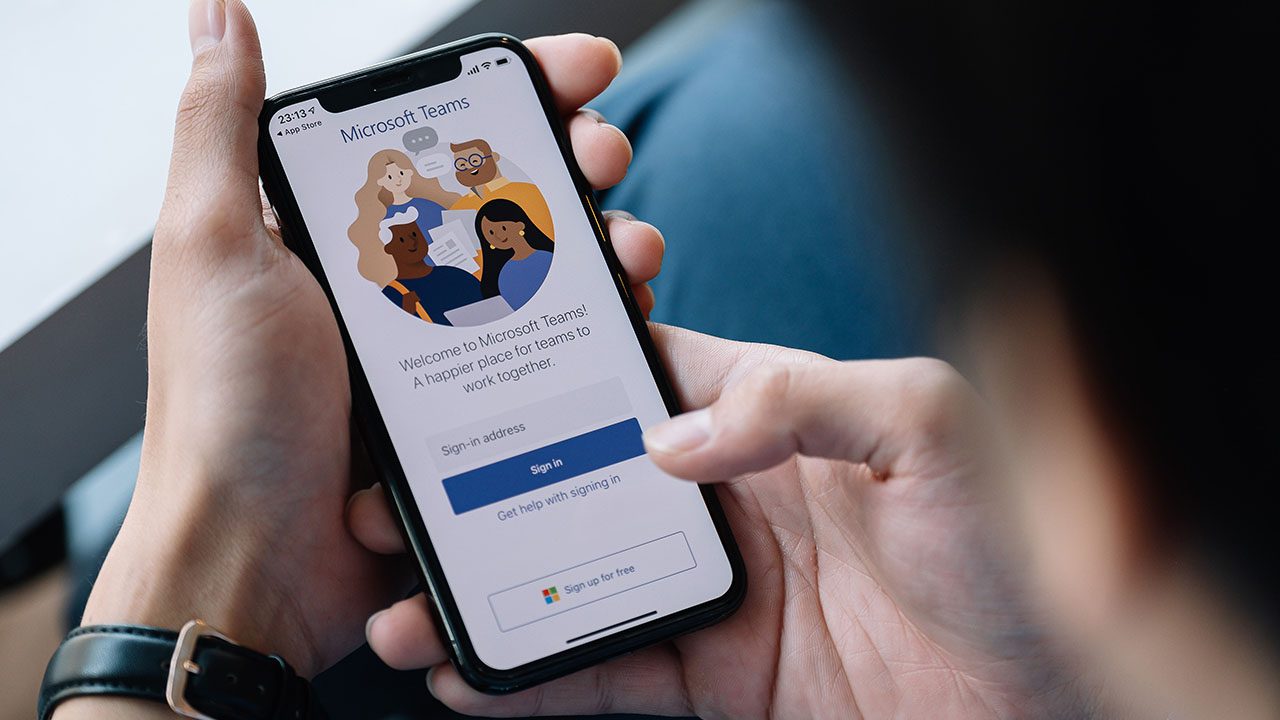
Viva Topics is one of the four modules of Microsoft Viva, the company’s new employee experience platform that launched on Microsoft Teams last year. The app works as a knowledge management system that leverages organization content on SharePoint Online.
In any business, knowledge is king. Without it, your employees could not provide a service to your customers. However, information is typically stored in silos or by functional teams.
Although knowledge exists across these teams, it is rarely easily accessible to anyone searching for it. That’s where Topics, the new knowledge discovery module in Microsoft Teams can help.
What is Viva Topics?
This Viva module helps organizations manage the information and knowledge they have in Microsoft 365. It takes a modern approach to knowledge management by organizing a company’s knowledge into topic cards.
A topic card gives an overview of a subject when an employee sees an acronym, a project, or an unfamiliar term. Each topic card contains information about the topic, documents, and subject matter experts.
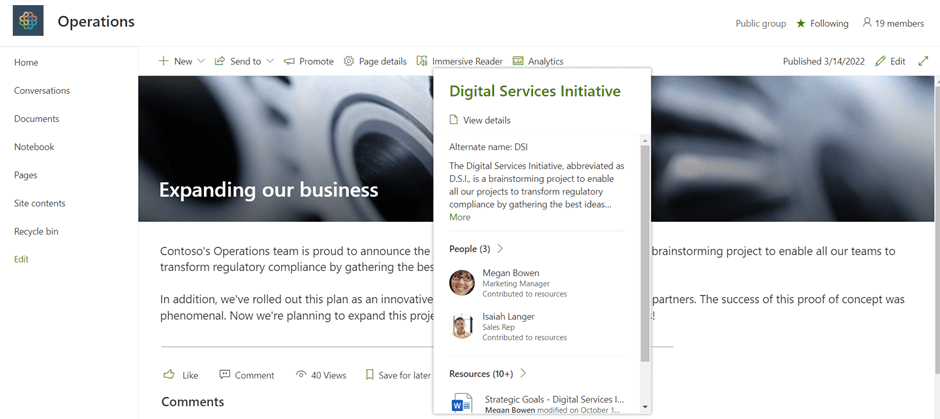
There are currently four places where you will see topics:
- Highlighted on SharePoint pages
- Topic answers in search results
- Search in Office applications
- Topic center home page
The Topics module uses Microsoft’s artificial intelligence (AI) to identify topics in Microsoft 365. When the app identifies a topic and the company’s AI determines that it has enough information for it to be a suggested topic, a topic page will display the information that was gathered through topic indexing, such as:
- Alternate names and acronyms.
- A short description of the topic.
- People who might be knowledgeable about the topic.
- Files, pages, and sites that are related to the topic.
Users can also create new topics that Microsoft’s AI wasn’t able to identify.
Microsoft 365 licensing does not include the Topics module, so customers looking to utilize the service will need to purchase a standalone license, which costs $4 per user per month.
What do you need for Viva Topics?
To get started with the Topics module, you need to migrate your organization’s content to SharePoint Online. The app indexing is only available on content included in SharePoint Online.
You want to have as much content as possible so that employees can have a good selection of topics. The more content is within the scope, the better the insights Microsoft’s artificial intelligence can uncover. Microsoft recommends having at least 20,000 documents in scope for the topics to get the best results.
All users who will use topics will need a license assigned to them.
Who can create and edit topics?
As an administrator, you can choose user permissions, how users interact with topics, and what they can or cannot do. First, it’s essential to understand the different roles in the Topics module:
- Manage topics: Can confirm and reject topics, typically knowledge managers.
- Create & edit topics: Can edit and create new topics.
- Topic viewers: Can see information on topic pages, search results and topics in SharePoint pages.
You should create a security group for topic viewers, contributors, and managers if you decide to limit who can view, edit, and manage topics.
Microsoft does recommend that you allow everyone in your organization to create and edit topics because users need to be able to work and share information. The whole idea of topics is to improve knowledge management, which is the management and sharing of information and knowledge by employees.
Set up Viva Topics
After you have assigned the license, go to your Microsoft 365 Admin center, then click on setup. Scroll down until you can see Files and Content.
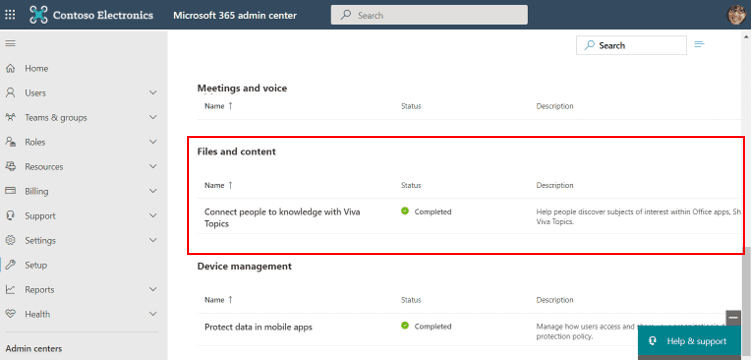
From here, you can manage the SharePoint sites included in Topic Discovery, exclude topics, and customize user permissions to configure who can view, edit, and create topics.
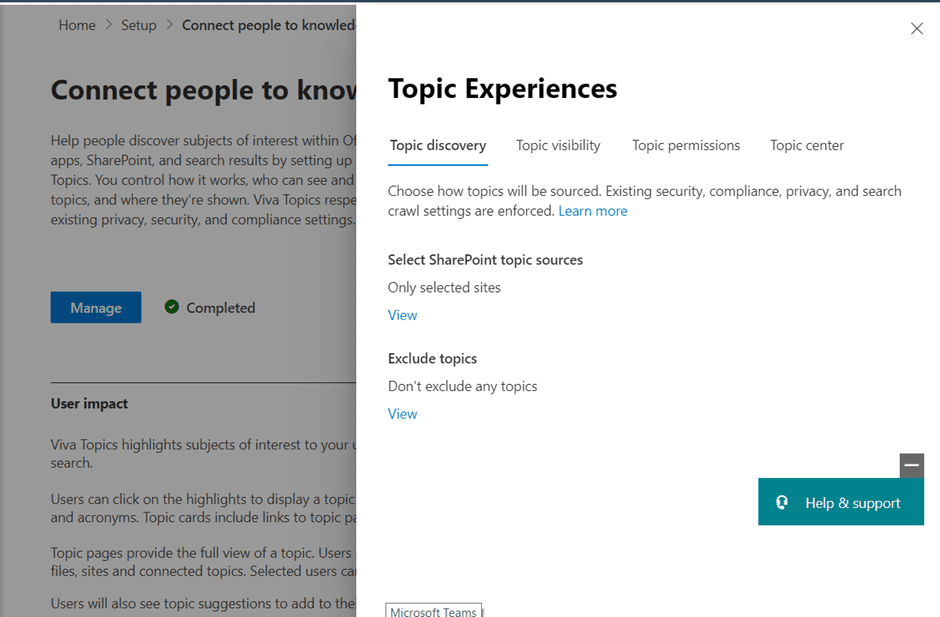
You can prevent topic viewers from seeing unconfirmed AI-suggested topics in highlights and search results. Under Topic Visibility, you can go to Advanced Settings to decide if unconfirmed AI topics are discoverable in search. Knowledge managers can then review the topics first and confirm them before topic viewers can see them.
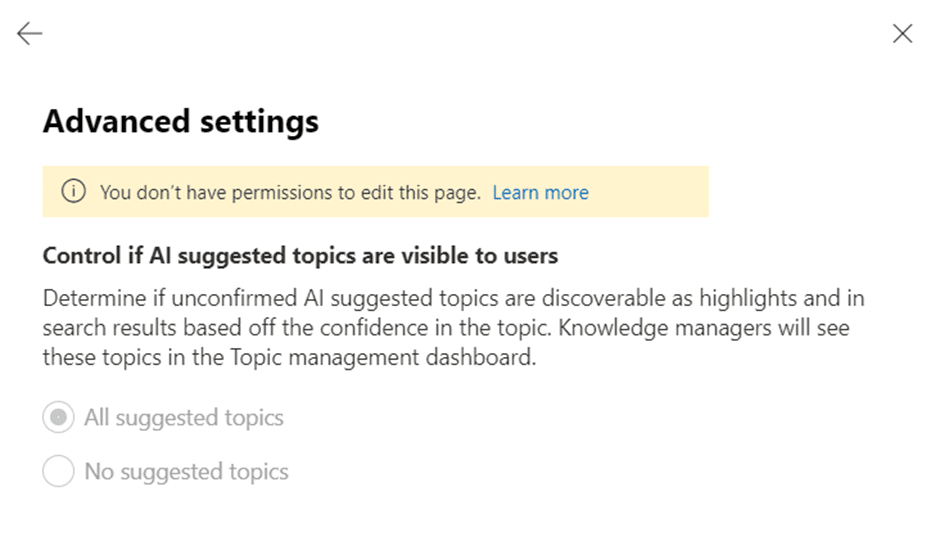
Once you have decided on the SharePoint sites included in Topic Discovery, who can view and manage topics (again, the recommendation is to allow everyone), now you can create your topic center, which is where the topic pages will live.
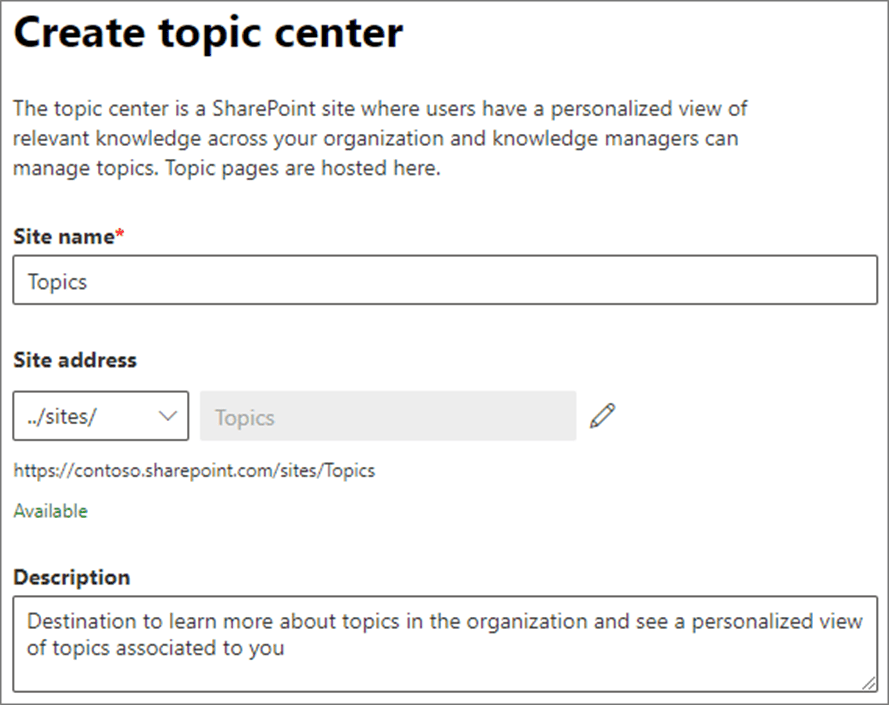
Now that the Topics module is on, users can view and create topics in the topics center.
Topic center
The topic center is the heart of this Viva module, and it’s a SharePoint site where users can view, manage and create topics. Each user will have a bespoke view of suggested topics relevant to them based on what they do in Microsoft 365.
Users can create a new topic by clicking on create a new topic page in the topic center.
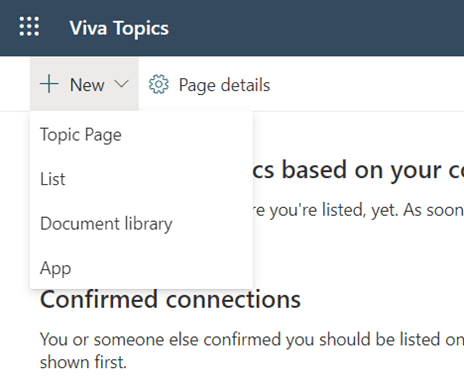
On the new topic page, they can choose a title for the topic, describe the topic, add the experts who know about it and how they are related to it.
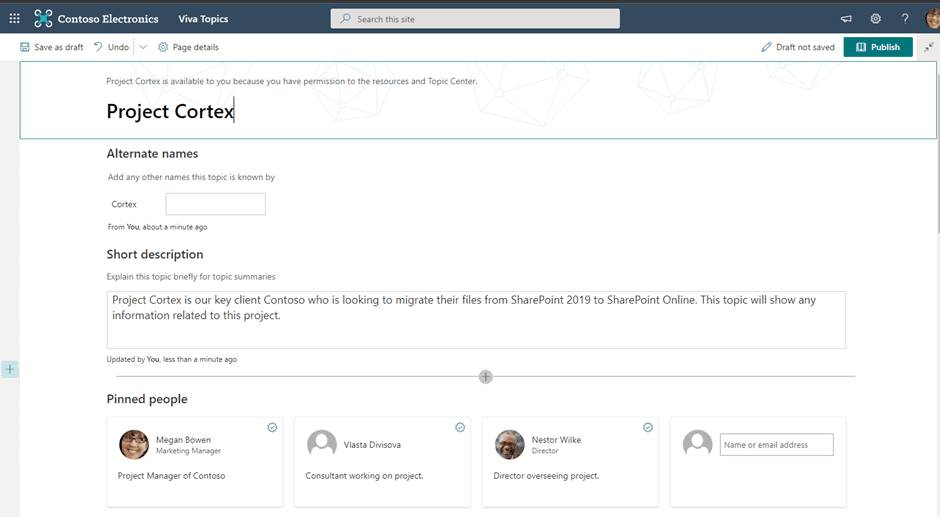
Users can also pin files and sites that are related to the topic.
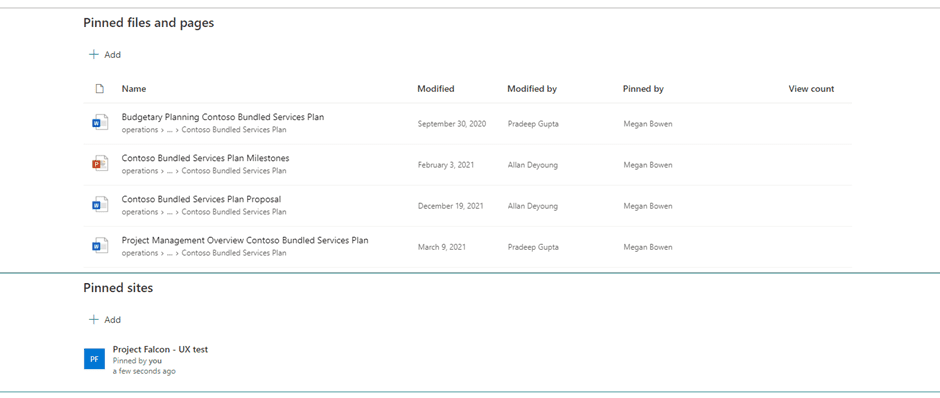
Users can also add related topics.
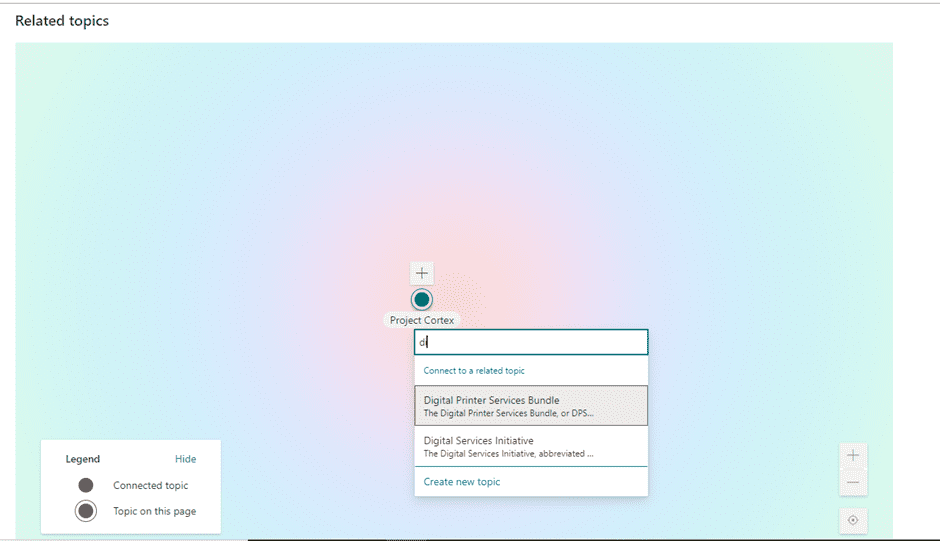
It’s also possible to add multiple related topics to a topic.
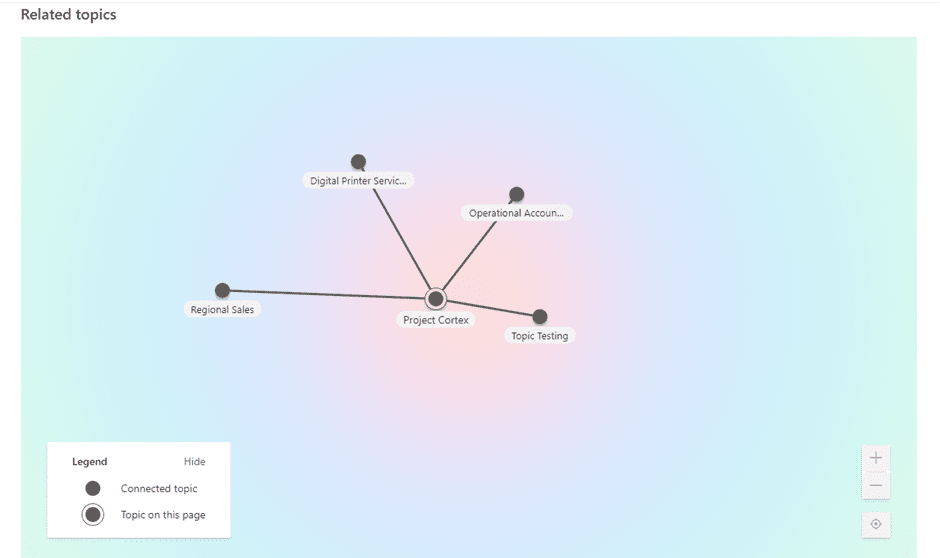
Related topics are a great way to share knowledge and information further so users can see what information might be relevant or related to what they’re looking for.
Knowledge managers can manage topics by confirming any topics that Microsoft’s AI has suggested.
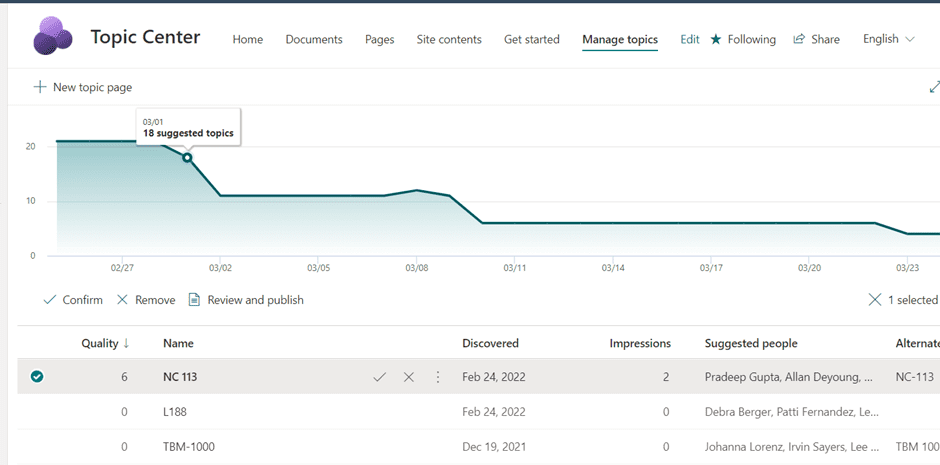
Knowledge managers can also choose to edit any suggested topics before they are confirmed and published.
Security and privacy
You can control what content topics show to your organization’s employees by using existing content security features in Microsoft 365. Microsoft 365 security settings (permissions to sites, files, and folders) and topics admin settings determine the topics’ visibility. Therefore, the app can only discover topics in the SharePoint sites that you specify.
The Topics module does not include users’ personal storage such as personal email inbox or OneDrive. Your organization’s content access controls also won’t be altered by setting up the module, and your users will only see content they are already authorized to see.
If there are topics you want to exclude, you can exclude SharePoint sites with sensitive information and exclude topics by name. You can limit access to sensitive information beyond standard team or site permissions by using sensitivity labels, data loss prevention, and access reviews.
Summary
Viva Topics will work better for organizations that have lots of files in SharePoint Online and which are already adopting SharePoint for document management and file storage. Adoption and change management will be required with the Topics module as users will need to know how to edit and create topics, identify subject matter experts in an organization, and choose which users will be assigned the knowledge manager role to confirm topics.
This Viva module is a significant investment for larger organizations, but if you use SharePoint and have user complaints about knowledge management, Topics could be a really valuable resource.



