How Microsoft Teams Meeting Notes Can Supercharge Your Meeting Efficiency
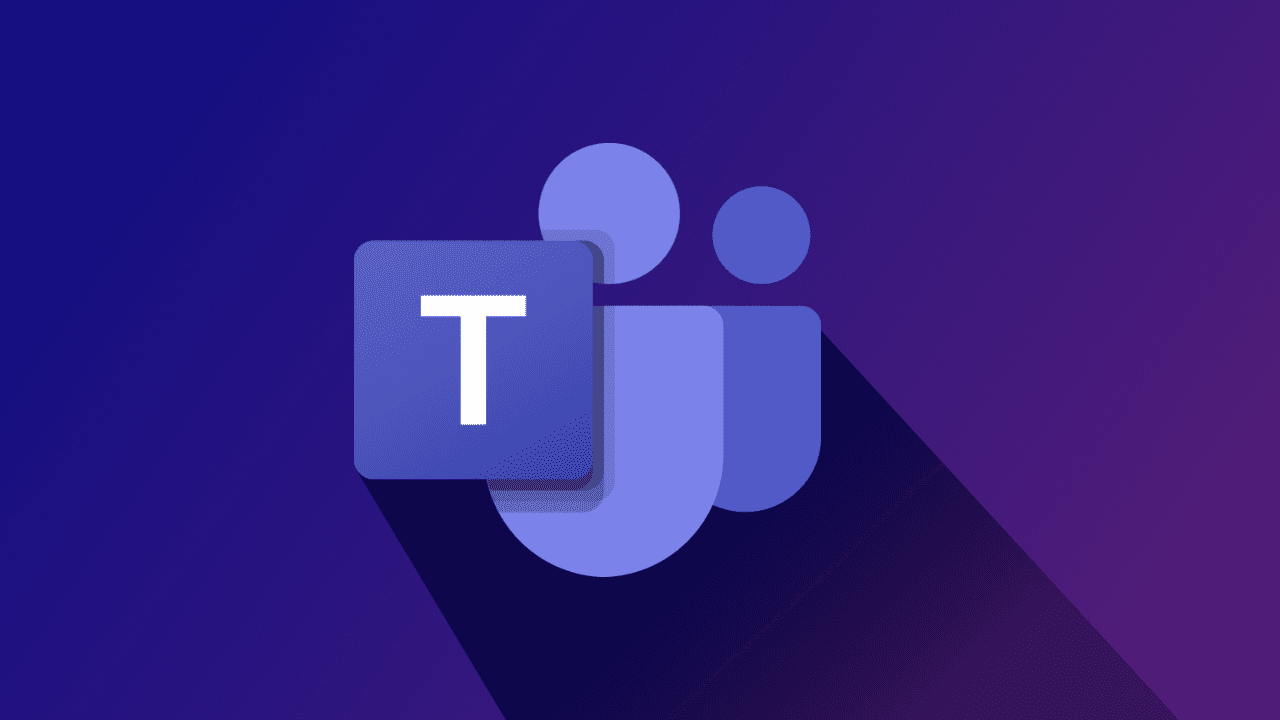
Microsoft Teams Meeting Notes is a feature in the Teams and Outlook apps that allows you to take collaborative notes during meetings in Microsoft Teams. Meeting Notes are Loop components stored in the chat transcript for the meeting, so you can easily access them later or share them elsewhere. In this article, I will show you how to take advantage of these new collaborative meeting notes in Teams meetings.
The main use cases for Microsoft Teams Meeting Notes
Meeting Notes is in public preview and is just starting to roll out for Microsoft 365 customers. It is scheduled to be in standard release by the end of summer 2023. You can use new capabilities in Meeting Notes to record the agenda, discussion points, action items, and other important information from your Microsoft Teams meetings.
There are a few different ways to take Meeting Notes in Teams. You can:
- Start taking notes during the meeting: To do this, open the chat transcript for the meeting and select the Meeting Notes tab. You can then start typing your notes. The collaborative meeting notes will be saved in the meeting owner Onedrive.
- Pre-populate the meeting notes: If you know what you want to discuss in the meeting, you can pre-populate the meeting notes before the meeting starts. To do this, open the chat transcript for the meeting and select the Meeting Notes tab. Then, click Start taking meeting notes and type in your agenda or other important discussion points.
- Transcribe the meeting: If you want to have a transcript of your meeting, you can enable transcription. To do this, open the chat transcript for the meeting and select the Transcription tab. Then, click Start transcription.
Let’s get started and create a new meeting in Teams. I will walk you through the three main features of Meeting Notes and show you how to boost productivity for all your Teams meetings for all your users!
Prep before your meeting: Create an agenda
The new Notes feature is stored in the Teams calendar meeting details.
- First, let me type in a Title and add a few users.
- Next, at the bottom of the window, I’ll click in the field marked Add an agenda others can edit.
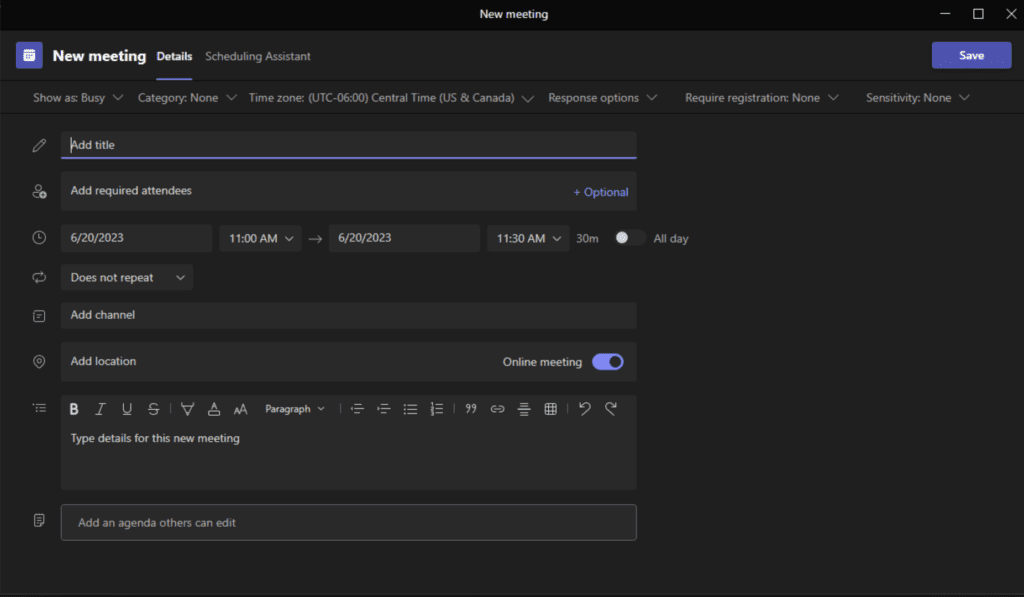
- Here we see the three aspects of the new Meeting Notes feature – Agenda, Meeting Notes, and Follow-up tasks.
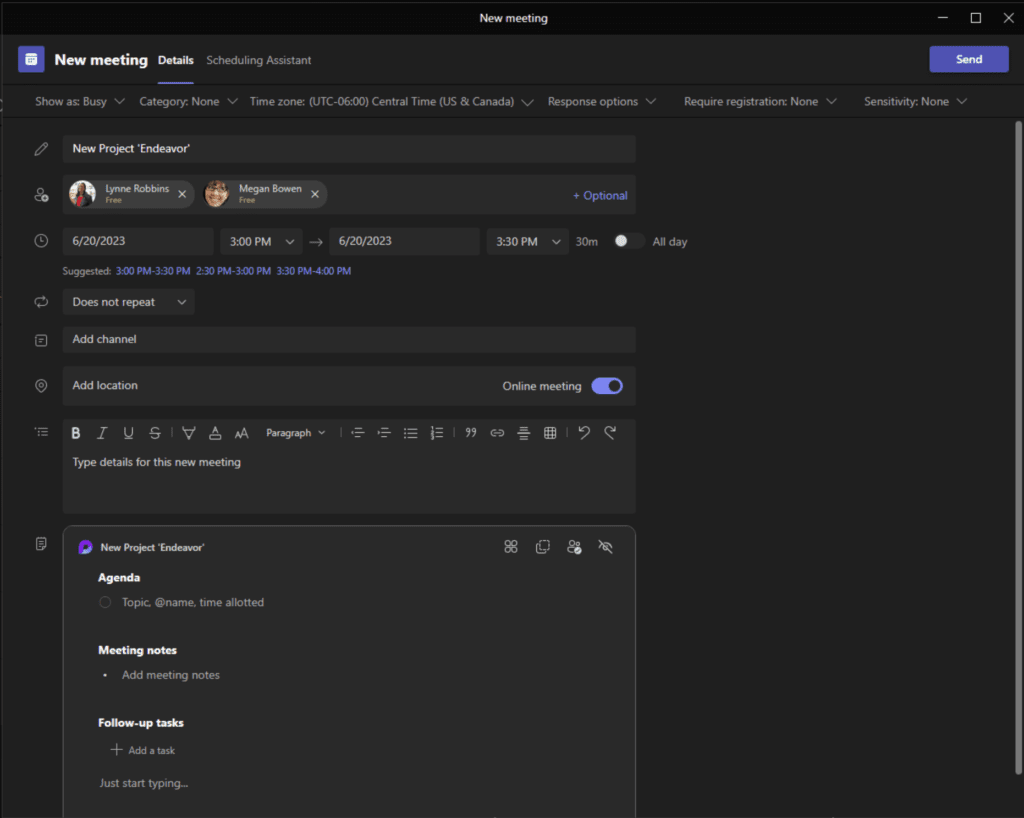
I will perform the step that, I believe, should be required for ALL meetings before they start: An agenda! Agenda-less meetings are a pet peeve of mine. Anyway, let me add a few items here.
- After adding some items, I can even @mention someone so they get tagged.
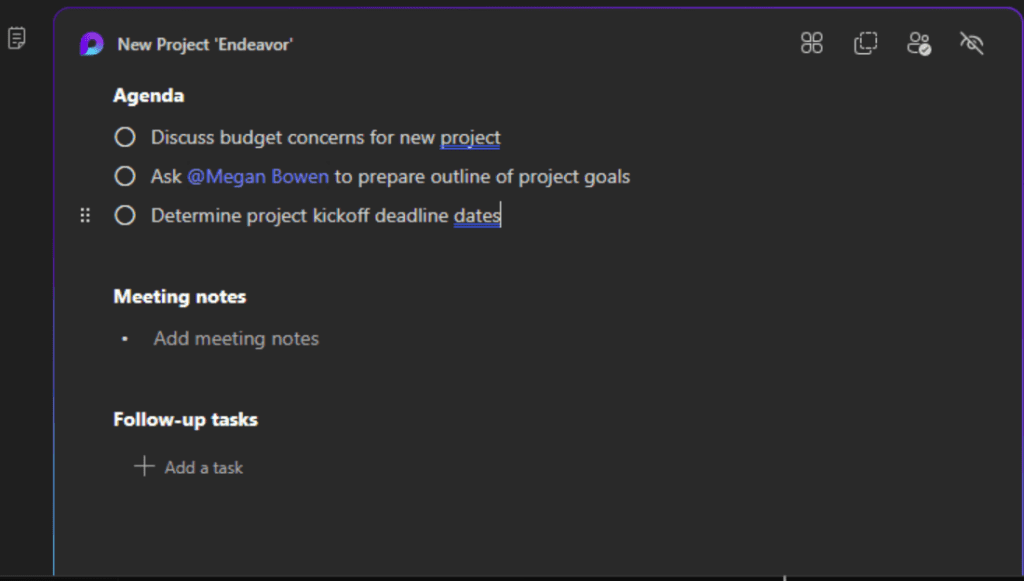
- I’ll click Send to get the meeting on our calendars.
During your meeting: Use Meeting Notes
Let’s travel into the future and join our meeting scheduled for 3 PM. We’re in!
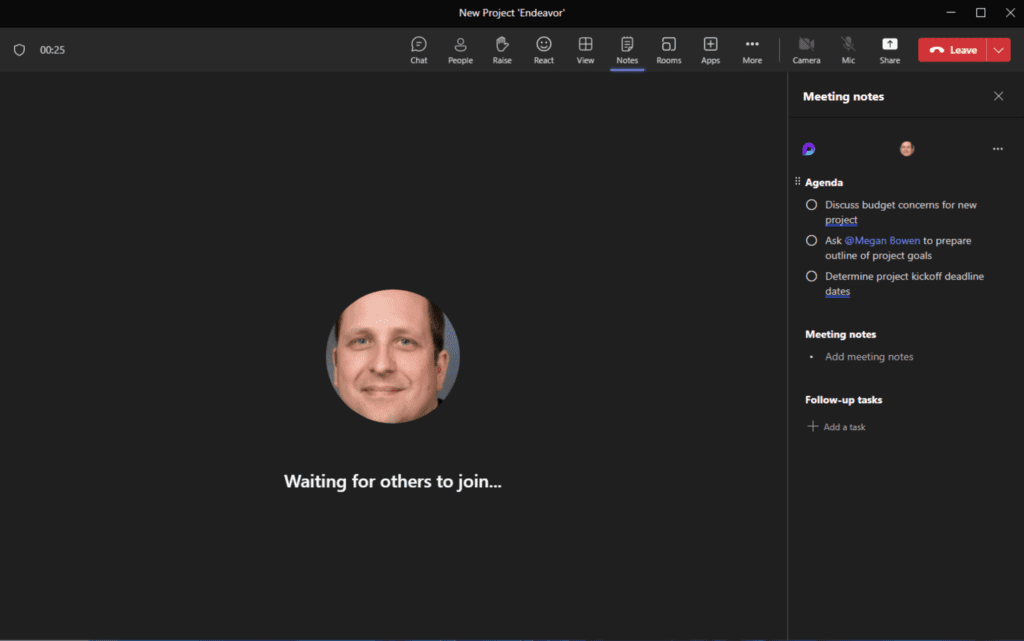
Now, during the meeting, the designated note-taking person can update the Meeting notes section. Remember, you should try to take good notes: Meeting participants will be able to go back after the meeting and view all these notes. This is a wonderful new addition that allows everyone to easily go back to a meeting if they forgot a detail about what was discussed.
As you can see below, the meeting notes are complete and the meeting has ended.
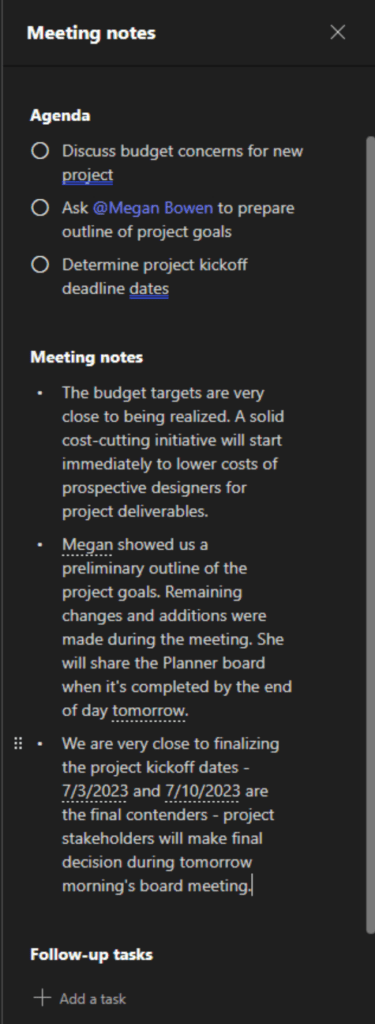
After your meeting: Create tasks
After the meeting has ended, anyone can go back and review all the meeting notes right in their calendars.
- Let me go back to my Calendar in Teams and open the meeting. We can just pretend it’s in the past…
- We can now assign Tasks to individuals using the Follow-up tasks section at the bottom.
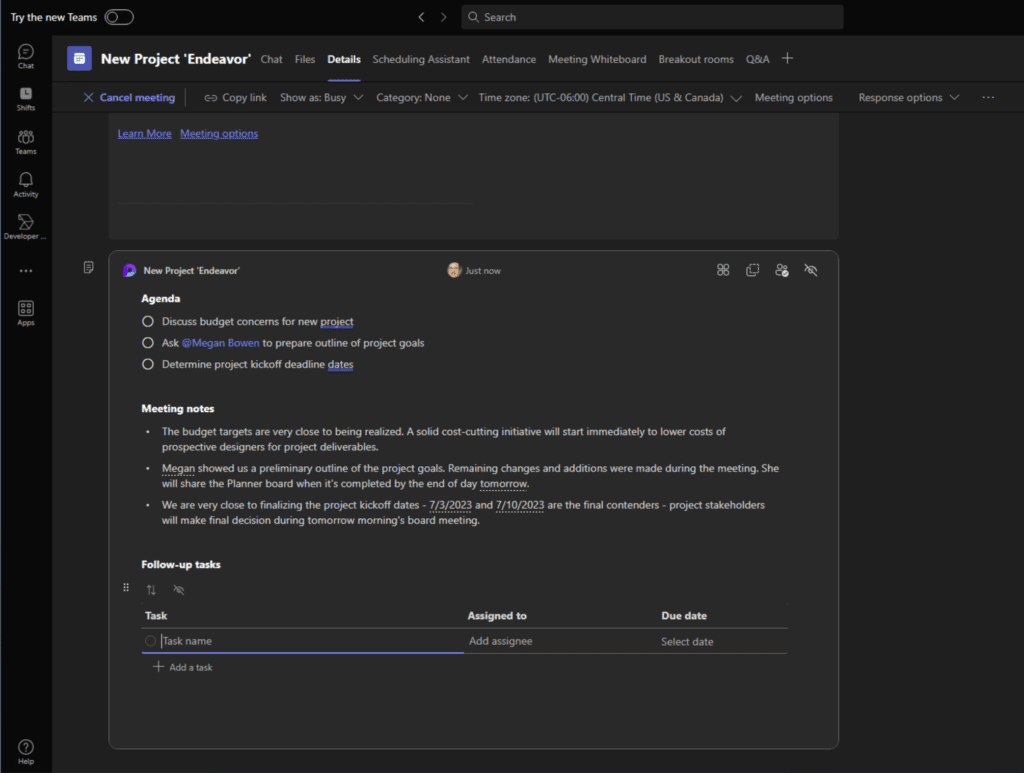
- Type in the task name, assign it to one or more people and set a due date. Assignees will receive an email notification about the task and it will be added to their To-Do app and Planner app.
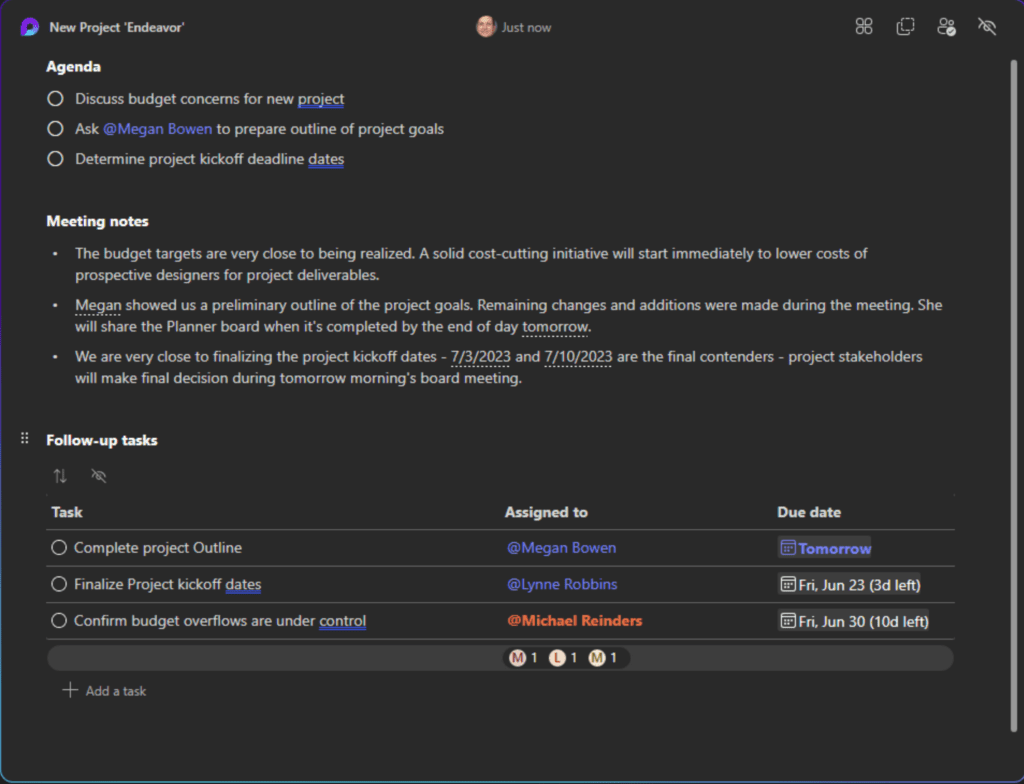
Overall, that’s a very efficient way to keep things organized and allow for appropriate follow-up and accountability amongst your team and achieve its goals.
Here’s one final example to show you how Microsoft Loop is pervasive: You can click the Copy component button in the top-right corner and paste it into an email to share with your manager, post it in a Teams chat, or edit it in the Microsoft Loop app.
- Let me fire up a new email and paste the loop component right into the body. All the information is there!
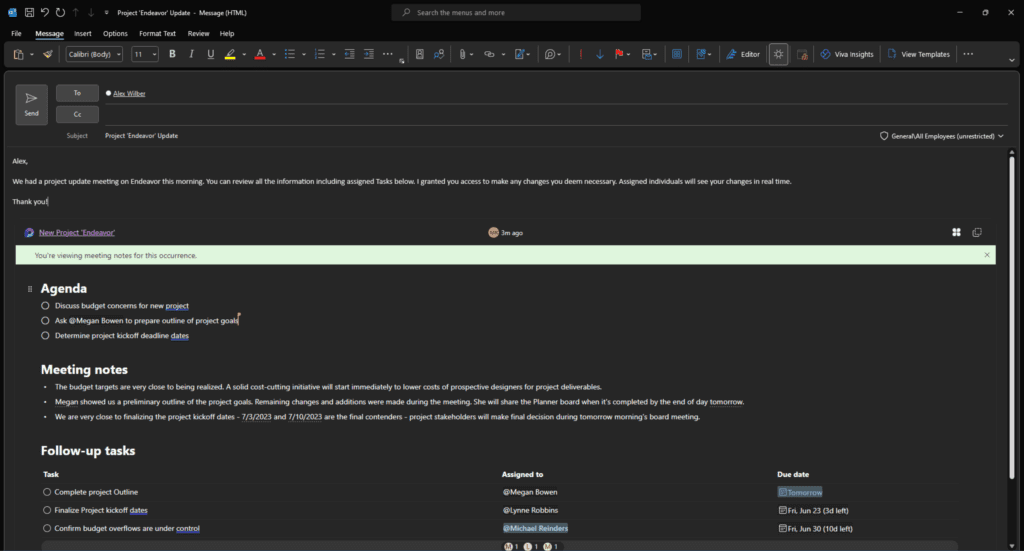
- In Outlook, I can also click the To Do app on the left side, click tasks Assigned to me, and there it is!
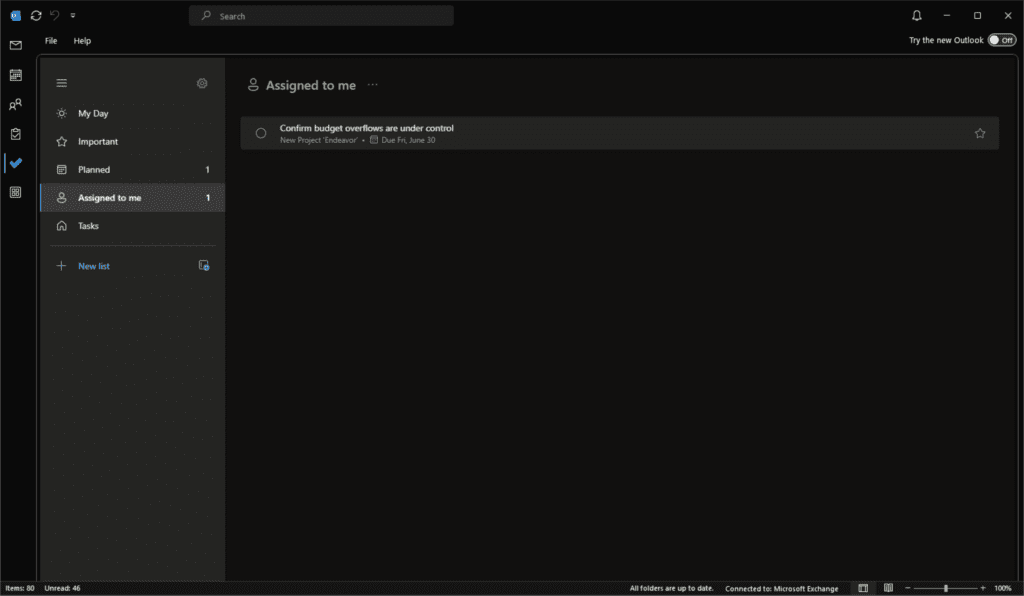
It’s a nice and easy way to keep appropriate people informed on the progress of meetings, projects, and everything related to accomplishing your company goals.
Microsoft Teams Meeting Notes limitations
There are two limitations or ‘gotchas’ you should be aware of:
- Firstly, in order for the complete workflow to work, you need to click on the Meeting Notes section to enable the Loop Component before the start of the meeting. This needs to happen so other invitees can make changes prior to and during the meeting.
- Secondly, Meeting Notes only work in typical Teams meetings: They won’t work in private 1:1 chats or in meetings initiated from Teams Channels.
Microsoft Teams Meetings additional tips
Meeting Notes is a helpful way to keep track of what happened in your meetings and make sure that everyone is on the same page. It is a valuable tool for teams that want to improve their meeting productivity and collaboration.
Here are some additional tips for using Meeting Notes:
- Use @mentions to notify people of important points.
- Assign action items to people.
- Add links to relevant documents or resources.
- Use formatting to make your notes easy to read.
Meeting Notes is a powerful tool to help you get the most out of your meetings. Following these tips, you can use Meeting Notes to improve your meeting productivity and collaboration.
Please leave a comment or question below. Thank you for reading!



