5 Tips for Using the Microsoft Teams Admin Center
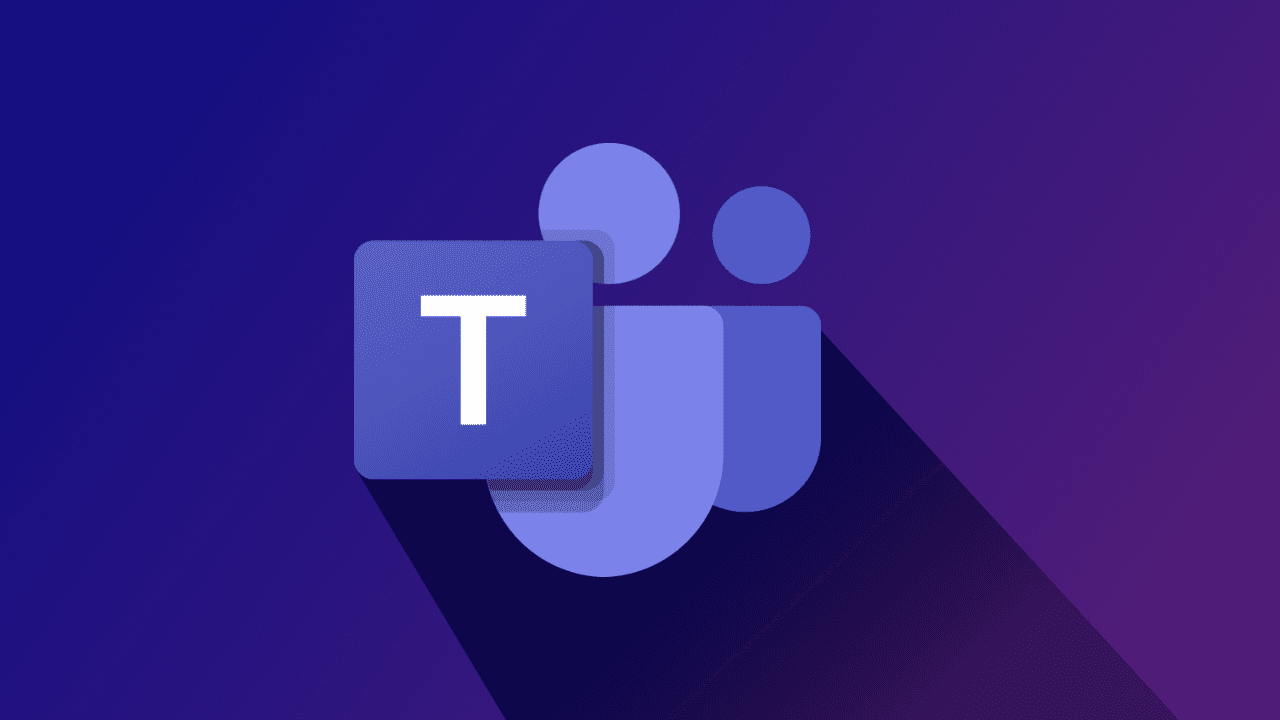
The Microsoft Teams admin center is a convenient tool for performing an array of administrative tasks, from creating and editing team policies and meeting settings to reassigning ownership to unowned teams. In this article, I’ll give you 5 tips to help you manage the Teams admin center as efficiently as possible in your organization.
What can you do with the Microsoft Teams admin center?
Microsoft Teams is a popular team collaboration tool to help teams work together, share documents, and discuss ideas in a group conversation. Suppose your organization has set up teams for collaboration. In that case, you may need to review or update them from time to time. You may also need to perform remediation actions, like reassigning the owners of an ownerless team or updating meeting policies.
You can accomplish such administration tasks through either a PowerShell module or the Microsoft Teams admin center. There are several Teams admin roles available to different administrators to help manage the area of Microsoft Teams they oversee.
These roles include Teams Communications Support Specialist, Teams Device Administrator, and Teams Administrator. As an admin, you have the typical Global Administrator which provides access to all areas of the Teams admin center, but other team members may need more limited access to manage Teams daily.
The Microsoft Teams admin center is an essential resource for IT pros working in a Microsoft 365 environment, and here are my 5 tips to help you get the most of it.
Tip 1: Customize messaging policies
Microsoft Teams uses messaging policies to control which chat and channel messaging features are available to business users. Custom messaging policies can be created and assigned, or you can use the global policy to do that.
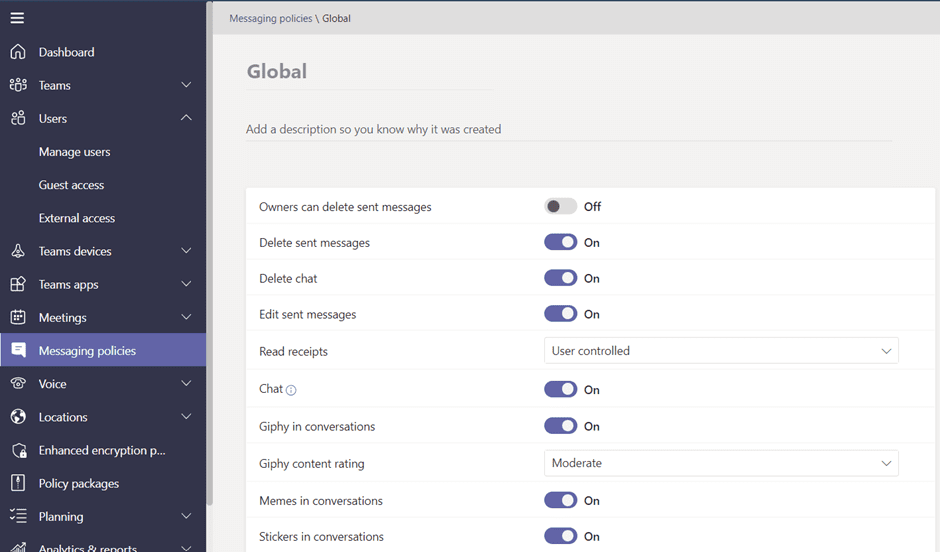
In the Messaging policies menu, administrators can enable or disable features such as read receipts, memes, and the ability to delete chat messages. Giphy content ratings for GIFs are particularly popular among HR teams. Many customers I speak with like to turn off the urgent messages feature, which alerts the person receiving it every two minutes for 20 minutes until they respond.
With Microsoft Teams policies, you can set up your Teams settings depending on the users or groups you manage, which in turn helps you customize them based on your organization’s needs.
Tip 2: Manage external access
To understand external access permissions in Microsoft Teams, we should first understand the differences between guest users and external users.
- External access allows you to grant access to other external domains within Teams so that users from other domains can locate, contact, and schedule meetings with you. Teams also allow external users to call and send instant messages.
- Guest access is when you invite an external user to be a team member—it gives access permission to an individual rather than a domain. These users can be added to one of your teams.
The Teams admin center lets you control access and which domains your users can chat with. One trick regarding external access is to check how Teams accounts that an organization doesn’t manage can connect with your users. The setting below enables personal Teams users to send chat requests to your employees.
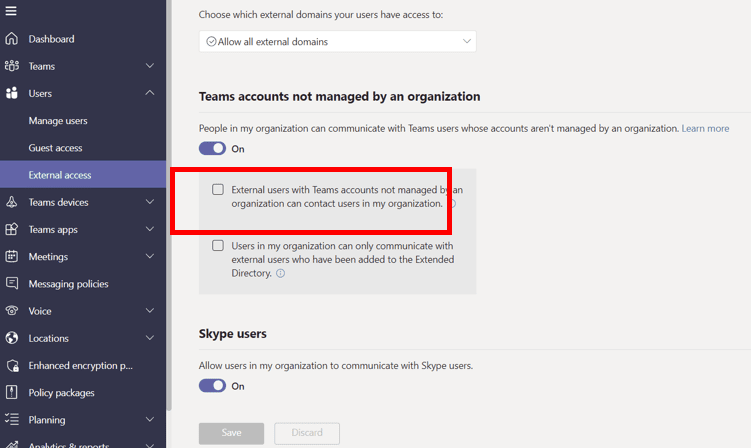
This new Teams feature allows open collaboration, though be aware that there are still risks of receiving phishing or spam chat messages. Some of my customers have disabled it.
Tip 3: Scale with Teams templates
Microsoft Teams templates allow admins to choose from various customizable templates to create Teams channels with a custom set of apps. You can also create your own custom templates to standardize your teams’ structure, channels, relevant apps, and scale best practices.
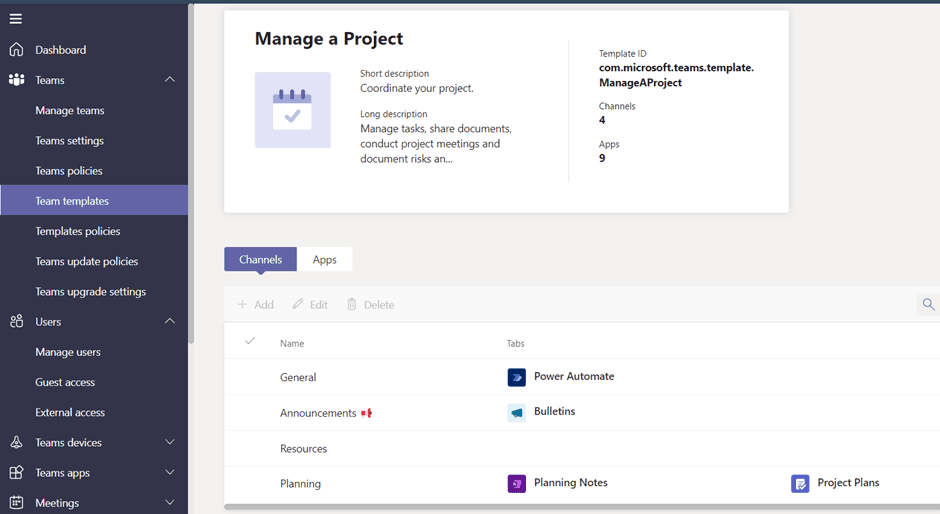
You can also use templates policies to control which templates your users can see. Depending on your business needs, you can even show different templates to different groups of people so that only your project teams can view the Manage a Project template.
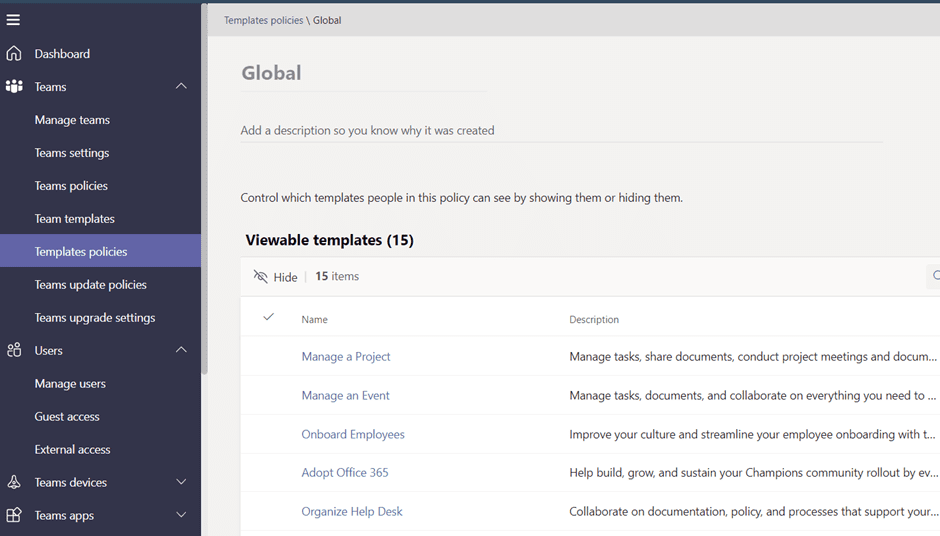
Tip 4: Manage all apps for users
With over a thousand apps available in Microsoft Teams, it can be overwhelming to think about how much you can do with the platform. And by default, any user can install and use a supported application.
To keep your Teams secure, you may consider only allowing your users to install Microsoft applications and a specific list of agreed-upon third-party applications. There are a few policies available to help administrators manage apps.
You can choose org-wide settings to manage which apps users can add to Teams and control how apps are made available to users. Using app setup policies, you can pin specific apps to the Teams taskbar to make it easier to users to find and access business-critical applications.
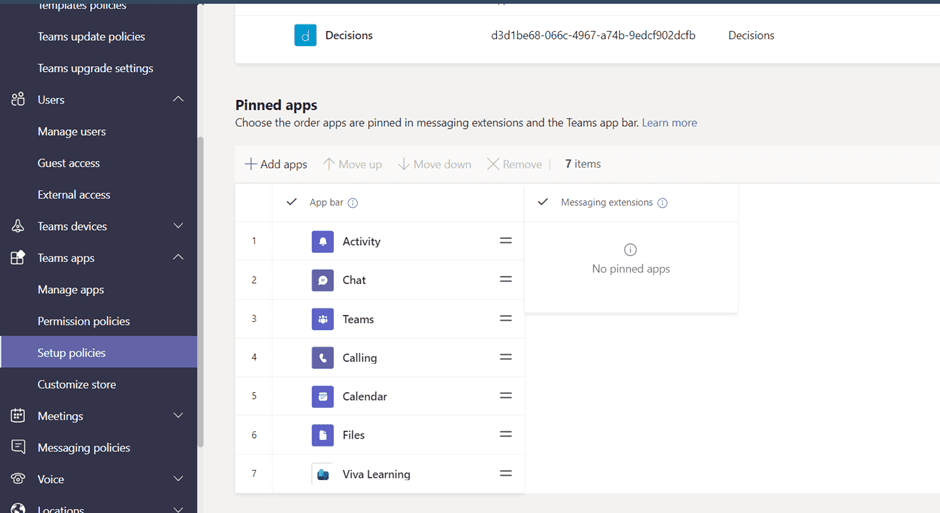
You can even decide to customize the look and feel of the Teams app store by changing the background image, logomark, and text color to make it more inviting to your end-users.
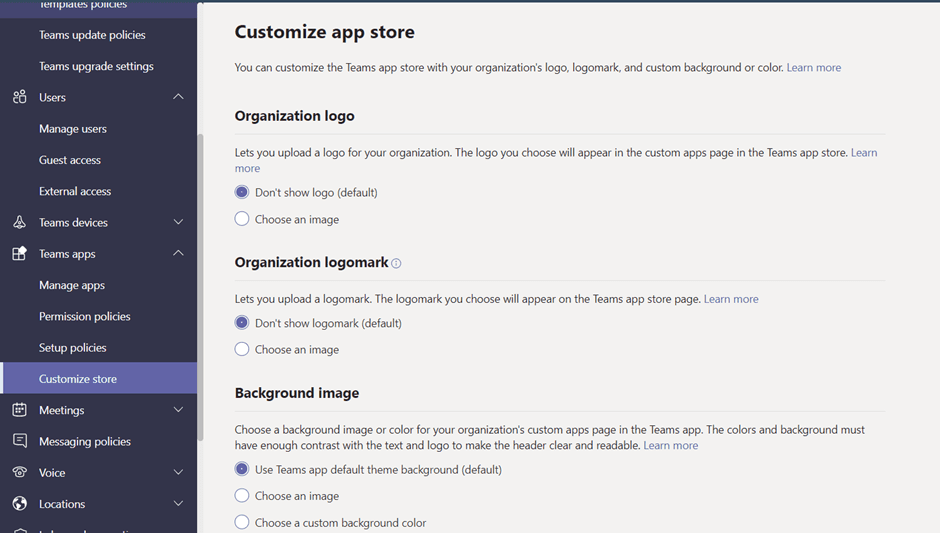
The Teams admin center provides a central, convenient location to view all apps allowed in your organization. It also includes essential information about each app such as the terms and conditions, subscription costs, and data compliance information.
Tip 5: Reporting and insights
The Microsoft Teams admin center provides a way to get insights into how people in your organization are using Teams. Reports can give you a more personal view of your organization’s Teams usage.
These reports include details about the topics your users are discussing, and how they collaborate across teams. As an admin, you can customize the reports, decide which one to run, and get insights that meet your questions or interests. You can also see how a specific person or team uses Teams and see their impact on the overall organization. Data is available for all internal Microsoft Teams users.
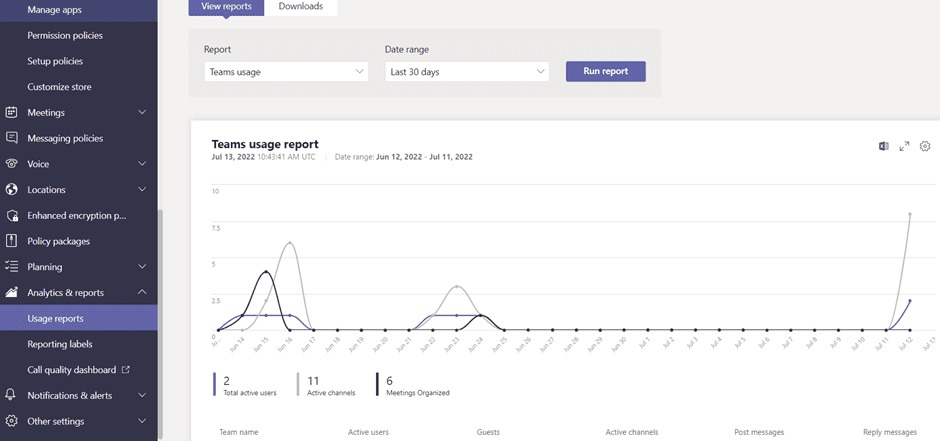
There is also a Call Quality Dashboard that will give you details about the quality of your Skype and Teams calls including network issues, call experience, and overall call quality.
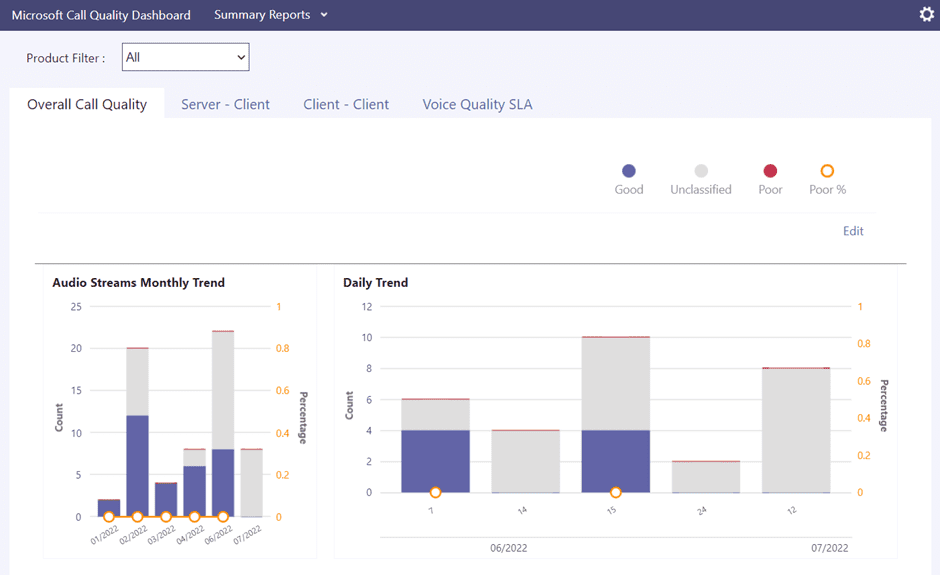
Microsoft designed these reports to help engineers optimize their network and improve team performance quality. For example, the Call Quality Dashboard can help you determine if a user’s poor call quality is due to a network issue affecting many other users. These reports can be pulled into Power BI for a better viewing experience.
Conclusion
The Microsoft Teams admin center is a menu-driven, self-service portal that’s quite easy to learn and understand. Once you become familiar with it, performing these administrative tasks will seem almost automatic. Taking advantage of the Microsoft Teams admin center will help improve administration efficiency, and hopefully, these top tips will help you along the way.



