How To Use Microsoft PowerToys to Improve Productivity
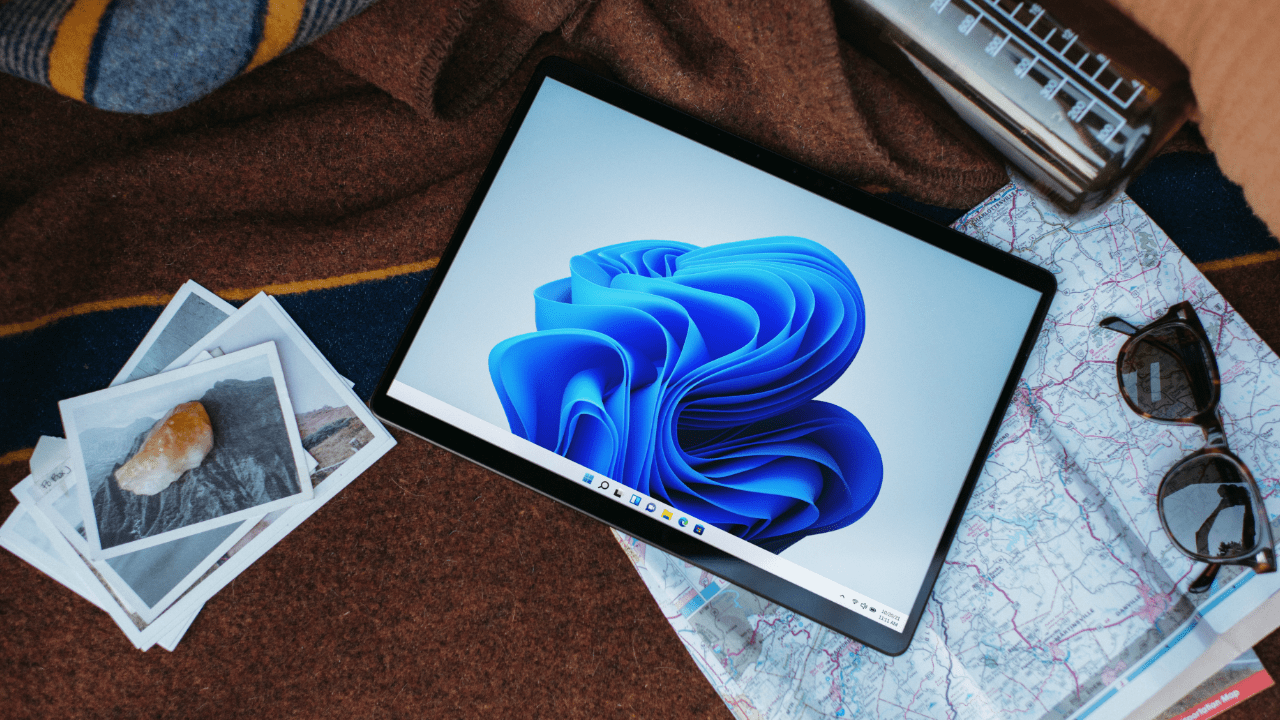
Microsoft PowerToys is a free download for Windows that adds features for power users that are not included in Windows 10 or Windows 11 by default. In this article, I’ll show you my favorite PowerToys tools and why once you start using them, you won’t be able to live without them.
What is Microsoft PowerToys?
Microsoft PowerToys is a free set of tools for Windows 10 and Windows 11. The tools are designed to improve your workflows in Windows for increased productivity. You can download PowerToys from GitHub. Alternatively, PowerToys can also be installed using the Microsoft Store.
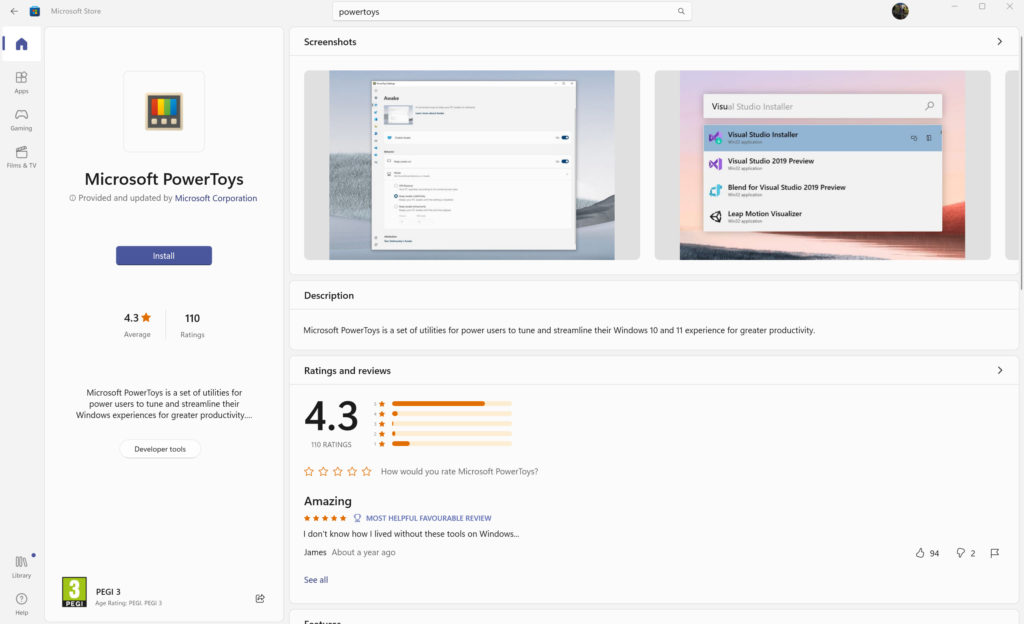
What tools are included in PowerToys?
Currently, PowerToys includes 17 tools:
| Always On Top Awake Color Picker FancyZones File Locksmith File Explorer add-ons Hosts File Editor Image Resizer Keyboard Manager Mouse utilities | PowerRename PowerToys Run Quick Accent Screen Ruler Shortcut Guide Text Extractor Video Conference Mute |
Most of the tools are self-explanatory from their name. But others require a little explanation.
FancyZones
FancyZones is useful for those with large displays. It’s a window manager the lets you customize layouts for arranging and snapping windows, and to restore your layouts quickly.
Awake
Awake lets you override the selected power plan settings in Windows to make sure your PC doesn’t go to sleep while you’re performing an important task.
File Locksmith
File Locksmith lets you check which files are currently in use, and by which processes, through a Windows shell extension.
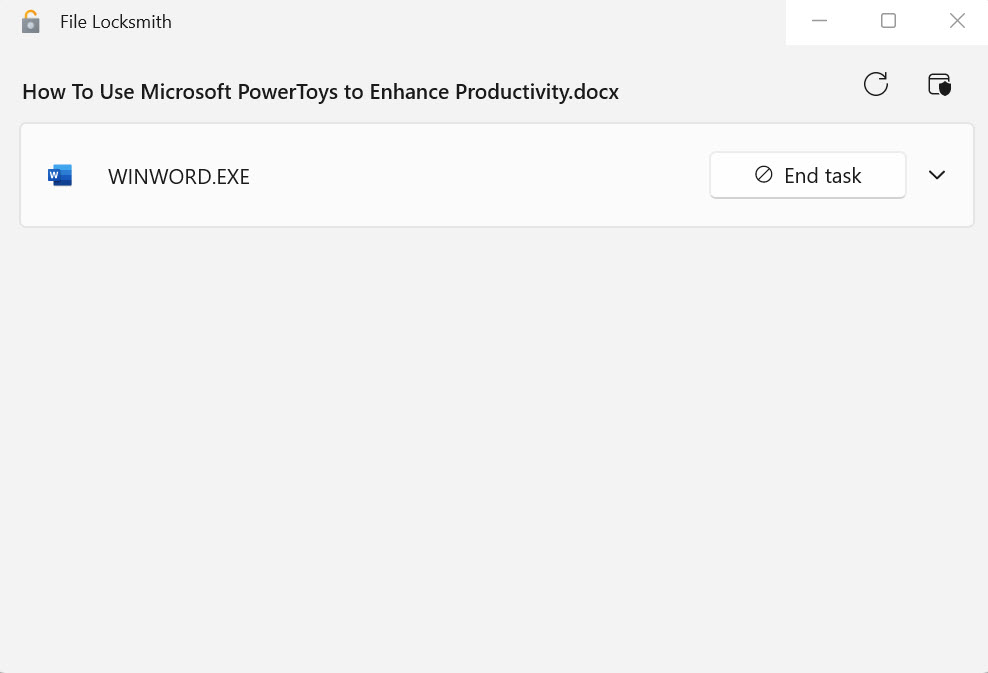
Hosts File Editor
If you don’t know what the hosts file is, you probably don’t need to read about this tool further. But it is a tool that lets you easily and quickly edit the hosts file, which contains a list IP addresses and matching domain names used for DNS resolution.
Quick Accent
An accent is a small mark above a letter that usually indicates which vowel should be stressed when the word is pronounced. If you don’t have a keyboard that supports stressed characters, you can use this tool instead.
PowerToys Run
PowerToys Run is launcher for power users that lets you search for apps, files, folders, running processes, and perform a whole load of other tasks including:
- Execute system commands
- Open webpages or perform a web search
- Convert units
- Return time and date information
- Perform simple calculations
How to use Microsoft PowerToys
Once you have installed PowerToys on your system, you can access it by pressing the WIN key, typing PowerToys, and selecting it from the list of search results under Best match.
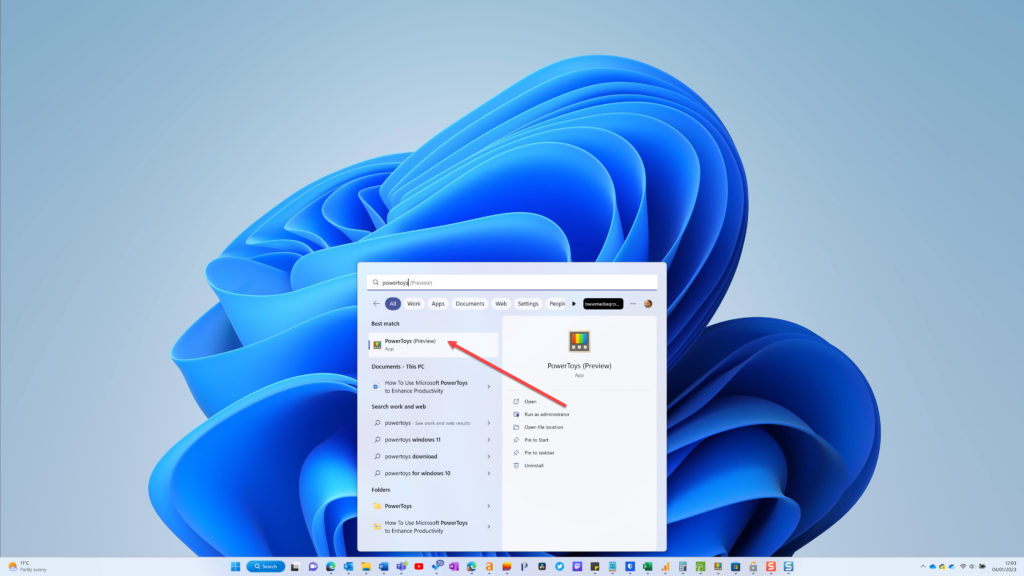
Alternatively, you should find the PowerToys icon in the system tray. Double click it to open PowerToys.
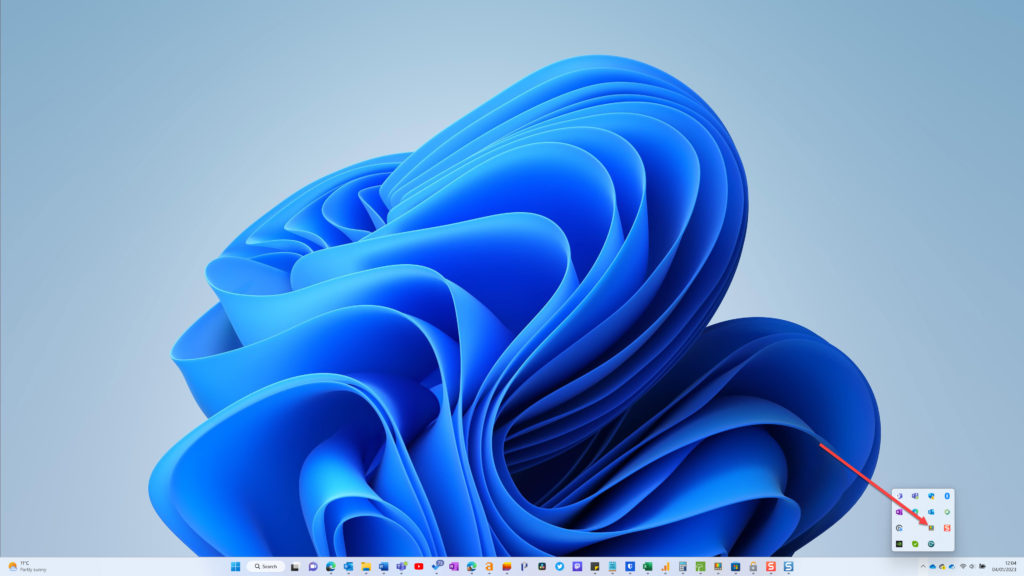
In the PowerToys app, there is a page with general settings. The general settings page lets you check for updates, run the tool as an administrator, and change the Windows Theme used by PowerToys.
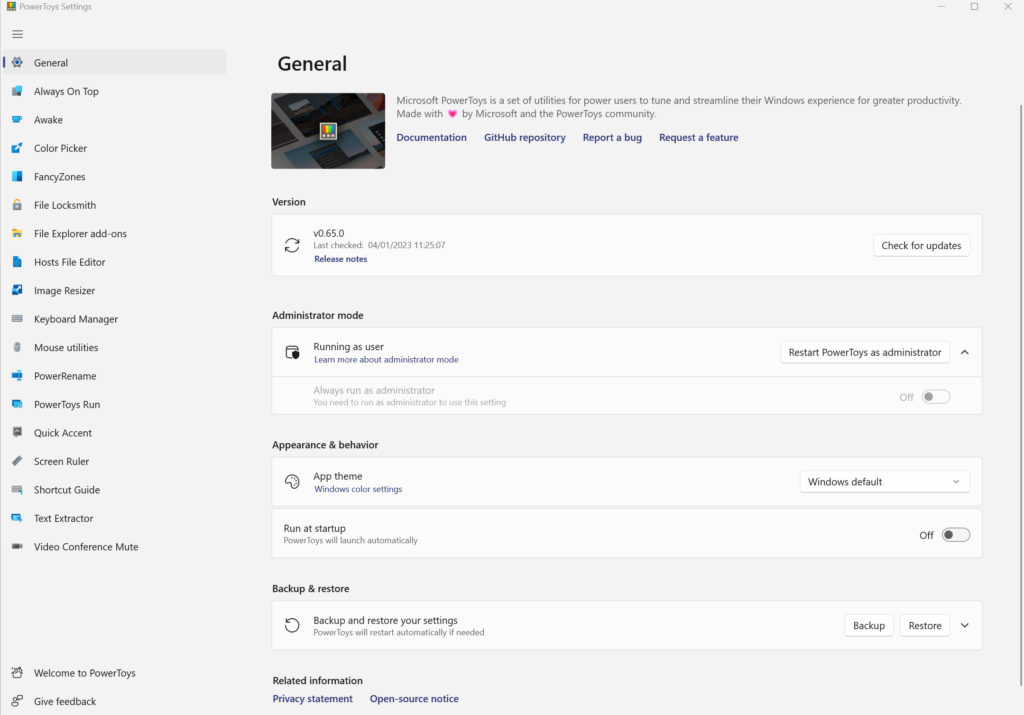
There are also settings pages for each PowerToys tool. Some tools are turned on by default. Others you will need to manually enable. All the tools can be enabled or disabled as you prefer.
Most of the tools are associated with a keyboard shortcut that can be used to launch them. You can either accept the default shortcut or assign your own.
I’m going to explain a little more about how to use my favorite PowerToys tools and why I find them useful.
PowerToys Run
Windows doesn’t have a built-in application launcher like Alfred in macOS. So, if you’re coming from a mac, you’ll find this especially useful. One of the main frustrations I have with Windows is quickly finding and switching to open browser tabs. Very often, I’ll have many tabs open across different browser windows and even different browser profiles – I have one profile for work and another for everything else.
While Google Chrome and Microsoft Edge both have a built-in feature for searching open tabs (CTRL+SHIFT+A), it doesn’t work cross profile. For example, if I need to find a tab that’s open on my work profile but I’m searching from my personal browser profile, CTRL+SHIFT+A doesn’t help much.
PowerToys, using a feature that was previously called Windows Walker, can however search open tabs regardless of which instance of the browser they are running in.
For example, I know I have a tab open called ‘Keyword Research Prototype’, but I’ve no idea where it’s running. All I need to do is type the name of the webpage I’m looking for into PowerShell Run, which I activate by pressing ALT + SPACE, up it comes and I can switch straight to the open browser tab.
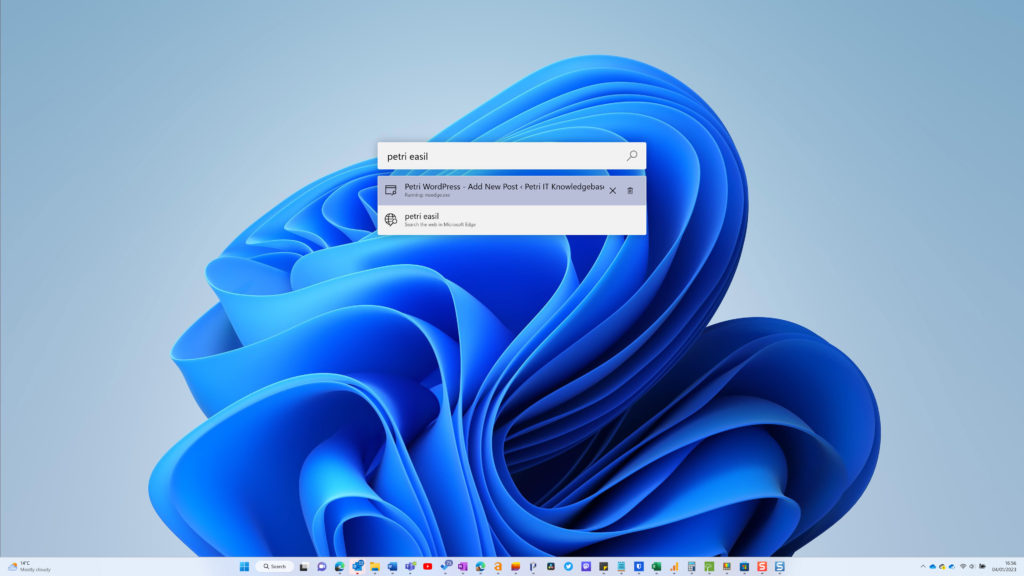
As you can see from the search results, you can also use it to perform a web search or search OneNote Notes, and much more. But the ability to search open browser tabs is my favorite use of Run and it saves a lot of time when I have many tabs open.
The search experience for open browser tabs in PowerToys Run isn’t perfect but more often than not, it will allow me to quickly find what I’m looking for. If you only have a single browser profile in Google Chrome or Microsoft Edge, then the built-in tab search is probably your best bet.
Awake
Awake lets you prevent Windows from sleeping without having to change the power settings. In many cases, applications block Windows sleeping if an important task is in progress, like during a Teams meeting or when you are presenting a PowerPoint deck.
But there are situations where you might want to manually prevent sleep. For instance, when I’m using a video editor I want to prevent my PC from going to sleep. The editor doesn’t handle resuming from sleep well.
Awake allows me to block sleep mode quickly and easily by simply enabling the tool in the PowerToys app and then selecting either Keep awake indefinitely or Keep awake temporarily and setting a time.
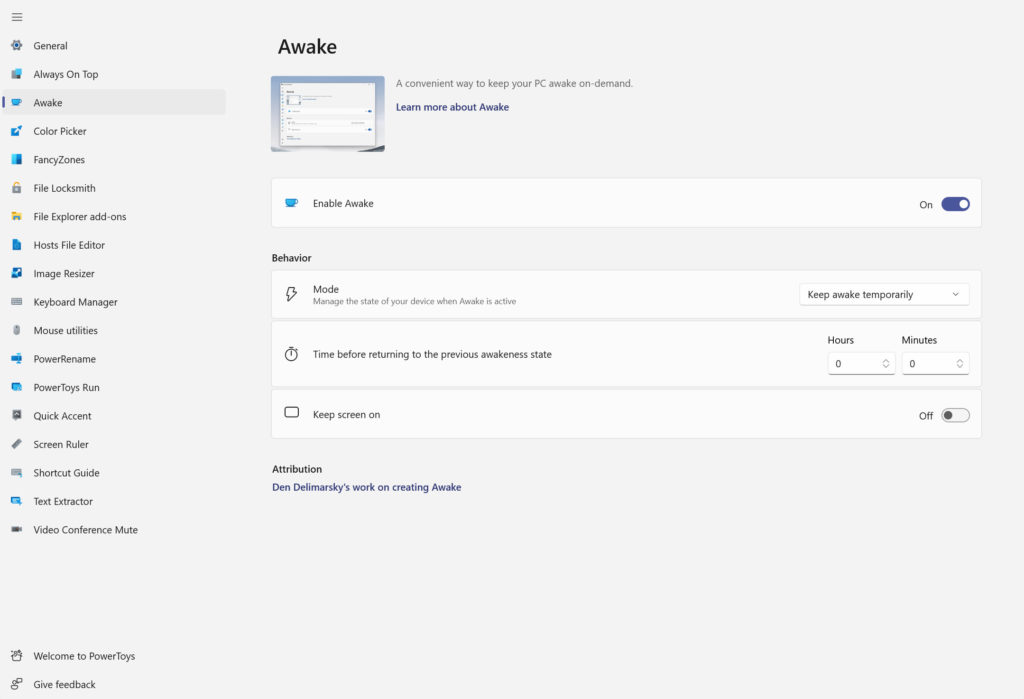
Color Picker
If you ever need to do design work, you may need to match colors or copy a color to make sure you keep a new design on brand. Having the ability to understand the hex, RGB, or HSL code for a color can speed up your process.
Color Picker allows you to sample a graphic, or any part of the screen, and then have the color returned in one of the formats I mentioned above. The tool is activated using a keyboard shortcut that you can define. By default the shortcut is WIN+SHIFT+C.
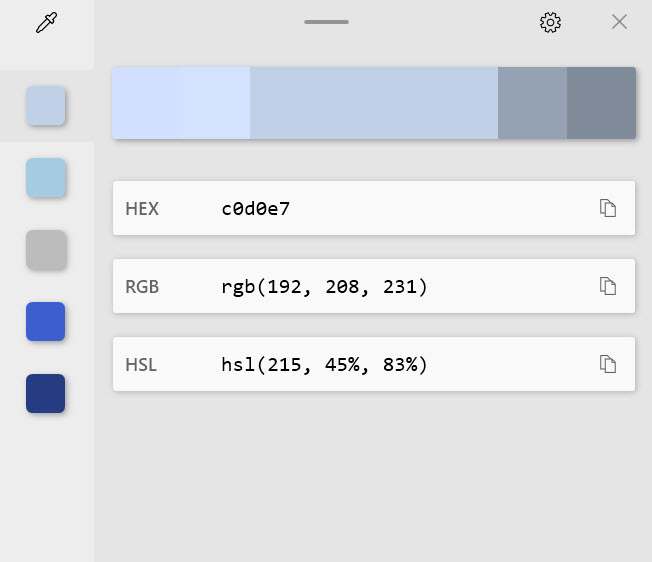
Image Resizer
Occasionally, I need to quickly resize an image, either because the dimensions are wrong or it is too big to upload. Image Resizer is built into Explorer and it allows you to quickly resize an image by right clicking the file in File Explorer and then selecting Resize picture.
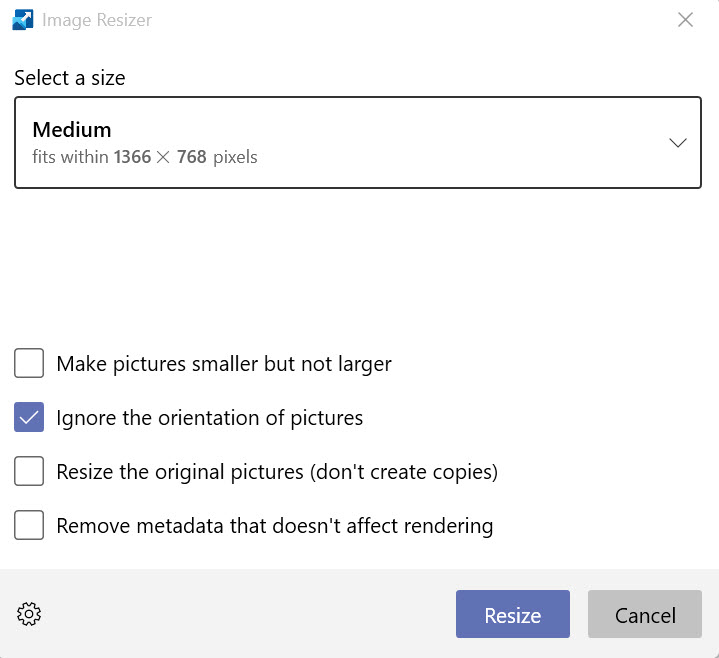
You then choose from a list of predefined sizes and click OK. You can define your own size options in the PowerToys app and configure the encoding quality. It’s faster and simpler than opening your image editor.
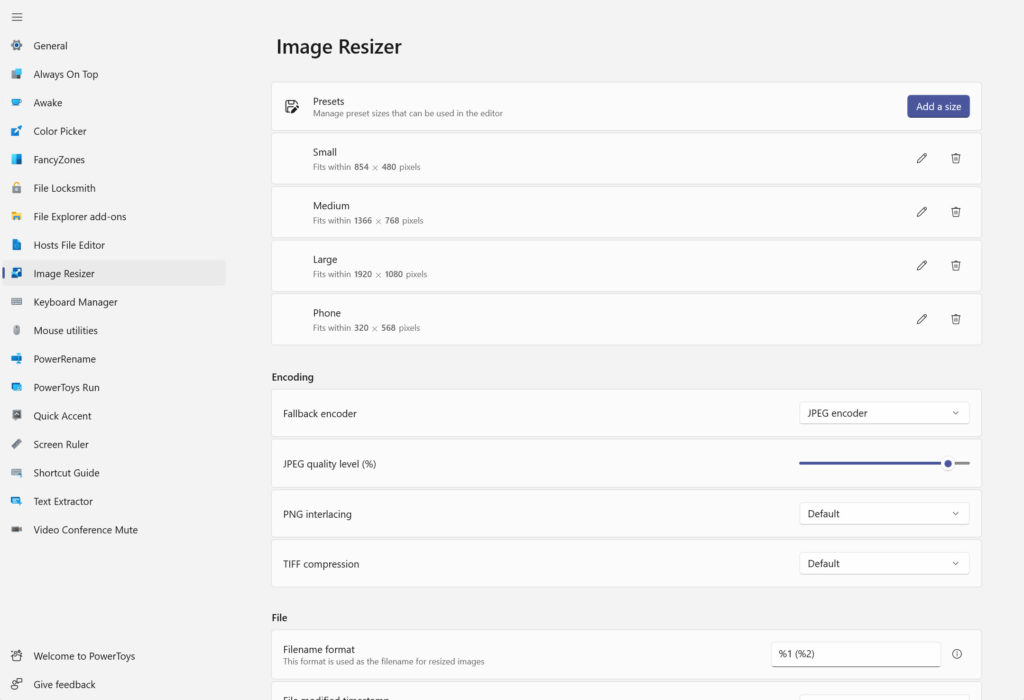
Mouse Utilities
Last but not least, I use the Mouse Highlighter tool that’s part of Mouse utilities. It’s useful to highlight the mouse when recording tutorial videos because it helps guide the viewer’s eye as you move the pointer around the screen.
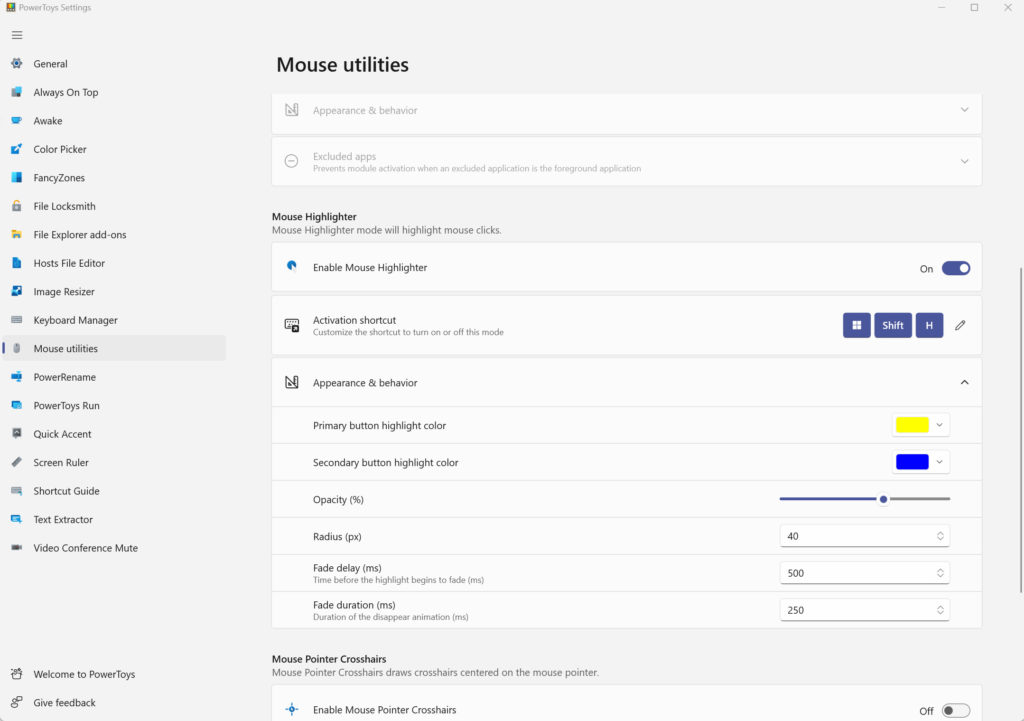
The default activation keyboard shortcut is WIN+SHIFT+H. You have to left click the mouse to get the highlighter to appear.
PowerToys has a tool for everyone
PowerToys contains a host of useful tools. I’ve just covered a few of my favorite in this article. But depending on how you use your PC, these or other tools might prove to be useful. Let me know in the comments below if you use PowerToys and what you think of the toolset.



