How To Extend Windows Server Evaluation
Microsoft makes evaluation versions of its products available to anyone and they can be downloaded for free. If you head over to the Evaluation Center, you’ll find Windows Server, Windows 10, and other on-premise server products, such as SQL Server and SharePoint. I use Windows Server in Azure and in a local virtual machine. There are several advantages to testing in Azure:
- Uses a fully licensed version of Windows Server.
- Doesn’t consume local resources.
- Pay only for the compute resources used.
- Can expand compute resources beyond what would be possible locally.
But sometimes Azure doesn’t give me enough flexibility to test certain scenarios. For example, you can’t get access to the VM during the initial bootstrap or the UEFI/BIOS. And that means that I can’t test PXE booting with Windows Deployment Services (WDS) for example. Additionally, setting up test environments in Azure can be complicated. If you want to set up a domain controller in Azure, you’ll need to provision a separate non-caching data disk to hold the NTDS files. And when your domain admin password expires, it isn’t straightforward to reset it. Networking can get complicated in Azure too.
For more information on working with domain controllers in the Azure cloud, see Deploy Domain Controllers as Azure Virtual Machines, Reset Expired Domain Admin Password in Azure VM, and Deploy Active Directory and Certificate Services in Azure Using Infrastructure-as-Code on Petri.
In a local VM, life is easier. I have direct access from the initial boot and networking is much simpler too. But one disadvantage is that I use evaluation versions of Windows Server which ‘deactivate’ after 180 days. It’s possible to carry on using Windows Server after this period but personalization options are disabled, and the server will automatically shut down after a period of time, which can be very inconvenient.
Microsoft allows you to extend the trial period 6 times, so you don’t need to worry when your initial 180 days is up. Using the Software License Management Tool, you can see how many days are left on your current evaluation and how many times it can be extended (rearmed). To see the status of your server, open a command prompt with administrator privileges and run the command shown below:
slmgr – dlv
After a few seconds, a pop-up window should appear giving lots of information about the licensing status of your server. In Figure 1, you can see that I have 180 days left on the current trial and that I can rearm the server another 5 times, giving me 900 extra days after the current trial period is over. That’s almost 2.5 years where I don’t need to worry about reinstalling Windows Server.
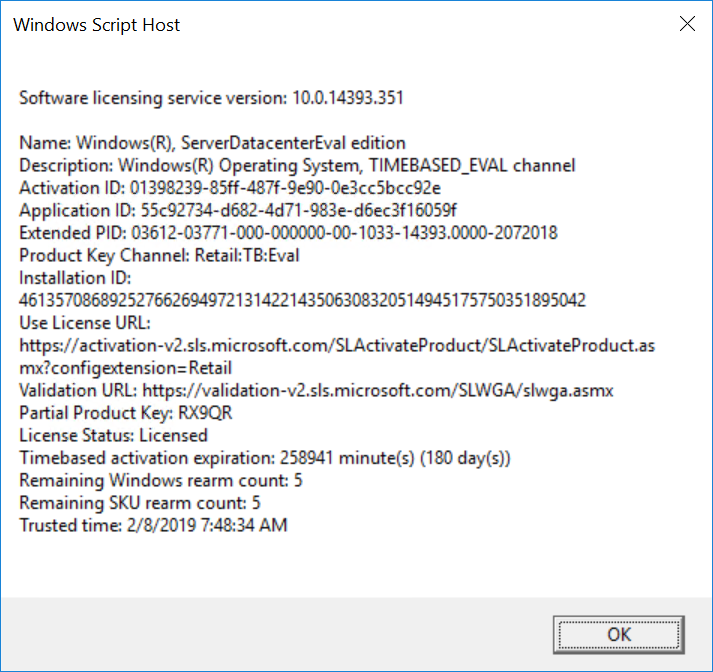
Extend Windows Server Trial
If you don’t have any days left on your evaluation and the rearm count isn’t 0, run the command below to extend the trial and then restart the server.
slmgr -rearm
Once the server has rebooted, you can check its status again to see if the rearm was successful. The -dli switch is like -dlv but provides less information.
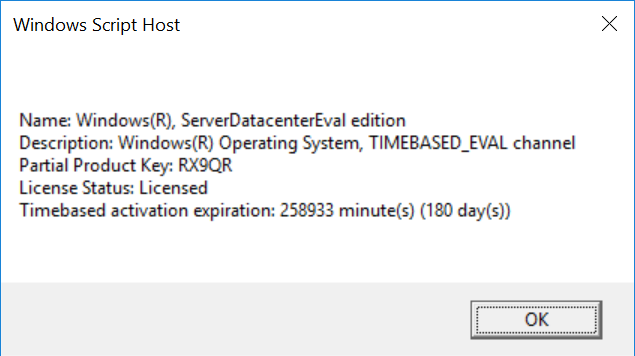
slmgr -dli
That’s all you need to do to keep using your Windows Server evaluation. Remember that evaluation copies of Windows are not licensed for commercial use.




