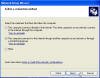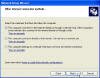What’s Network Setup Wizard in Windows XP?
- Blog
- Networking
- Post
The Network Setup Wizard sets the proper permissions on shared folders, adds required keys to the registry, configures protocols and binds them to network cards, enables or disables the Internet Connection Firewall, and adjusts system policies so that file sharing works properly over the network.
You should run the Windows XP Network Setup Wizard on every system that’s connected to your network. Doing so is the only reliable way to ensure that your network has the proper baseline configuration. Afterward, you can manually adjust settings and enable or disable features as required.
If your network includes one computer that you want to use as an Internet Connection Sharing host (ICS, see Configuring ICS on Windows XP), be sure to configure the Internet connection on that computer first, and then run the Network Setup Wizard on that computer. If all your networked computers have separate Internet connections, or if you use a router or residential gateway to share an Internet connection, you can start with any computer.
-
To start the Network Setup Wizard, open Control Panel, double-click Network Connections, and then click the Set Up A Home Or Small Office Network link under Network Tasks in the left pane. This choice is also available in the My Network Places folder.
-
To use the Network Setup Wizard, follow these steps:
-
Click Next to skip past the Welcome screen. Click Next again to move past the Before You Continue screen. The Select A Connection Method page appears.
-
Choose one of these three options:
-
This Computer Connects Directly To The Internet – The Other Computers On My Network Connect To The Internet Through This Computer. Select this option if you’ve already set up the Internet connection on the computer. Click Next to continue.
-
This Computer Connects To The Internet Through Another Computer On My Network Or Through A Residential Gateway – If you use a router or residential gateway to manage shared Internet access, select this option and click Next to continue. If you use Internet Connection Sharing and you see this screen, stop and check your Internet connection. If ICS is properly set up, the wizard should display a different page of the wizard, as described at the end of this section.
-
Other – Select this option if your computer is connected to the Internet directly or through a hub, or if your network has no Internet access. If you choose this option and click Next, you will see the Other Internet Connection Methods page.
If you chose Other, choose one of the following options.
Otherwise skip to step 4.
-
This Computer Connects To The Internet Directly Or Through A Network Hub. Other Computers On My Network Also Connect To The Internet Directly Or Through A Hub – If your external DSL or cable modem is connected directly to the hub along with all networked computers, choose this option. Click Next to continue.
Note: This configuration, in which all computers have individual Internet connections and direct access to other networked computers, potentially exposes your system to serious security risks. After the Network Setup Wizard finishes configuring your network, you must manually adjust settings to maintain network security and allow sharing.
-
This Computer Connects Directly To The Internet. I Do Not Have A Network Yet – Select this option if you have only one computer and it is directly connected to the Internet. Click Next to continue.
-
This Computer Belongs To A Network That Does Not Have An Internet Connection – Choose this option if no computer on your network has an Internet connection you want to share. Click Next to continue.
-
If your computer has more than one network connection, one of which is directly connected to the Internet, the Select Your Internet Connection page appears.
-
Confirm that the wizard has selected the correct connection and click Next to continue. The Give This Computer A Description And Name page appears.
-
Check the name of the computer listed in the Computer Name box. Adjust the name and description if necessary, and click Next to continue.
Note: Under normal circumstances, you establish the computer name during Setup, and there’s rarely a good reason to rename a computer. In fact, doing so can cause problems with some Internet service providers, which insist that your computer have a specific name. It can also cause inconvenience to other users who have created shortcuts to shared resources on your system. One circumstance in which it is desirable to rename a computer is if your preferred logon name is the same as your computer name. Windows XP does not allow you to create a user account whose name is the same as the computer name. In that case, it might be preferable to change the computer name so that you don’t have to adopt a different user name.
-
On the Name Your Network page, enter the name of your workgroup. Note that this page is not like the previous page, in which the wizard correctly remembers your computer name. If you don’t want to use the default workgroup name of MSHOME, you must manually change it here.
Click Next to move to the Ready To Apply Network Settings page.
-
Scroll through the summary of changes the wizard is about to make to your network configuration.
To make any changes to the settings you chose, use the Back button. If you’re satisfied with the results, click Next to apply the changes immediately. The wizard displays an animated graphic while it works.
Note: When you change your network configuration, the Network Setup Wizard temporarily shuts down your Internet connection and breaks off communication with the rest of your network. Do not run the wizard if you’re currently in the middle of downloading files from the Internet or if other users are using shared resources on your computer.
-
On the final page of the wizard, you can create a network setup disk for use on systems running previous versions of Windows that are connected to the same network. If your network consists of Windows XP systems only, choose Just Finish The Wizard and click Next to close the wizard.
Note: If you have two network connections defined, it can be difficult to tell which one is the Internet connection to be shared and which one belongs to your local network. The easiest way to determine which is which is to open the Network Connections window and then temporarily unplug the connection between your external DSL or cable modem and your computer. Within a few seconds, a red X should appear on one of the connections-note the name of that connection and select it when prompted by the Network Setup Wizard. (Don’t forget to reconnect that cable before resuming the wizard!)
After running the Network Setup Wizard on the first computer, repeat the process on other computers on the network. After you set up your shared Internet connection using ICS, the wizard automatically detects the presence of the ICS host and becomes considerably easier to use.