What Is Windows Admin Center? A Quick Overview

Windows Admin Center (WAC) is the modern evolution of “in-box” management tools, like MMC (Microsoft Management Console) and Server Manager for Windows Server management. WAC provides wizards to guide users through its deployment and deploying Windows Servers and other cluster solutions. Learn more about what Windows Admin Center features and capabilities might be useful to you in this overview.
What is Windows Admin Center?
IT Pros with decades of experience are more than likely familiar with traditional computer management tools and UI/UXs such as Microsoft Management Console (MMC) and Server Manager. These are considered legacy, relatively insecure, and outdated. At Microsoft’s Ignite conference in 2017, I attended the session where they announced Project Honolulu, which was to become the Windows Admin Center.
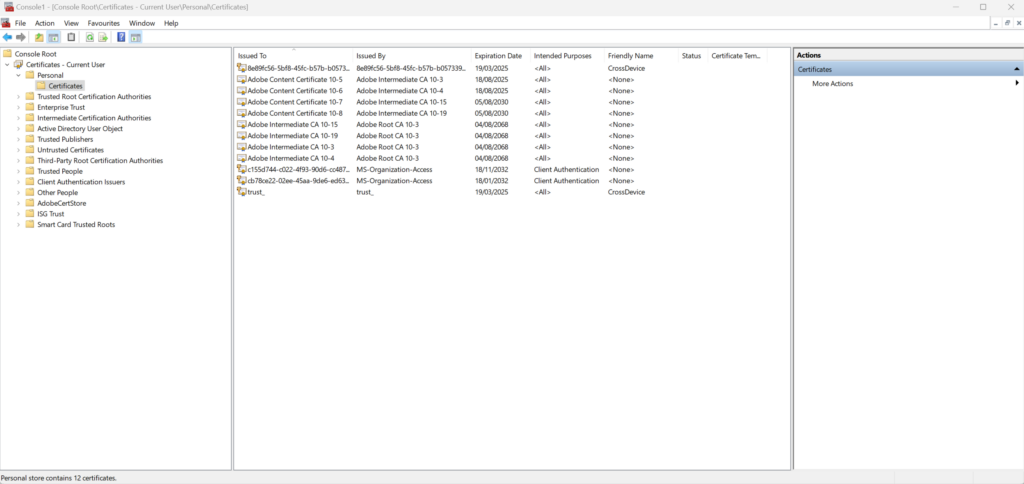
Microsoft engineers and developers set out to build a new modern management solution from the ground up to complement other tools, like System Center, with more modern technology and security, front and center. Windows Admin Center (WAC) is a website for managing local and remote servers, computers, Hyper-V hosts and VMs (including in Azure), and other hyper-converged technologies.
How does it work?
Windows Admin Center utilizes PowerShell Remoting and Windows Management Instrumentation (WMI) using WinRM (Windows Remote Management). After you install the Gateway on a Windows 10/11 workstation (for smaller environments) or a Windows Server (for larger environments), admins can log in to the website interface, set up new connections to existing objects, then browse, monitor, and configure them.
I’ll explain more of the underpinnings later in this article.
Benefits of Windows Admin Center
Here are the largest benefits Windows Admin Center offers over older, legacy management tools and software.
- Centralized Management – Windows Admin Center offers a ‘single pane of glass’ for your common management tasks when managing servers, workstations, and other infrastructure. All you need is a web browser.
- No Cost – Windows Admin Center is completely free to use, there are no license costs at all!
- Hybrid Capabilities – WAC can seamlessly integrate with your Azure resources, allowing you to manage both on-premises servers and Azure resources like virtual machines, desktops, and software-defined networking from one application.
- Role-Based Access Control – Allows admins to grant specific users specific permissions based on their roles and responsibilities. Windows Admin Center RBAC works by configuring each server with a PowerShell ‘Just Enough Administration‘ endpoint.
- Modern Interface/Architecture – Built from the ground up, the tool is modern and intuitive offering easy navigation and management of your servers.
- Tags – Tagging each of your configured resources allows you and your server admins to see a subset of all servers. This is an easy and efficient way to filter a large number of servers to only the ones each engineer needs to administer.
- PowerShell Integration – WAC allows you to run PowerShell scripts right from the interface, easing the chore of admin tasks on servers.
- Easy Installation – The installer for Windows Admin Center is very straightforward – no complex configurations are needed.
Architecture Options (Gateway)
Before installing Windows Admin Center, you need to make a single significant design choice: where to install it. After you download the Windows Admin Center MSI file, the preferred option is to set it up as a ‘Gateway server’. This involves installing the software on a designated server which then serves as the gateway, enabling multiple administrators to access it throughout your network. Let me go into more detail regarding these methods.
Installing your WAC Gateway on a Server
The preferred, and more robust, option is to install Windows Admin Center on Windows Server. You can install it on Windows Server 2016, Windows Server 2019, and Windows Server 2022 (and the upcoming Windows Server 2025).
Another reason choosing Windows Server for your gateway is preferred is due to High Availability. When installing WAC, you can deploy it as an active-passive model on a failover cluster. If one of the nodes fails, WAC can fail over to another node, keeping your solution robust.
I plan to go into greater detail and show you how to install the software in an up-and-coming post in this series…
Installing your WAC Gateway on a workstation
The other option, designed for smaller environments, is to install your Gateway on a Windows 10 or Windows 11 workstation. However, typically servers have greater uptimes than workstations.
Installing on Windows 10 or Windows 11 is great for testing, a quick-start scenario, or ad-hoc (small-scale) scenarios. Because Windows workstations typically reboot more often than servers, you may not want to use this installation type for your purposes, as downtime could become an issue.
What can you monitor/manage with Windows Admin Center?
The last major topic I want to cover is explaining the various types of devices you can browse and manage with Windows Admin Center. Because the communications are relatively universal (Windows Management Framework, etc.), we’re afforded a large number of systems to configure. Let’s go through the essentials of each major subset.
After you install WAC and configure the environment, you can log in to the website interface. The first thing you’ll do is click the ‘+ Add‘ button under All Connections. This sets up a new object to be added to your list of servers.
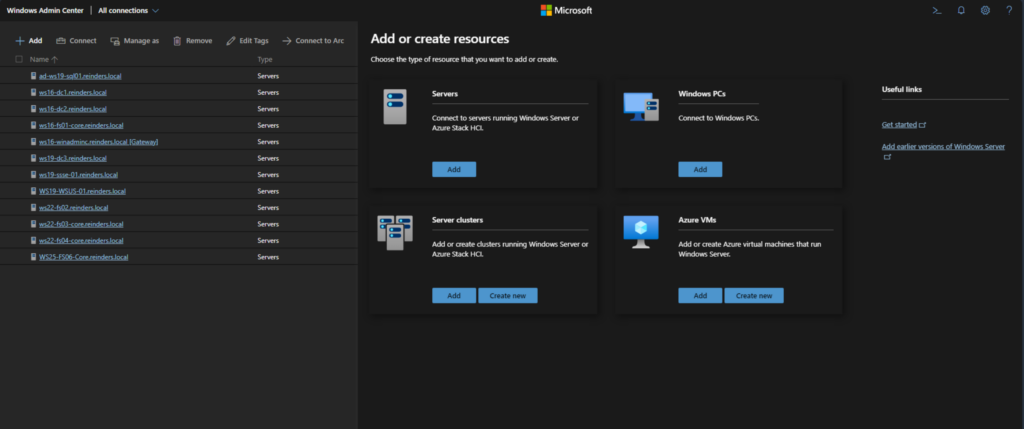
Adding/Monitoring a server/workstation
The first section is ‘Add Server Connection‘. You’ll see a screen to add the DNS name of a remote server or workstation. You can also import a list of servers from a .txt file.
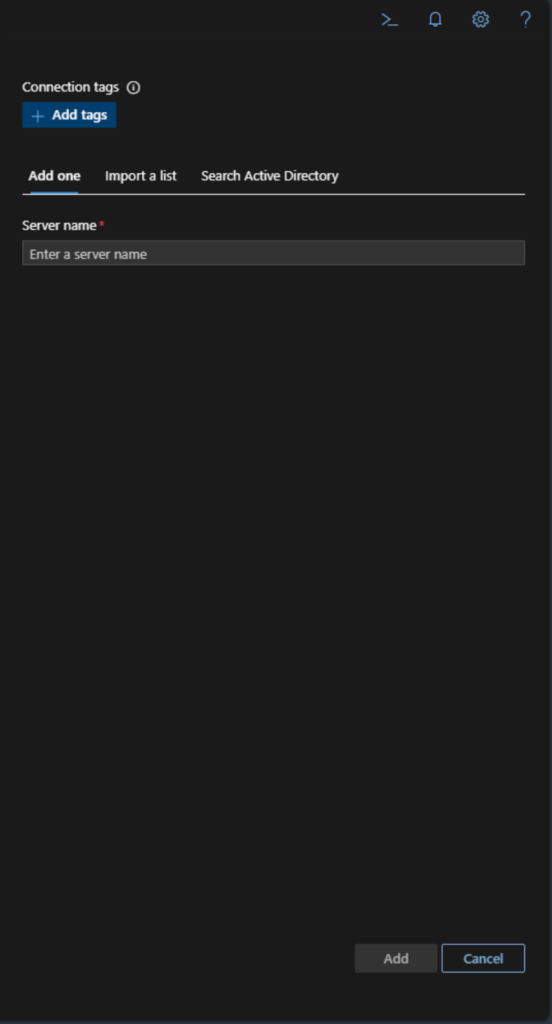
After that, you enter credentials with local administrator rights to said server. That is it.
Adding/Monitoring a cluster
Similarly, you can select ‘Server clusters‘ and enter the DNS name for the Windows Cluster Name. Based on what type of server or object you add, the various UI tools will be different, and context-sensitive to be efficient and inclusive to all your management needs.
You can also create a new cluster based on Windows Server or Azure Stack HCl.
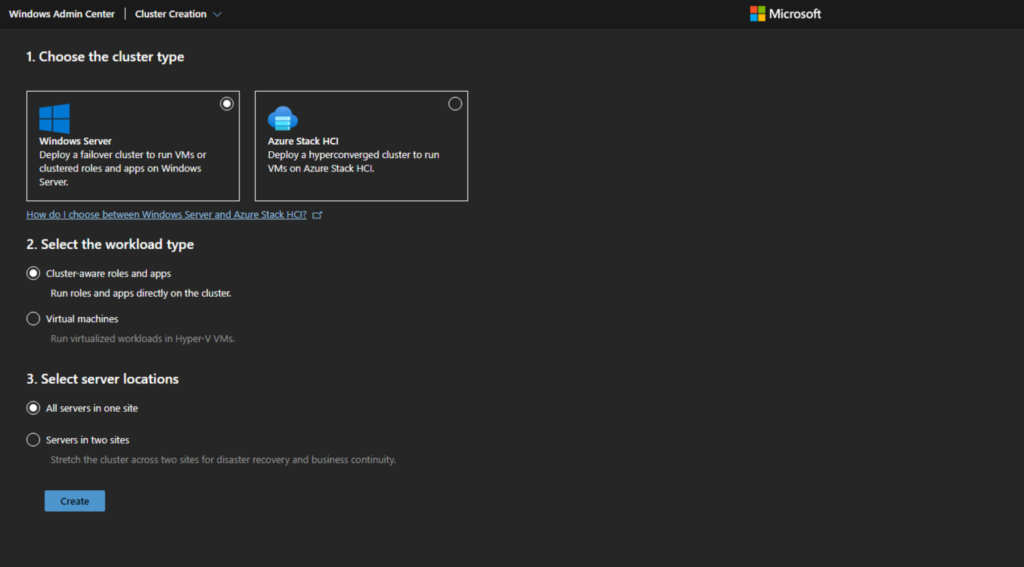
Adding/Monitoring an Azure VM (virtual machine)
Finally, you can choose ‘Azure VMs‘ to either add an existing VM to monitor/manage or create a new one, right from the tool! Again, this will offer you another subset of tools to manage your Azure VMs.
Note: you will need to perform a one-time registration between Windows Admin Center and your Azure tenant.
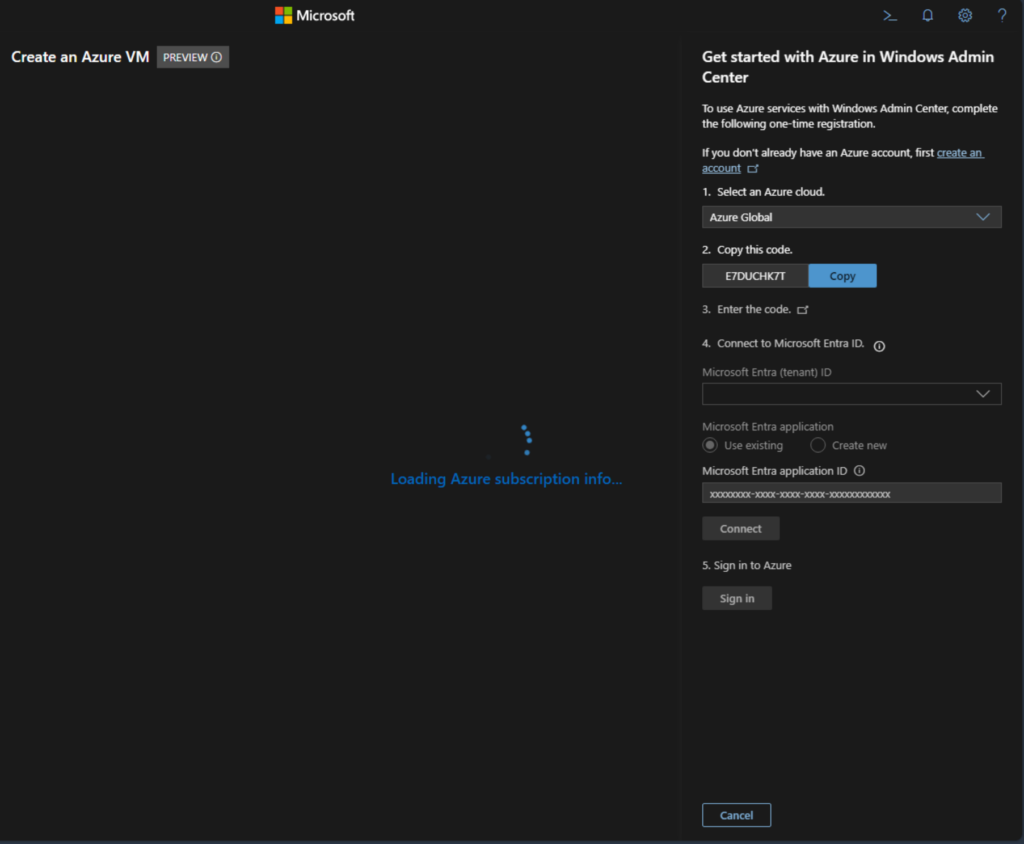
What will WAC allow me to see and manage on my servers and clusters?
After you authenticate to a server or other object, you’ll be on the Overview heading on the left. This gives you a high-level dashboard view of your server’s health including CPU, Memory, Disk, and Network properties and health.
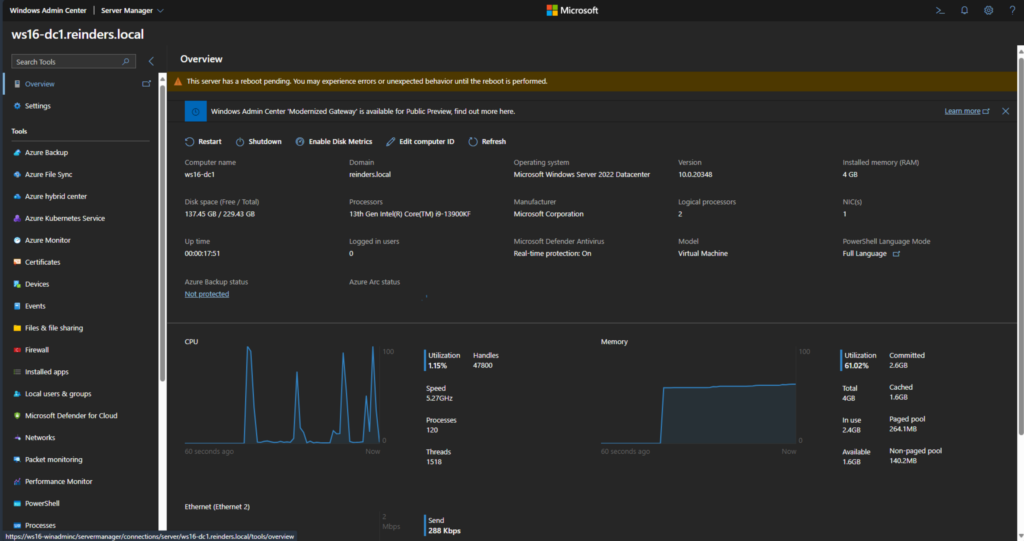
You are shown these attributes in real-time and can even restart or shutdown your servers. The ‘Settings‘ button allows you to modify SMB File share/server settings, modify legacy system and user environment variables, power configurations, Remote Desktop settings, and other RBAC controls.
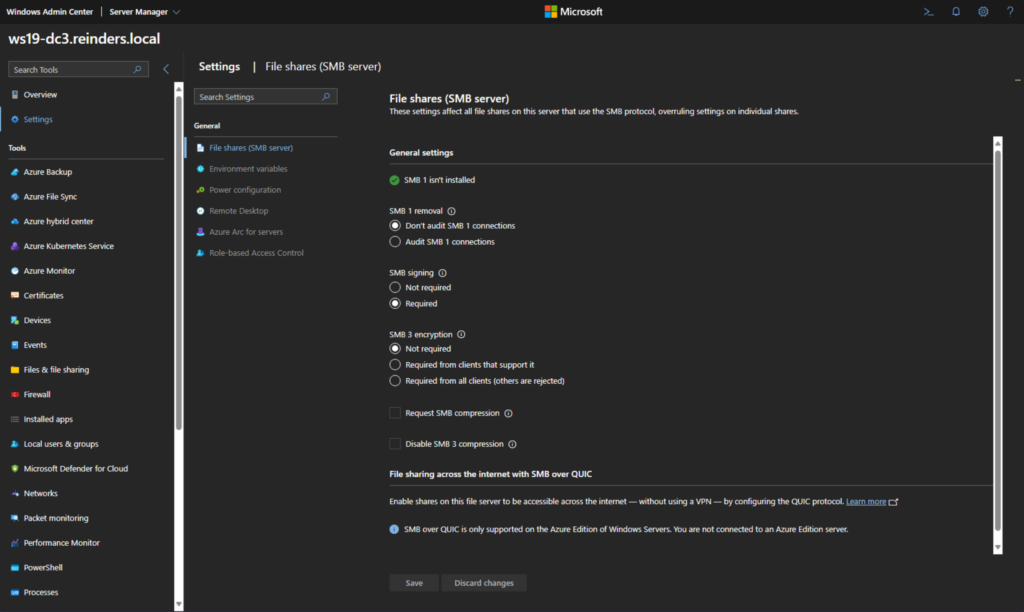
Along the left side is a list of Tools. These include common ones you’d expect like Services, Devices (Device Manager), etc. But, there are some surprising Tools, too.
The PowerShell tool lets you open a remote PowerShell prompt running on your server. The Registry tool lets you view and make changes to the Registry directly! Events offers you Event Viewer monitoring, Firewall lets you view and make changes to the Windows Defender Firewall, and Files gives you direct access to the server’s local volumes (C:, D:, etc.). And, there are many more.
Finally, you can easily replace your Server Manager tasks and workflows by clicking on the Roles & Features tool to install and uninstall common roles and features like Active Directory Domain Services (AD DS), DNS, DHCP, IIS, and Hyper-V. You can also install various .NET Framework versions and turn on NFS shares, Failover Clustering, and even RPC over HTTP Proxy.
Conclusion
Windows Admin Center has emerged as a modern and versatile tool for managing your Windows Servers, both on-premises and within Azure. It offers a centralized, browser-based interface, simplifying administration tasks and eliminating the need for multiple, disconnected, and legacy tools.
Windows Admin Center caters to a range of users, from IT Pros to experienced server administrators, with its intuitive design and role-based access control. By providing security and efficiency front and center, Windows Admin Center empowers administrators to streamline workflows, reduce complexity, and gain better control over their Windows Server and cluster/hyper-converged environments.
Feel free to leave me a comment or question below. Check out how to use Windows Admin Center on Petri.com for more detailed instructions.



