How to Increase the Attachment Size Limit in Microsoft Outlook
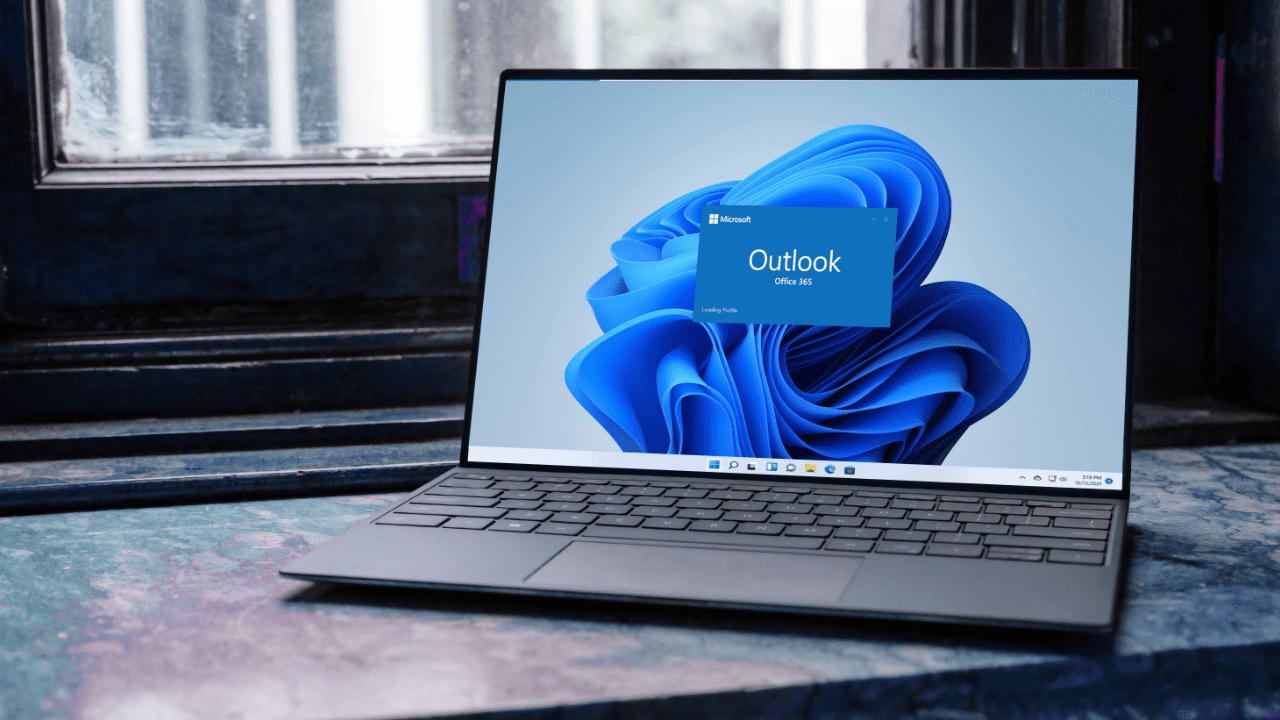
By default, Microsoft Outlook prevents users from sending emails with attachments larger than 20 MB. This means that users may receive an error message while attaching files that exceed the allowed limit. In this guide, I will detail different methods to increase the Outlook attachment size limit.
How to increase the Outlook Attachment Size Limit in the Registry Editor
Microsoft Outlook and other popular email providers limit the size of files that can be attached to email messages. This limit is imposed by default because email servers have limited resources such as processing power and storage space.
Moreover, sending and receiving large files increases bandwidth consumption, and that could slow down the email delivery and retrieval process. This situation could be problematic in enterprise environments where there is a heavy load on email servers.
To increase the Outlook attachment size limit via the Registry Editor, you will need to follow the steps listed below:
- First, press Windows + R to open the Run dialog box. Type regedit and click the OK button.
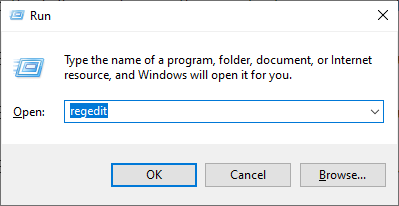
- At this point, you may be prompted to allow the Registry Editor to make changes to the registry. Select Yes.
- In the Registry Editor, navigate to the following keys in the registry tree that corresponds to the installed version of Microsoft Outlook:
- Outlook 2016: HKEY_CURRENT_USER \ Software \ Microsoft \ Office \ 16.0 \ Outlook \ Preferences
- Outlook 2013: HKEY_CURRENT_USER \ Software \ Microsoft \ Office \ 15.0 \ Outlook \ Preferences
- Outlook 2010: HKEY_CURRENT_USER \ Software \ Microsoft \ Office \14.0 \ Outlook \ Preferences
- Outlook 2007: HKEY_CURRENT_USER \ Software \ Microsoft \ Office \ 12.0 \ Outlook \ Preferences
- Navigate to the right panel and double-click the ‘MaximumAttachmentSize‘ registry key.
Note: If the ‘MaximumAttachmentSize’ registry key option doesn’t exist, you will need to add it manually. To do this, go to Edit > New > DWORD (32-bit) Value and then rename the value to ‘MaximumAttachmentSize.’
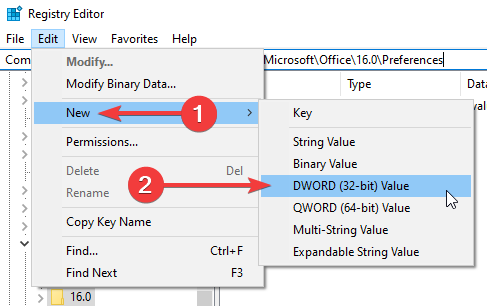
- Click the Decimal option and enter the desired attachment size limit in kilobytes in the Value data text box. It’s recommended to reduce the limit to allow some wiggle room of at least 500 KB. (Exchange customers should not set the attachment size limit higher than their account limit. Otherwise, email messages will not be delivered).
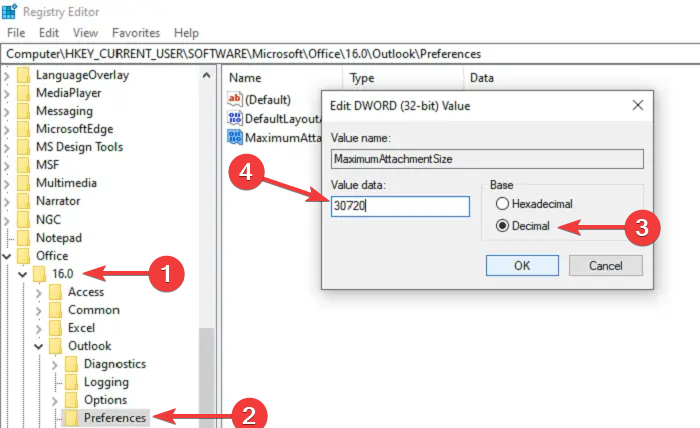
- Select OK and close the Registry Editor.
How to increase the Outlook Attachment Size Limit with PowerShell
It’s also possible to increase the attachment size limit in Outlook with PowerShell. To do this, you will need to open the PowerShell console and type the following commands:
$regPath = "HKCU:\Software\Microsoft\Office\16.0\Outlook\Preferences" New-ItemProperty -Path $regPath -Name "MaximumAttachmentSize" -Value 30720 -PropertyType DWord –Force
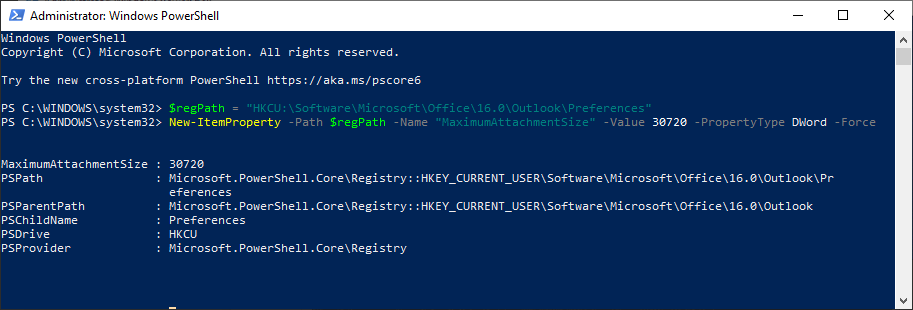
Please note that the value of the $regPath variable should be the same as the corresponding Outlook version. Moreover, users will need to specify the preferred attachment size limit in the -Value parameter.
Alternative ways to send large files through Microsoft Outlook
Let me detail a few alternative solutions for sending large files to Outlook, including compressing your files or using cloud storage services.
Compress your files
You can compress large files to make their size to fit within the limits for attachments in Microsoft Outlook. The compression process makes it easier and quicker for users to send files via email. It also helps to avoid any potential problems associated with file size limits imposed by email servers. You can use either built-in compression tools or download third-party apps to compress files on your PC.
File splitter tools
You can use a file-splitting tool to send a large file in smaller file segments, even though that also means more emails. For instance, a file splitter such as GSplit can divide large files, including compressed archives, into smaller pieces of a specific size. However, the recipient will need to extract the split parts and combine them back into the original file.
Use cloud storage services
Another efficient method to share large files is to use cloud storage services such as Microsoft OneDrive, Google Drive, Dropbox, or WeTransfer. You will need to upload your file to any of these cloud storage services, which offer a free tier, and then share the download link with the recipient in an email message.
Conclusion
As you have seen in this article, changing the Outlook attachment size limit is quite straightforward. It’s possible to change the limit through Registry Editor and PowerShell.
I have also detailed other methods that can be used to share large files. Users can utilize file compression, splitting large files, and cloud storage services to ensure smooth and reliable communication through email.



