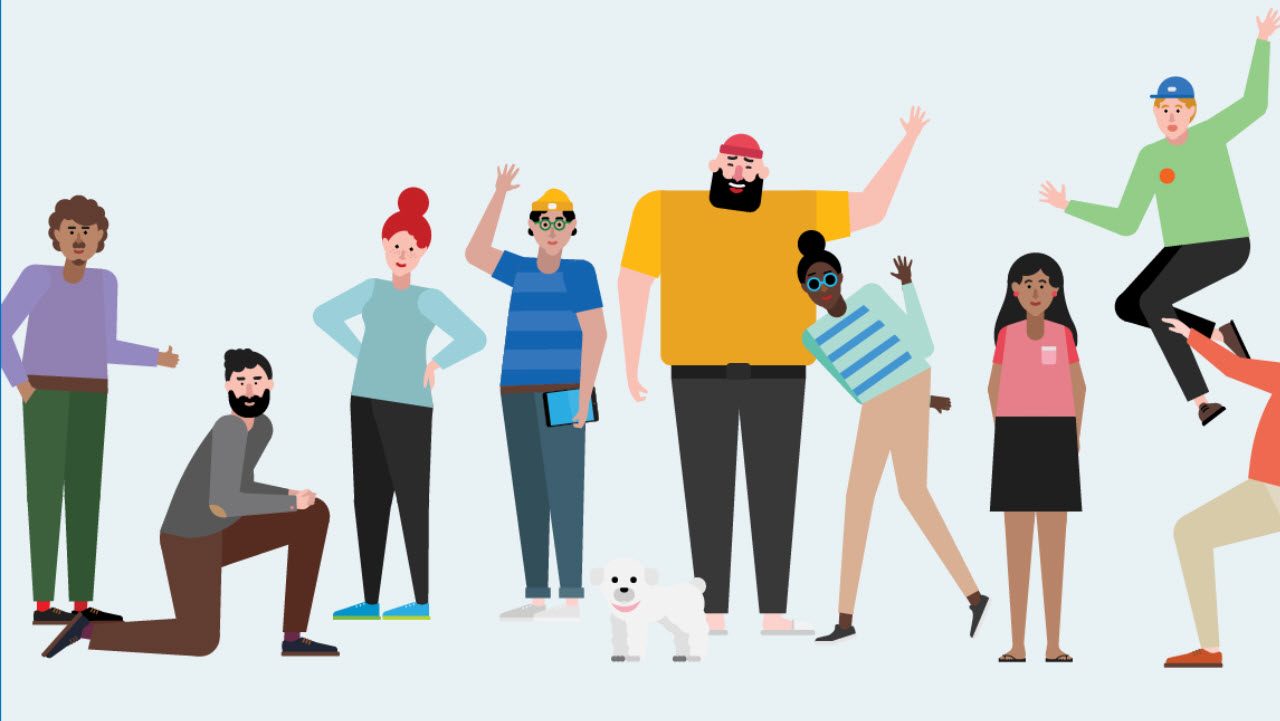Microsoft Teams Gets a User Interface Makeover
A New Face for Teams
There’s lots of excitement around Teams, the Office 365 application of the moment. Microsoft is in the middle of incorporating the functionality to allow customers to move from Skype for Business Online to Teams, and the signs are that many tenants are trying Teams out, if only to test whether it really can be a hub for teamwork.
A year after Teams reached general availability, and just before it is due to be available to government customers, Microsoft has refreshed the user interface. The changes are good and improve the usability of Teams. Here’s a brief flypast of the major UI changes.
Search and Command
Teams has always had a search box. In January, I said that Teams needs better search. Well, that hasn’t shown up, but now the search box is a command bar. You can still type searches into the box, but now you can also type commands (prefixed by /). Type / or use ALT+K to see the set of available commands (Figure 1).
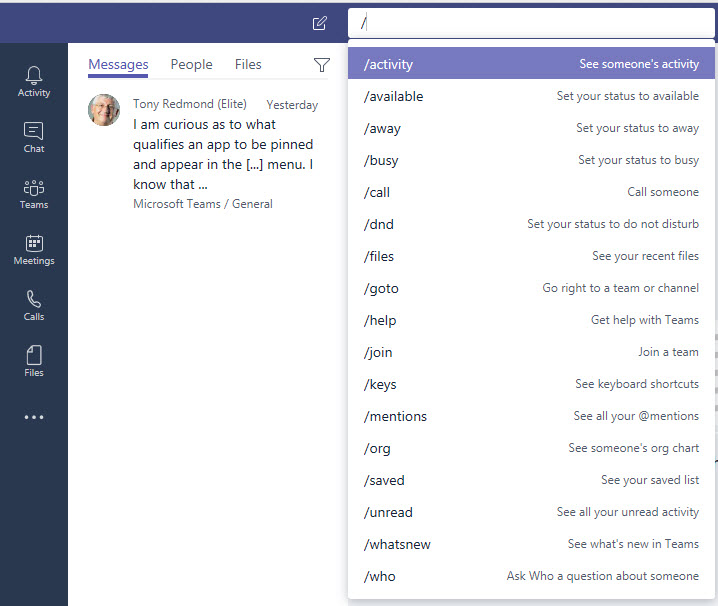
Some of the commands are to set your status (busy, away, do not disturb), some reveal sets of messages (saved, unread, activity, mentions), and some bring you to a Teams function (files, call, join). For instance, to call someone, type /Call and some characters of their name. Teams shows a list of people to choose from, select your target and you’re connected. It does not take long to start using commands instead of navigating to different parts of Teams.
Integrated Apps
Even better, you can integrate apps into the command bar so that users can address the apps to have them fetch information. Out-of-the-box, Microsoft bundles apps like News, Images, and Weather. In Figure 2, I invoked the news app by typing @News followed by “Office 365.” The app responds with the latest news about the chosen topic and you can then copy an item to paste it into a conversation.
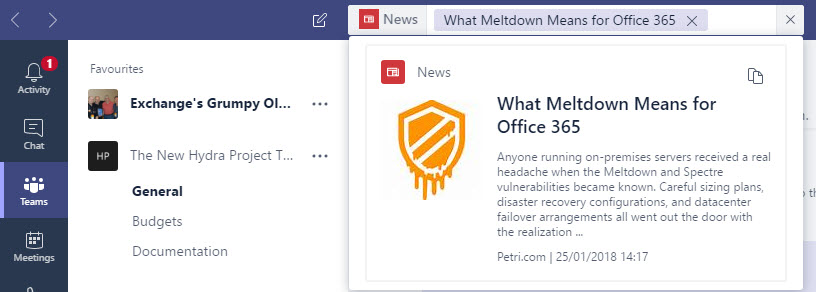
Third party developers can integrate their apps into Teams in the same manner, so it will be interesting to see what happens in this area over time.
Teams Store
The Teams Store is now the one-stop shop for the various ways that developers can bring information into Teams: connectors, apps, bots, and tabs (Figure 3). Collecting everything into one place is a good thing and should make it easier for tenants to decide what extensions they should install into Teams.
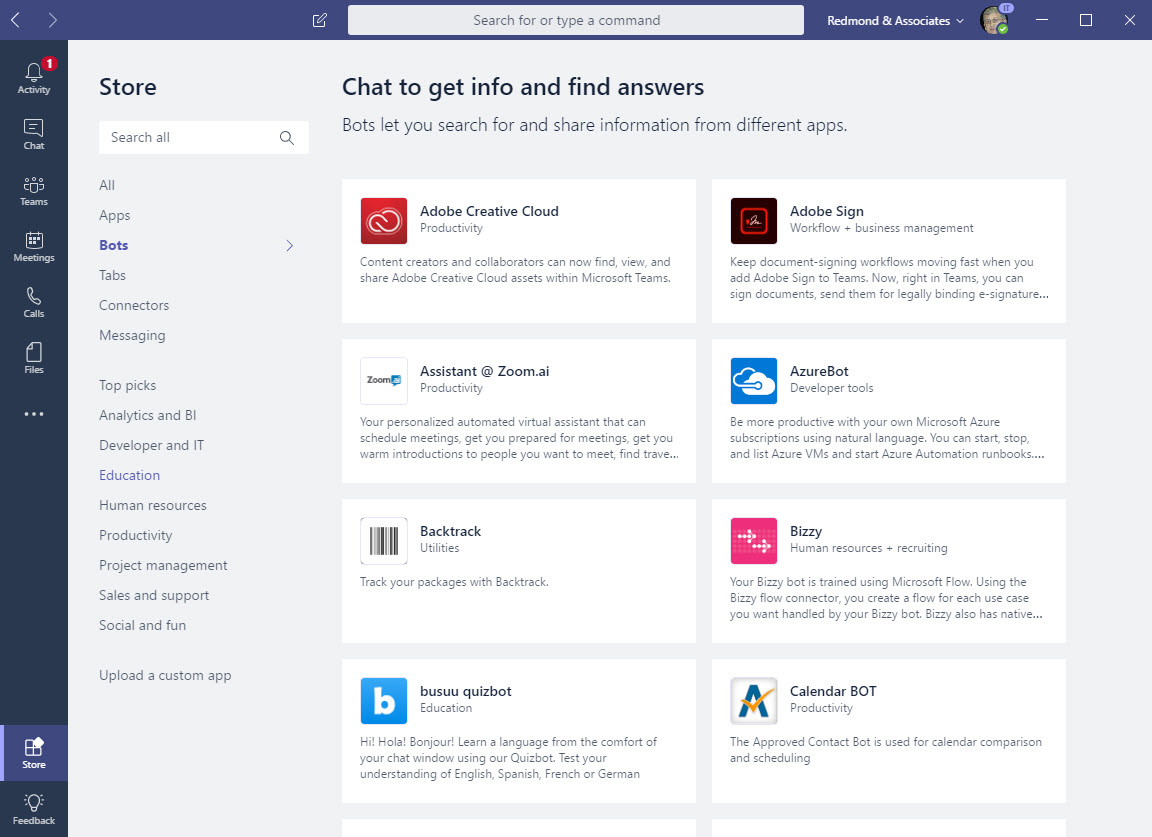
Remember that the Teams Settings in the Office 365 Admin Center allow you to disable external apps for Teams, and decide what default apps (like News, Flow, and Planner) are allowed.
The […] Menu
Apart from the Store, the apps […] menu is another addition to the navigation bar. This menu holds links to apps that are not tied to a specific team or channel. By default, the menu has links to OneNote (bring up your personal notebook) and Planner (go to the My Tasks view of tasks assigned in plans), but as apps are installed for a user, they show up in the menu.
Bots are a good example. Figure 4 shows five apps in the menu, three of which (Backtrack, Hipmunk, and Who) are bots. The idea behind bots is that you acquire information by chatting with an agent that knows how to search for what you need to know, so the bots also show up under the Chat section of Teams.
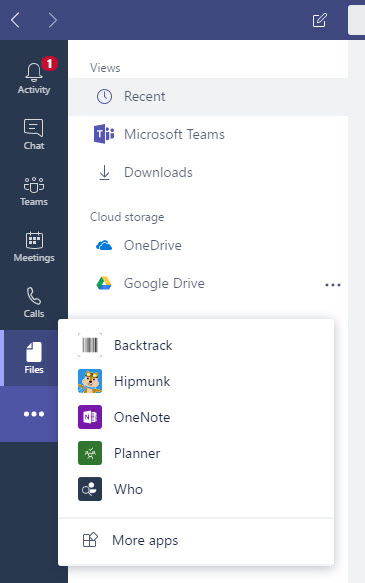
Who Bot
When Microsoft announced Teams, they talked about the Who bot as an example of an intelligent agent. The Who bot answers questions like “Who works for Nancy” or “Who knows about Office 365,” using the organizational information held in Azure Active Directory and signals from the Microsoft Graph to generate answers. Well, the Who bot is now part of Teams and available to all to see what it can do.
The idea is interesting and will be valuable to some, if Azure Active Directory is accurately populated with reporting information (Figure 5). If not, the Who bot will struggle to understand who works for who inside the company.
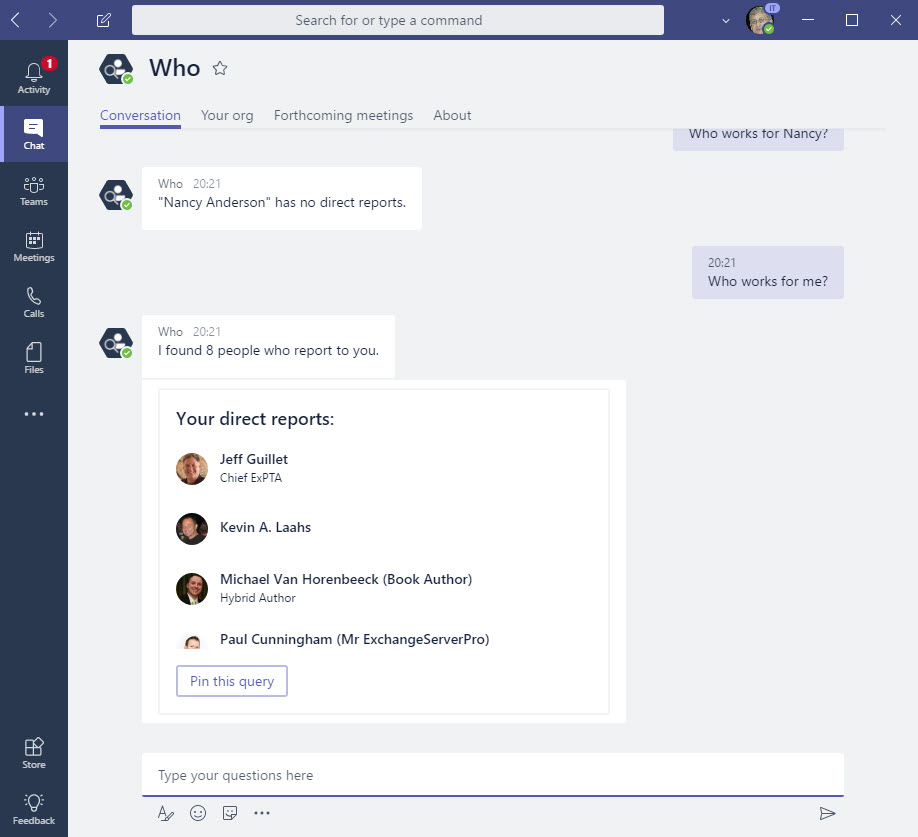
The Avatar Moves
Alongside the new command bar, we find some information relocated from the lower left-hand corner, which is where your avatar (account photo) used to live. Clicking the avatar exposes the settings menu as before.
If you are a guest user of Teams belonging to one or more other tenants, the list of available tenants is beside the avatar. Switching still means selecting a target tenant and waiting for Teams to sign out of the current tenant and into the target. Overall, the relocated elements make better use of available screen space.
Minor Changes
Teams would not be Teams if some minor changes were not in the mix. The first change that attracted me is the ability to mute a chat so that future messages are not shown in your activity feed (Figure 6). Muting does not mean that you leave a chat; instead, it merely hides activity so that you are not distracted by the conversation between the others in the chat. You can unmute a chat when you want to see its activity again.
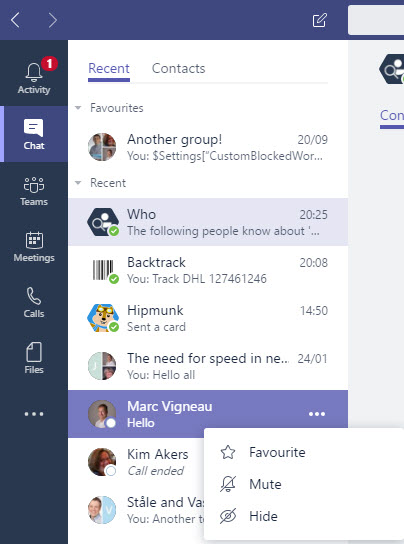
Finally, if you run Teams on a desktop, you see notifications as pop-up “toasts.” Well, now you can reply directly in a toast. The replies are text-only and limited to 1,000 characters, but that should be enough to say “yes” or “no.”
Teams on a Roll
Change happens within Teams at a fast pace. Most of the time, the change is not as dramatic as the ones described here. It’s still good to keep informed, so bookmark the Teams Release Notes and consider joining the conversation about Teams in the Microsoft Technical Community. You never know what you might learn!
Follow Tony on Twitter @12Knocksinna.
Want to know more about how to manage Office 365? Find what you need to know in “Office 365 for IT Pros”, the most comprehensive eBook covering all aspects of Office 365. Available in PDF and EPUB formats (suitable for iBooks) or for Amazon Kindle.