Leveraging OneNote: Using Tables in Your Notes
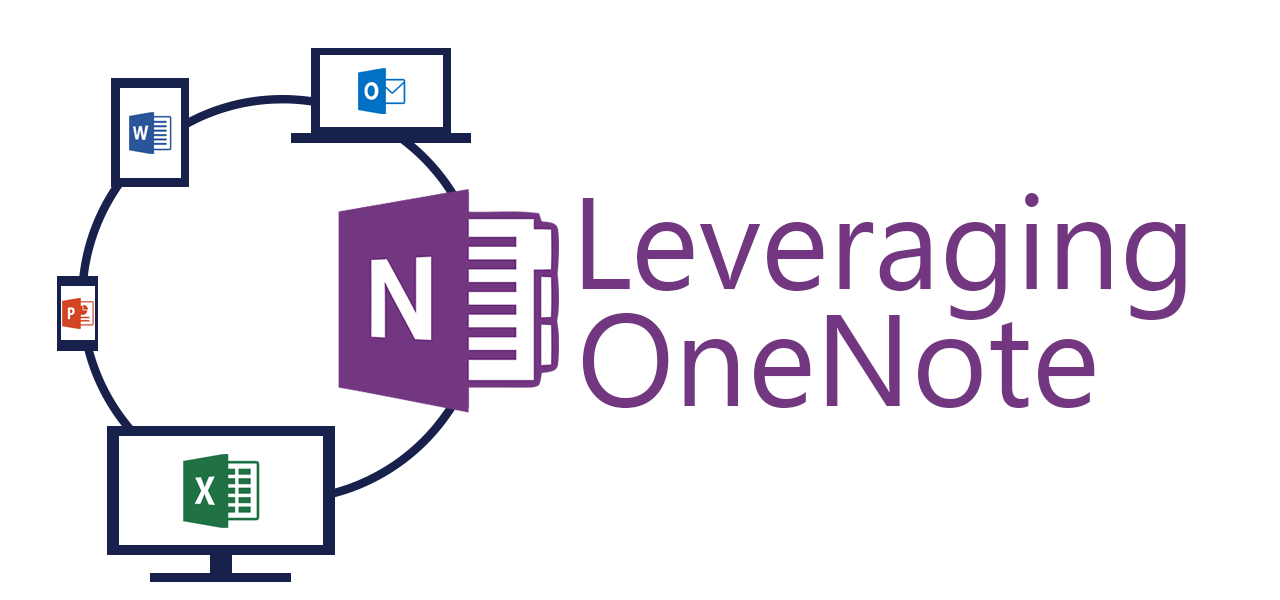
Simple Tables
Within OneNote, the tab key is the quickest way to start a table. When at the end of a line, just press the tab key and the table will start. Everything to the left of the cursor goes into the first cell and the cursor goes to the second cell. When there is nothing on a line, the tab key will add an indention just like it does in most text editors.
These simple tables behave more like the tables you have used in Word, not Excel. They are used for arranging and organizing information; not for calculations. When the cursor is in a table, the Layout tab is added to the ribbon. From the Layout tab, you can quickly and easily select, edit, and format the content.
Cells can be shaded to give definition and make information easier to find. If you want the grid lines of your table to be hidden, simply click the “Hide Borders” button under the format group in the layout tab. When working in teams, using clear consistent table formatting and layouts can go a long way to communicating information to other team members.
While OneNote tables are not as advanced as Excel, they can be sorted. Keep your expectations low because sorting is limited to largest to smallest and A-Z. If you need to do advanced table sorting, then Excel is a better fit.
Working with Tables
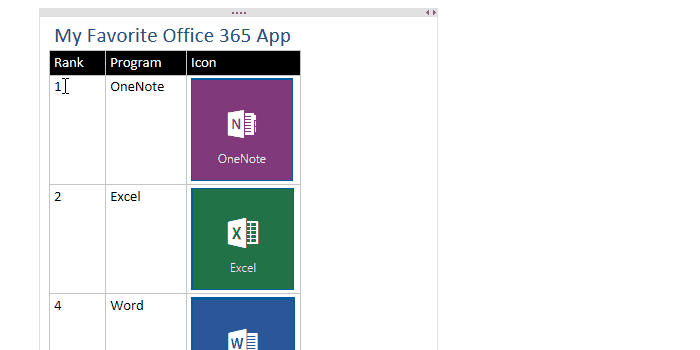
Navigating around within tables is done with the arrow keys or the tab key. Unless you are at the last cell in a table, the enter key will make a new line within the single cell. The shift key plus the arrow keys will select cells for copying, pasting, or deleting.
When pasting content between tables, it must be done as whole rows. If only pasting partial rows, the function will insert the copy/pasted cells into the cell of the targeted table cell. If your intent is to nest the tables within a cell, then this method will work for you.
Moving rows up and down within a table can be easily done with the drag handles. Like when working with lists, the drag handle appears next to a row when hovering the cursor over it. Clicking the drag handle will select the row. Dragging the handle moves the row up, down, or pulls it out of the table entirely.
Embedded Excel
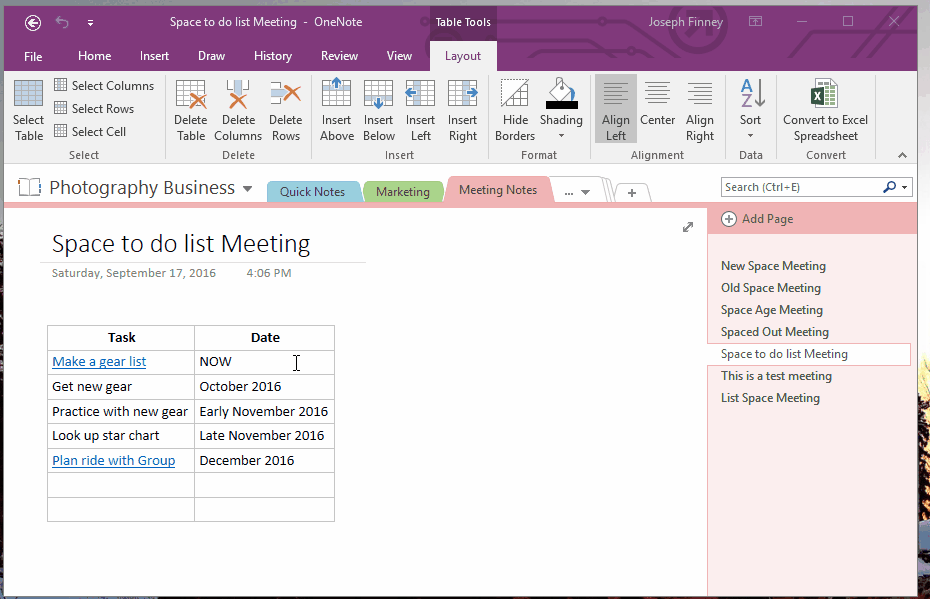
Sometimes you need more power in your tables. Luckily, it is easy to embed Excel spreadsheets into your notes. Embedded Excel spreadsheets are stored in the notebook and can be edited by anyone with edit abilities.
One advantage to embedding Excel is the window that displays a selection of the spreadsheet. Being able to peek inside a spreadsheet can save you from launching Excel when all you need is a quick answer on your data. This saves in the little time delays incurred when launching another program for every file.
Simple tables can be converted into Excel spreadsheets for richer data insights. When copying cells from Excel, they paste into OneNote as simple tables. While cell color copies over nicely, cell contents are pasted as values and conditional formatting, sparklines, and references do not stay active. Quickly copying tables from Excel can be helpful when sharing the data with parties who you would rather not have access to the entire file as well as gaining insights into the relationships between cells.
Augmenting Your Workflow
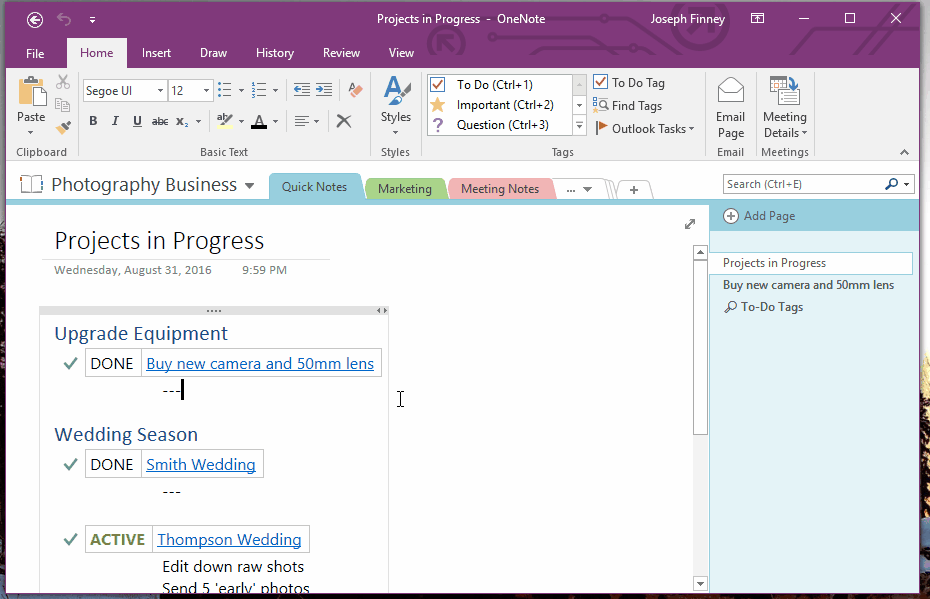
Since OneNote makes it so easy to quickly organize and arrange information in such a multitude of ways, I find myself using it to craft more complex emails. Too often emails consist of paragraphs of text with no clear visual way to understand what is being communicated. OneNote makes trying different layouts easy and fast.
Listing action items in a table or by a list can be done in a snap thanks to OneNote’s drag handles. Arranging images and text in emails can be a painful process, but I have found that OneNote makes it a little bit more bearable. Adding comments to images can be done easily with tables and the “Email Page” button transitions seamlessly to Outlook.
OneNote still falls short when it comes to manipulating images. Every OneNote application, apart from OneNote on the web, lacks the ability to crop, compress, cut out, frame, or adjust the color of photos. However, you can use OneNote to arrange your content and then send the page to Outlook. From there you can manipulate the photos exactly to your needs.
Any way you slice it, tables are an invaluable tool for organizing information. OneNote has some very robust tools for creating, editing, and manipulating tables. And beyond simple tables, Excel spreadsheets can be embedded directly into your notes. Try using tables to keep your notes organized today.


