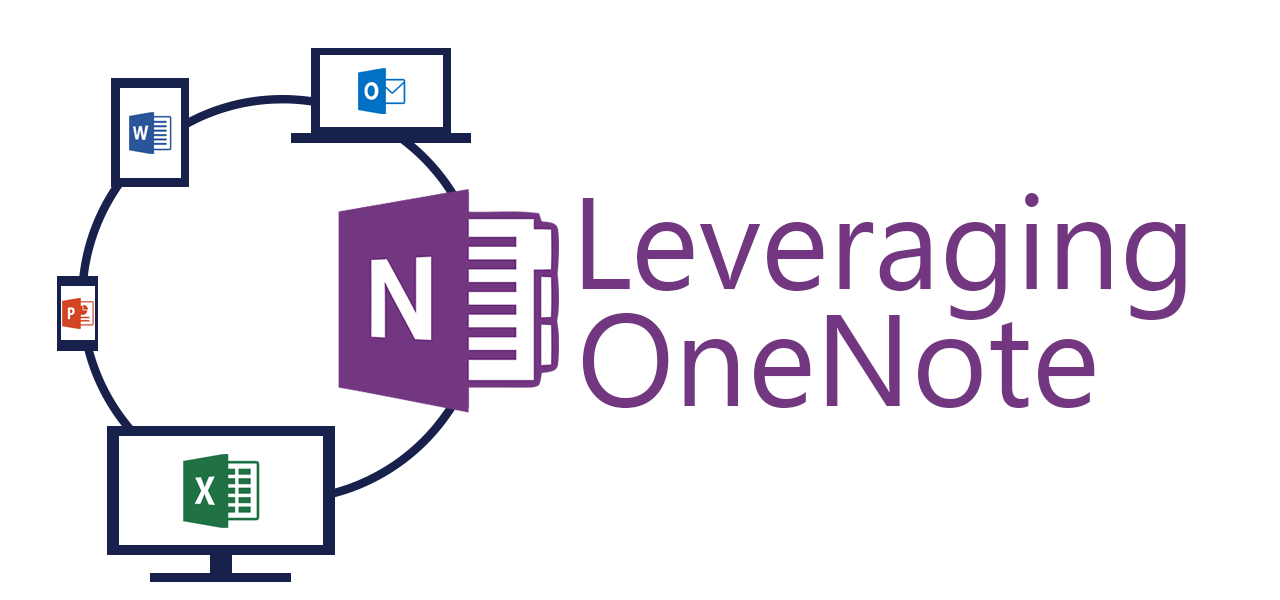Leveraging OneNote: Outlook Groups Can Auto-Share Notebooks
Your team needs to be on the same page and always working from the most up-to-date information. This used to mean lots of meetings and emails to share information. Today, sharing information can look very different for your workflow. Meetings and emails are still an essential part of communicating with your team. By adding OneNote, you can cut down on follow-up meetings and emails.
Outlook Groups Share Notebooks Automatically
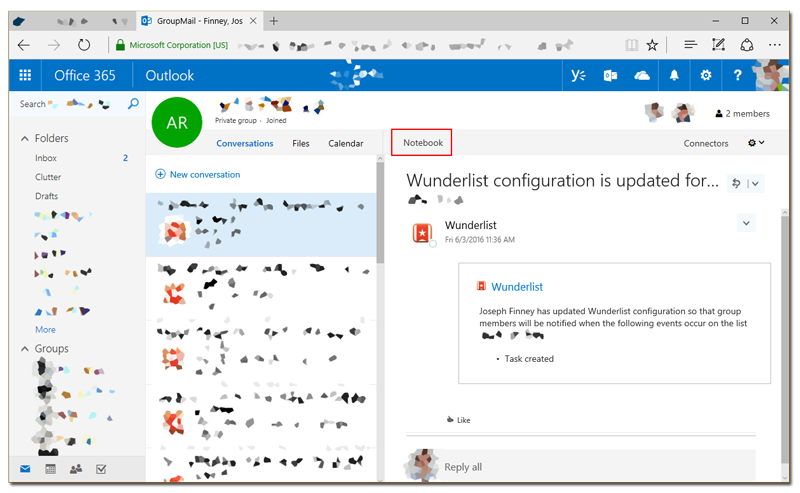
Establishing who can view your team notes is a breeze. There are two ways to share notes with your team. The first method would be to have a OneNote notebook saved on a local server that anyone with network access can edit. The second method would be saving the notebook to the cloud and granting your team access. Sharing cloud notebooks can be done manually or through Outlook Groups.
Storing your notebooks on a local server is easy and simple. The major drawback would be limiting access to your information to the local network. OneNote has a great suite of mobile apps, but they all rely upon the cloud to access notebooks. If everyone on your team uses the desktop client of OneNote, then they can all edit the same notebook at once. Sharing is as easy as emailing sending your team a link to the location on the network where you have the notebook saved.
When storing a notebook on a local server, keep in mind the notebook has all the same vulnerabilities as normal files. There are no special protections if a notebook gets deleted, corrupted, copied, etc. If your local server or network goes down, the link to your team notebook will obviously be lost. You will have access only to the information that was previously cached to your local device.
Advantages of Cloud Notebooks
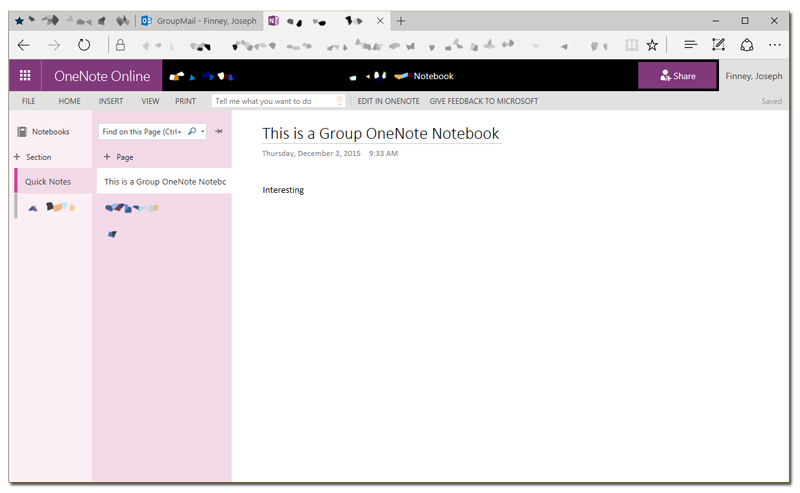
Cloud-stored notebooks offer unique advantages for sharing and data protection. Notebooks can be saved and stored in OneDrive for Business and shared from there. A better way to collaborate with a team would be to create an Outlook Group. The Outlook Group you create for your team automatically makes and shares a OneNote notebook. Groups can be either public (to your organization) or private so that only group members have access.
Once you have established an Outlook Group for your team, it creates a single place where teammates can visit to access team content. Personally, I have several Outlook Groups for all my different teams. Each one has its own notebook for information relevant to that team. All the different team notebooks share a similar structure. Each department has its own section and there are common sections for meeting notes and an issues list.
An Outlook Group notebook can be synced with the OneNote mobile apps, desktop apps, and the web. The ability to access your team notebook from different devices makes adding things such as photos and voice notes easy. Also, when your team gets work done from the road, being cloud connected can eliminate work stoppages due to lacking local network access.
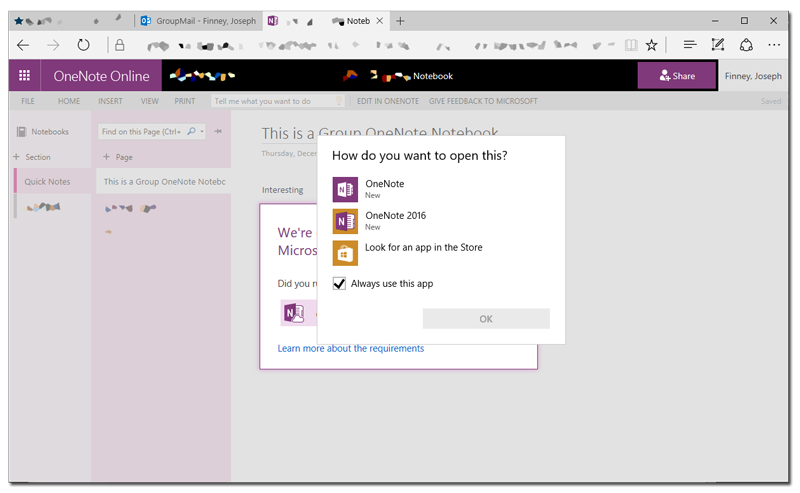
Notebooks stored in the cloud still cache data to your local machine. If you lose internet connectivity for a time, you can still view and edit previously synced pages. As soon as you regain your connection, the work you updated will sync as you would expect. OneNote does a good job of weathering bad or spotty connections — something that web apps have a hard time doing.
Using Outlook Groups to store and share your notebooks keeps you organized and your team connected. Microsoft has created these tools that enable you to create notebooks at one place, but your team can choose how they want to access and edit the notebook. From their phones, tablets, laptops, desktops, browsers, etc., they all work when your team has been set up on Outlook Groups. Instead of managing access to files, manage groups of people.