How to Share Files in Teams (And Understand Where They Are Stored)
In this article, I will show you how to share files in Teams. Not only that, but I will also explain how file sharing in Microsoft Teams actually works and where your files are stored after you share them.
For those of us who learned how to use a computer before the cloud era, the concept of sharing files in the cloud can be a little confusing. You might be used to knowing exactly where your files are stored. For example, in your My Documents folder on your PC’s system drive.
So, today I’m going to demystify where Teams stores your files when you share documents in chats and channels.
The process of sharing files in Teams channels and chats is basically the same. But there are a couple of minor differences. Bear in mind that external guest users cannot upload files to a chat. When you upload a file from your local computer to a Teams chat, it is stored in the Microsoft Teams Chat Files folder in your personal OneDrive for Business.
You can share a file from your local computer by dragging the file to the message box in Teams or by clicking the attach icon below the message box.
Method 1 – drag and drop
Drag and drop the file you want to share from your desktop or File Explorer.
- Open File Explorer by pressing WIN + E.
- In File Explorer, find the file that you want to share in Teams.
- Click the file and drag it over the message box in Teams chat.
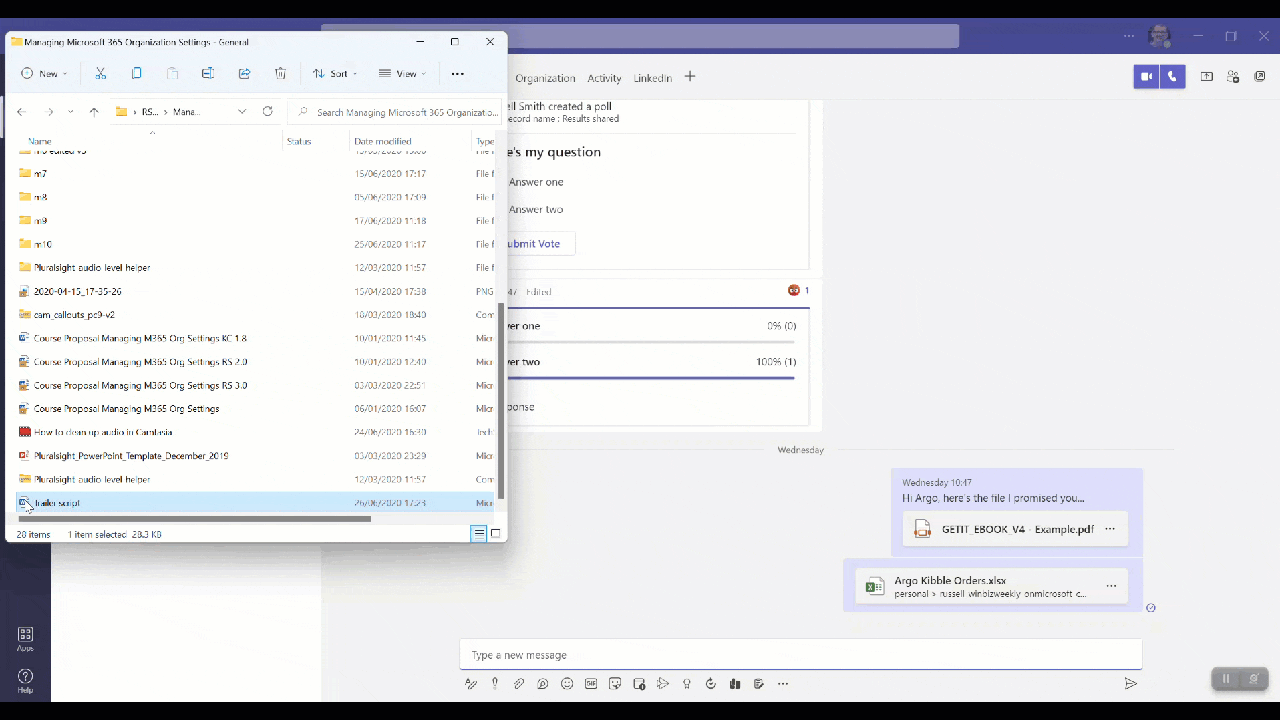
- Now drop the file over the message box by releasing the mouse button.
- To share the file in the chat, click the send icon on the right of the message box or press ENTER.
Method 2 – using the attach icon
You can also share local files to a chat using the attach icon.
- Click the attach icon below the message box.
- Click Upload from my computer on the menu.
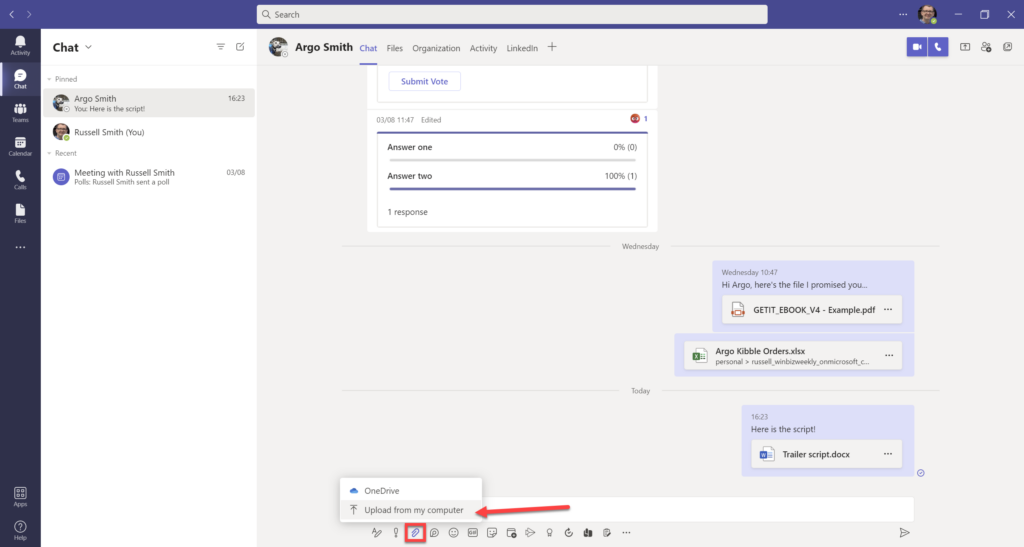
- Select a file using the Open dialog and then click Open.
- To share the file in the chat, click the send icon on the right of the message box or press ENTER.
Alternatively, you can share a file that you already have in the cloud in your personal OneDrive for Business. When you share a file from OneDrive for Business, a sharing link is added to the file that by default gives anybody with the link access. The link is then shared in the Teams chat window.
- Click the attach icon below the message box.
- Click OneDrive for Business on the menu.
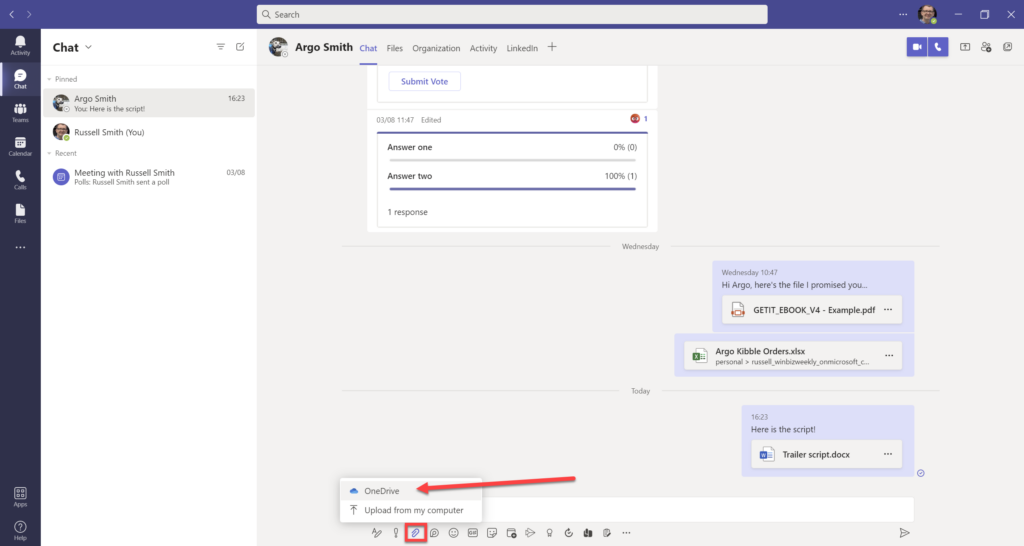
- Select the file you want to share by checking the circle to the left of the file name.
- Click Share in the OneDrive for Business dialog box.
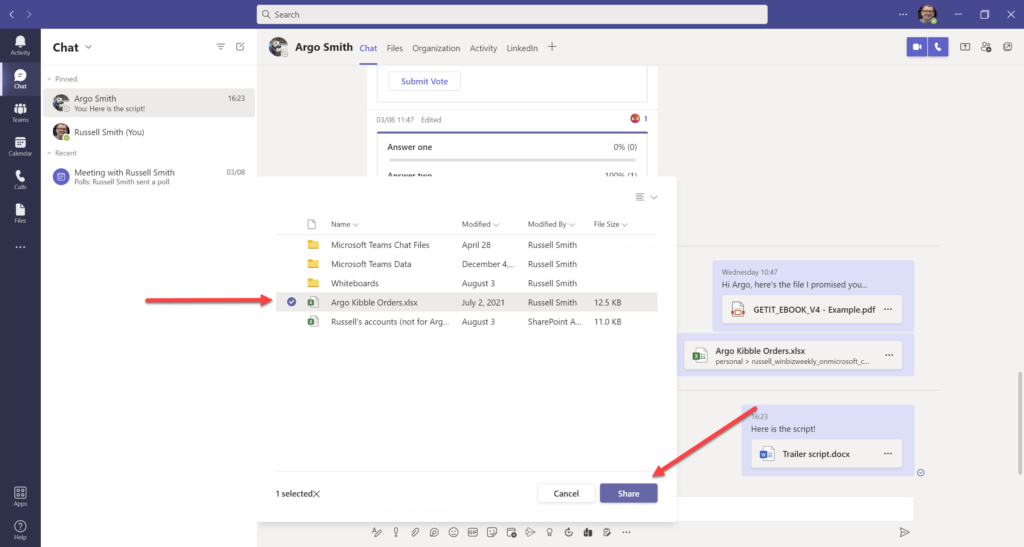
- To share the file in the chat, click the send icon on the right of the message box or press ENTER.
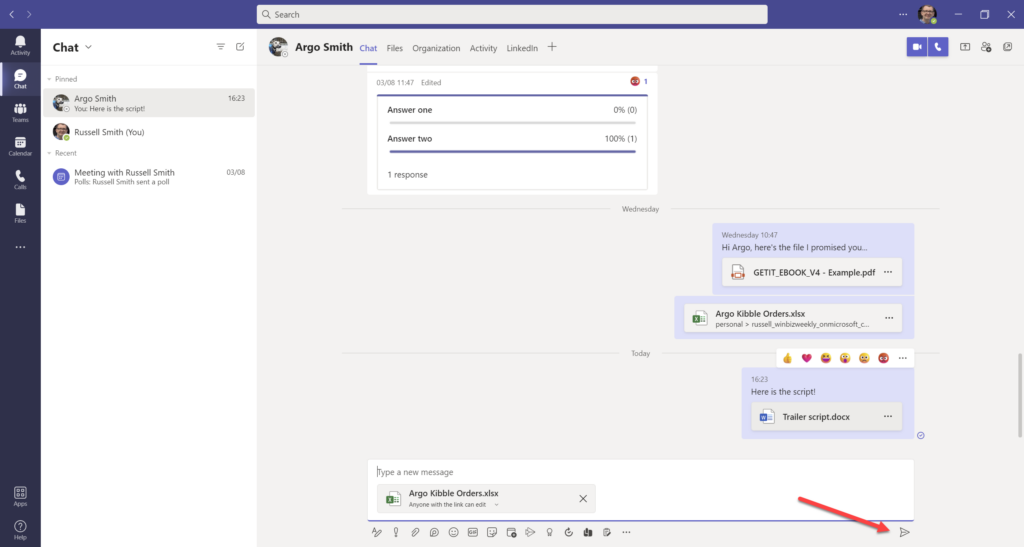
How to find files in Teams chats
Files that are uploaded to a Teams chat can be accessed by clicking the Files tab at the top of the chat.
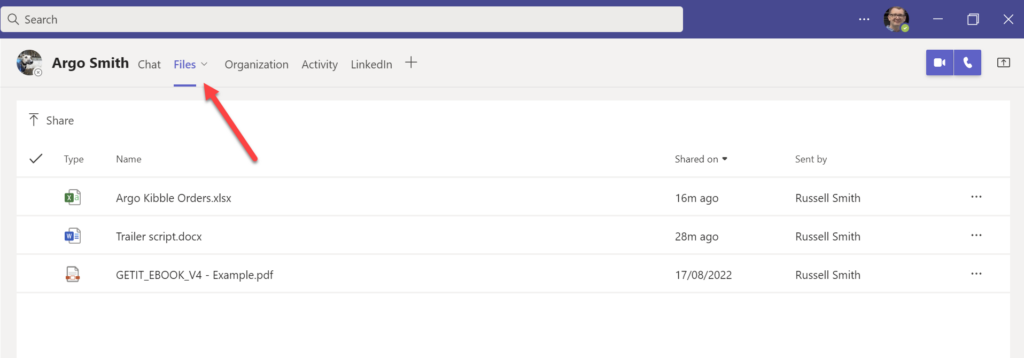
The process of sharing files in Teams channels is the same as in one-to-one or group chats. The only difference is that if you use the attach icon to share a file, you have two additional options:
- Browse Teams and Channels
- Recent
To share a file, you need to click New conversation or reply to an existing conversation in the Teams channel.
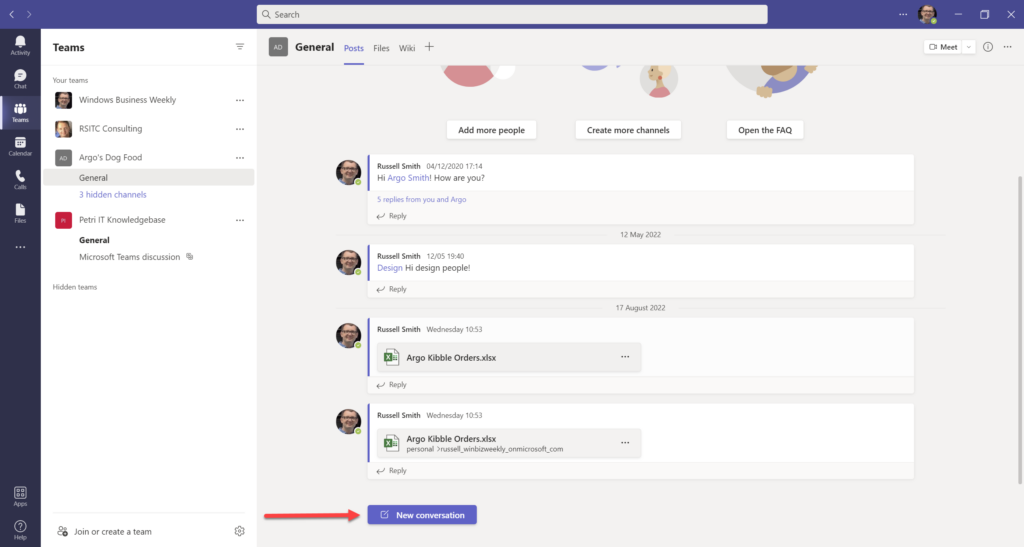
If you choose Browse Teams and Channels, after you select a file in the dialog to share, you can either upload it to Teams or share a link so that Team members can access the file in its current location.
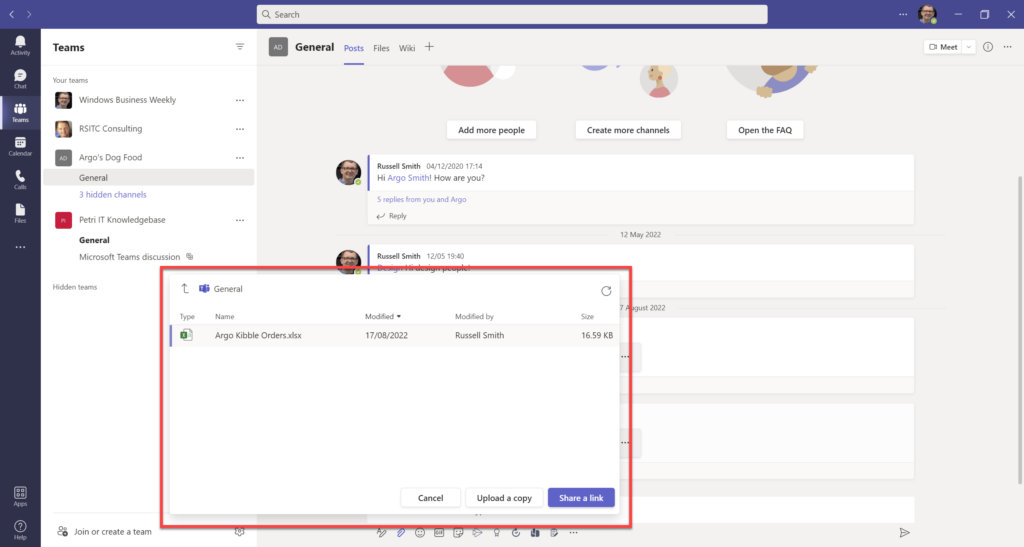
Alternatively, you can click Recent and choose from a recently shared file. Again, you can either share a link to the file in its current location, so that channel members can access it, or upload the file to Teams.
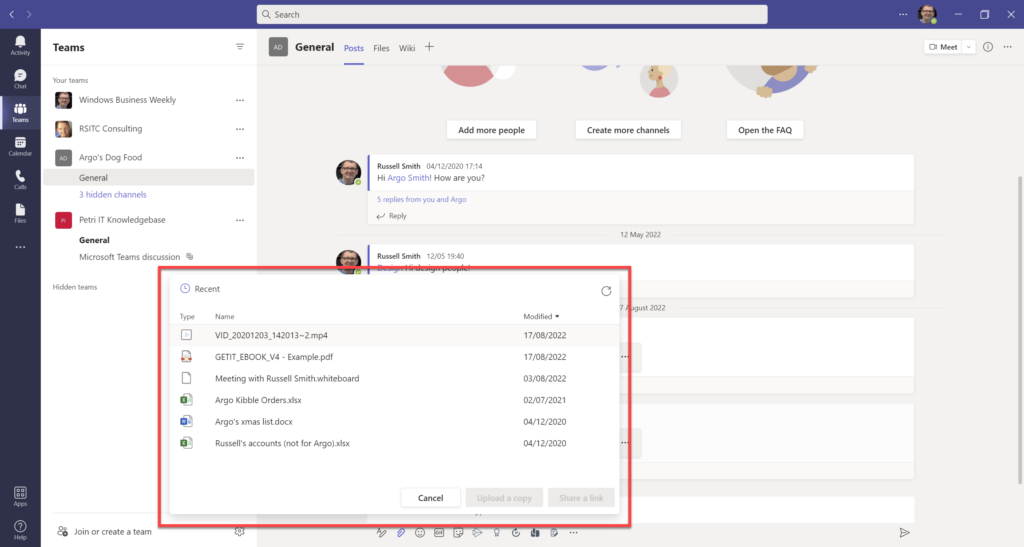
When you upload a file to a Teams channel, it is added to the SharePoint Online folder associated with the channel. If you share a file from OneDrive for Business, a sharing link is added to the file that by default gives anybody with the link access. The link is then shared in the Teams channel window.
How to find files in Teams channels
Files that are uploaded to a Teams channel can be accessed by clicking the Files tab at the top of the channel.
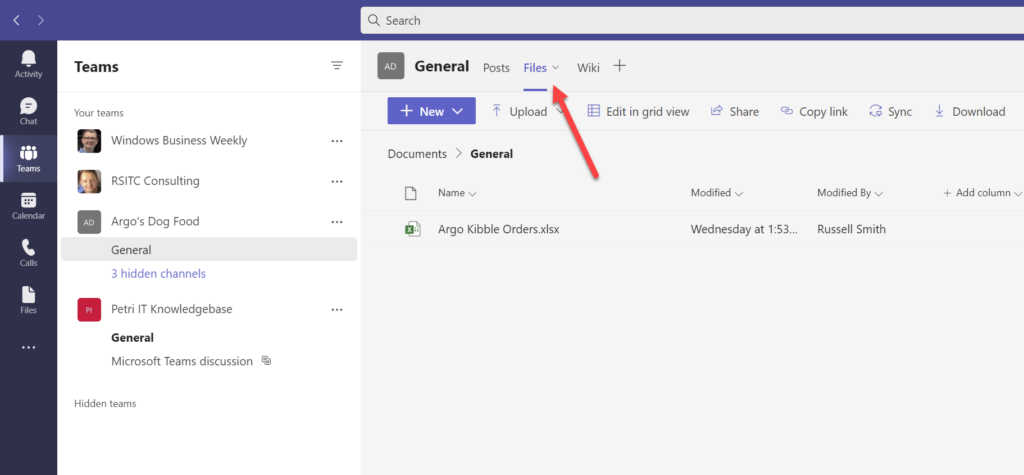
Searching for files in Teams chats and channels
You can also use search to find files uploaded to Teams. Just type the name of the file you are searching for in the Search box at the top of Teams and then click Files to narrow down the results to just files.
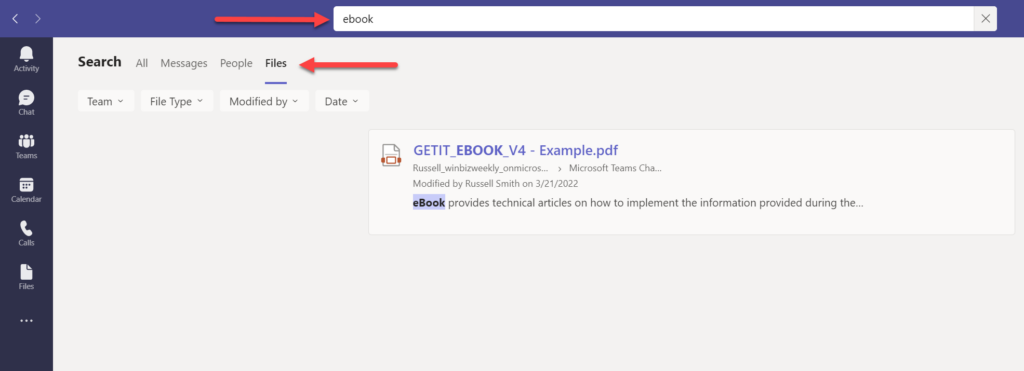
Guest users cannot upload files to chats because they don’t have their own OneDrive for Business in your Microsoft 365 tenant. But you can upload files to a chat with a guest to share files with them.
Summary
It may not be immediately obvious where shared files are stored. But it shouldn’t matter. At least that’s the way Microsoft has designed Teams. The average computer user – if there is such a thing – doesn’t understand where they are saving files to or how to find them again without using search.
You can use Teams without ever seeing the actual files in OneDrive or SharePoint. But if you are like me and want to access the files for whatever reason, or just want to know where they are located for peace of mind, then they are accessible – providing you understand how sharing works in Teams.
Related Article:



