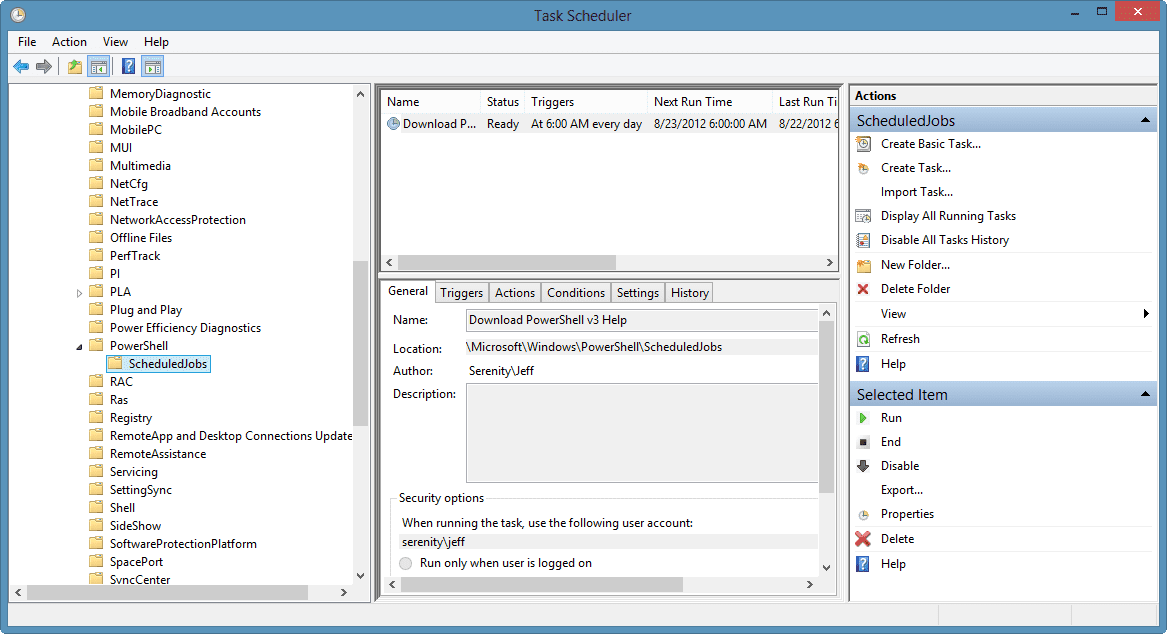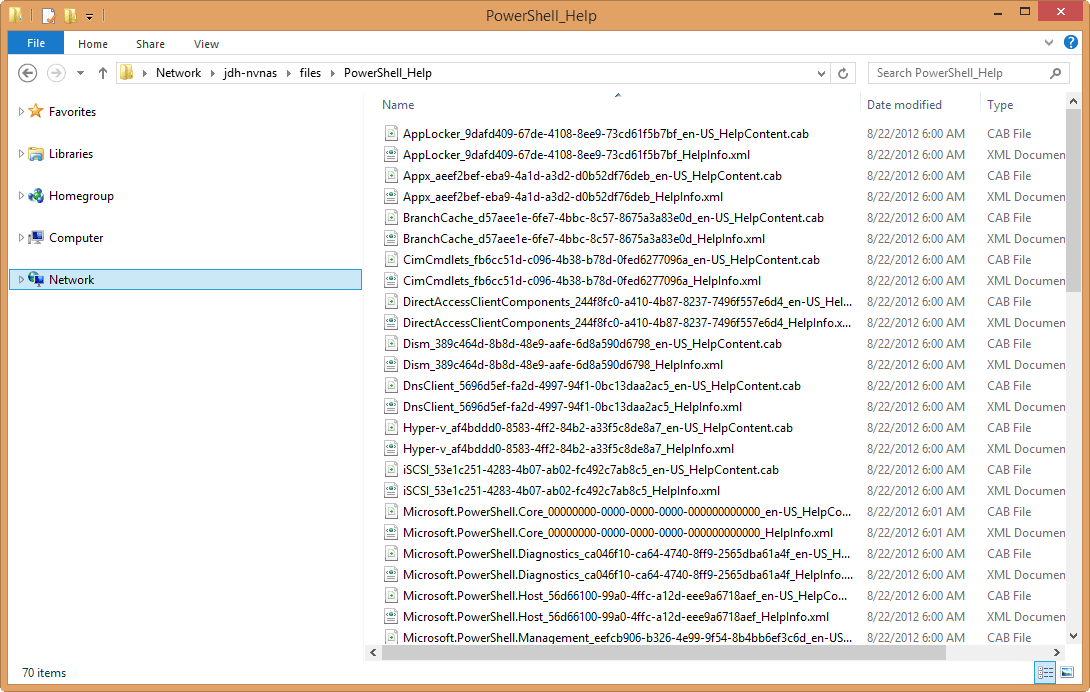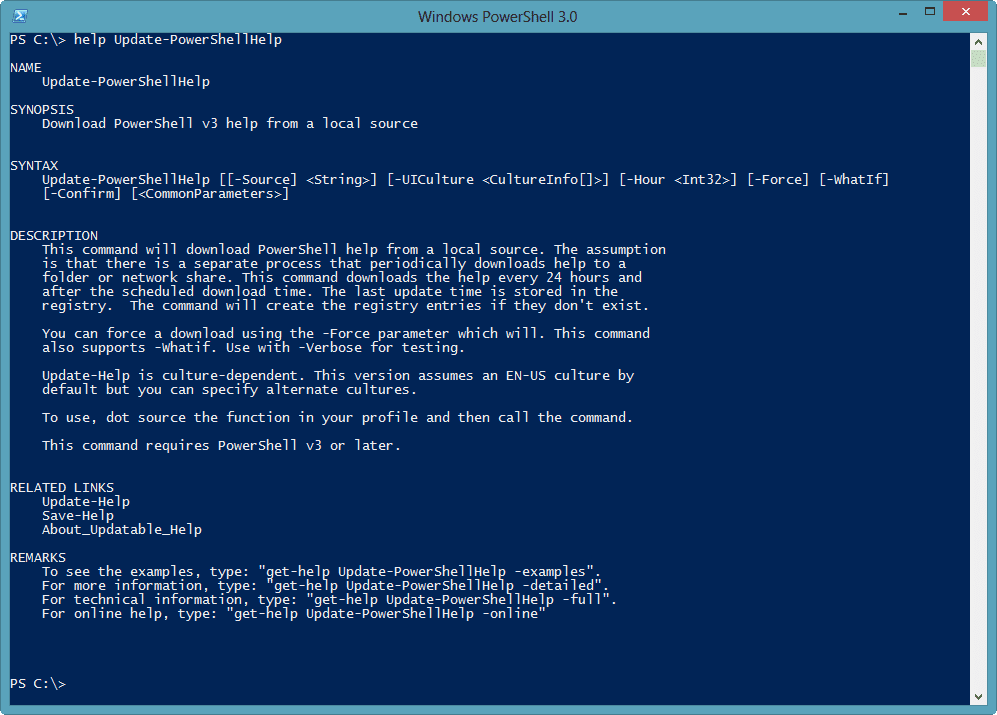How to Create a PowerShell Update System for Help Files
- Blog
- PowerShell
- Post
PS C:\> Update-Help
This will go through all the modules on your computer and download (and install) the latest help files. Note that as of this writing there are still a number of modules that don’t have downloadable help so the cmdlet will throw a few exceptions, which you can safely ignore. All in all, this works great for you, but what about other PowerShell users and admins? The default behavior is to download from Microsoft, but why have ten people make the same trip? The solution is to save help files once locally and then update from there. Here’s how I’m going to implement a single source help solution in my test network.
Saving Help
The first step is to save the latest help files locally. I’m going to create a network share on my NAS device that will be widely available in my environment. Next, I’ll use the Save-Help cmdlet to download help files to my share.
PS C:\> Save-Help -DestinationPath \\jdh-nvnas\files\PowerShell_Help
This will get all of the modules on my computer running Windows 8, and save all help files to the share. Eventually everyone will download from this share, which will lead to some potential gaps. If another machine has an installed module that I don’t have, that module’s help files won’t be downloaded. It is possible for that user to download help for only that module from Microsoft or a vendor, but it would need to be a separate step. Otherwise I would need to identify those machines with additional modules and run this command from them as well.
Scheduling Updates
It is impossible to say how often help files will get updated. In fact, Update-Help by default limits you to one update every 24 hours unless you use –Force. Even so, periodically I need to refresh the help files on the network share. So why not create a scheduled task? However, since I’m running PowerShell v3, I’m going to create a scheduled job.
A scheduled job creates a scheduled task, but it can also be managed from PowerShell with the traditional job cmdlets. There is also a way to create a scheduled task with Powershell, but that requires Windows 8 or Windows Server 2012, and you might be running PowerShell v3 on Windows 7. A scheduled job will work just fine. Here’s the code I plan on using; you can also download Help task from the site.
$HelpPath= "\\jdh-nvnas\files\PowerShell_Help"
$TaskName="Download PowerShell v3 Help"
#when to run the task
$trigger = New-JobTrigger -Daily -At 6:00AM
#define a scriptblock
#This command is NOT taking any cultures into account
$Action={Param([string]$Path) Save-Help -DestinationPath $Path -Force}
#define some options
$option = New-ScheduledJobOption -RunElevated -RequireNetwork
#get a credential
$cred = Get-Credential -UserName "$env:userdomain\$env:username" -Message "Enter a credential for the network share $helppath"
#create the scheduled job under Microsoft\Windows\PowerShell\SchedJobs
Register-ScheduledJob -Name $Taskname -Trigger $Trigger -ScriptBlock $Action -ArgumentList $HelpPath -ScheduledJobOption $option
I’m going to create a scheduled job that will run at 6 a.m. every day, which will save help to my network share. Help is culture sensitive, and I’m not taking any other cultures into account other than EN-US. There seem to be some culture-related issues with updatable help as of this writing anyway so I’ll use this until those issues are resolved.
Again, I am running this on my computer because I know it is almost always on. But you may want to run it on a server; perhaps even the file server where you are storing the files. If that’s the case, you can use a local path and not the UNC. My command is also specifying a credential. You may or may not need it for the scheduled task to have access to network resources.
After I run this code, I will have a new task in Task Scheduler.
If I don’t want to wait until the next day to start it, I can do it on demand. But after the download, my network share has all the files I need.
Help files are stored compressed so this shouldn’t take more than a few megabytes of storage. Next, we’re going to update the clients.
Updating Help
To update help from my new share, I will still use Update-Help, except now I specify an alternate source.
PS C:\> Update-Help –source \\jdh-nvnas\files\PowerShell_Help
But I don’t want to have to remember to do this. The easy solution is to put this line in my PowerShell profile script. Every time I start PowerShell the command will run, but it will only update help if it has been 24 hours since I last attempted the update.
An alternative is to use a PowerShell function I wrote that stores the last update time in the registry. If the current time is more than 24 hours since the last update time and after the scheduled update for that day, then help content is downloaded. I’m not going to go through the code itself, but you can download Update-PowerShellHelp. The function has help and the code is documented.
I’ve set some default values for the function which you can modify. Then you can add a line like this to your PowerShell profile.
. c:\scripts\Update-PowerShellHelp.ps1 Update-PowerShellHelp
Now I can run Update-PowerShellHelp and it will always check the local source without having to specify it. My function also supports –Whatif.
Summary
Updatable help will be a terrific feature in PowerShell v3. The pieces are in place to manage it in a corporate or team environment, but you have to put them together yourself. My solution is not necessarily the only one — you might use it as inspiration for your own.
If you have questions on updatable help or other PowerShell topics, please stop by the forums at PowerShell.org.