How to Create a Group Policy Central Store
Group Policy is used in Active Directory (AD) domain environments to centrally manage Windows Server and client configuration settings. By default, when using Group Policy management tools, like the Group Policy Management Console (GPMC), the Group Policy settings you see available are taken from a set of Group Policy template files found in the local %systemroot%\PolicyDefinitions folder.
Group Policy templates are language-neutral XML files with an .admx file extension. The descriptions for each policy setting are stored separately in .adml files. There is one .adml file for each language corresponding to the respective .admx Group Policy template. Bear in mind that .admx files are just templates and the actual settings applied to Windows are stored in registry.pol files. Before Windows Vista Service Pack 1, Group Policy templates used a different file format and file extension (.adm).
Some applications, like Google Chrome, Microsoft Office, and the new version of Microsoft Edge, come with their own Group Policy templates that you can download and add to PolicyDefinitions. But adding or modifying templates in the local PolicyDefinitions folder means that you will only see the new or changed settings in GPMC on the device where the Group Policy template was added or changed.
Create a central Group Policy store
So that all Group Policy administrators see the same settings in GPMC, regardless of which device they are using, you can create a PolicyDefinitions folder in your domain’s SYSVOL folder. This is sometimes referred to as a Group Policy central store. GPMC will then use this domain network location to retrieve templates instead of using the local PolicyDefinitions folder. SYSVOL, and any child folders, is automatically replicated to all domain controllers in your AD domain.
To create a PolicyDefinitions folder in your domain, log in to a domain controller as a domain administrator. Then create a folder called PolicyDefinitions in the Policies folder in the UNC path shown below. You will need to replace ad.contoso.com with the Fully Qualified Domain Name (FQDN) of your AD domain.
\\ad.contoso.com\SYSVOL\ad.contoso.com\Policies\
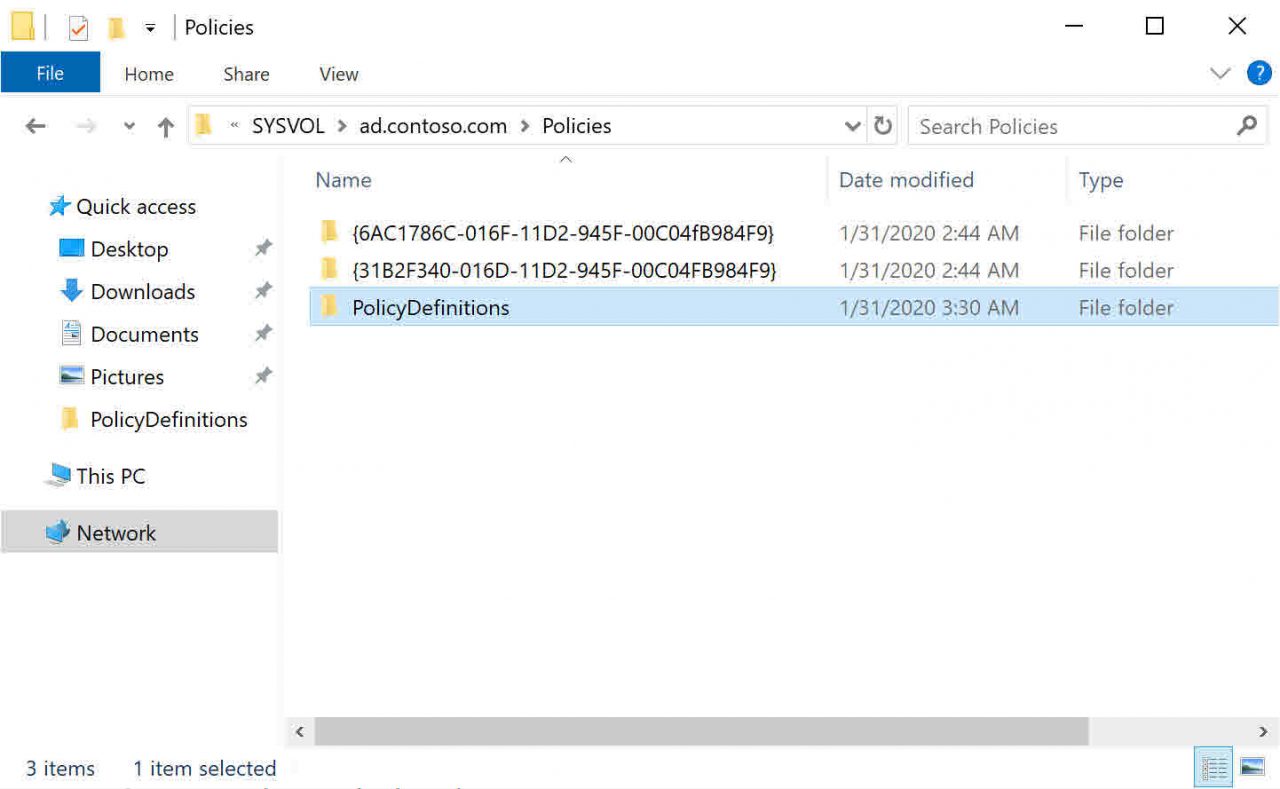
Adding Group Policy templates to the central store
Once the folder has been created as shown in the screenshot above, all that’s left to do is populate it with Group Policy templates and .adml language files. There are two ways you can do this. You can copy the contents of the C:\Windows\PolicyDefinitions folder on a Windows 8.1 or Windows 10 computer to the domain SYSVOL PolicyDefinitions folder.
Alternatively, Microsoft makes Group Policy templates, for each supported version of Windows and Windows Server, available on its website here. Download the contents of the required template CAB and copy the extracted files to the domain SYSVOL PolicyDefinitions folder.
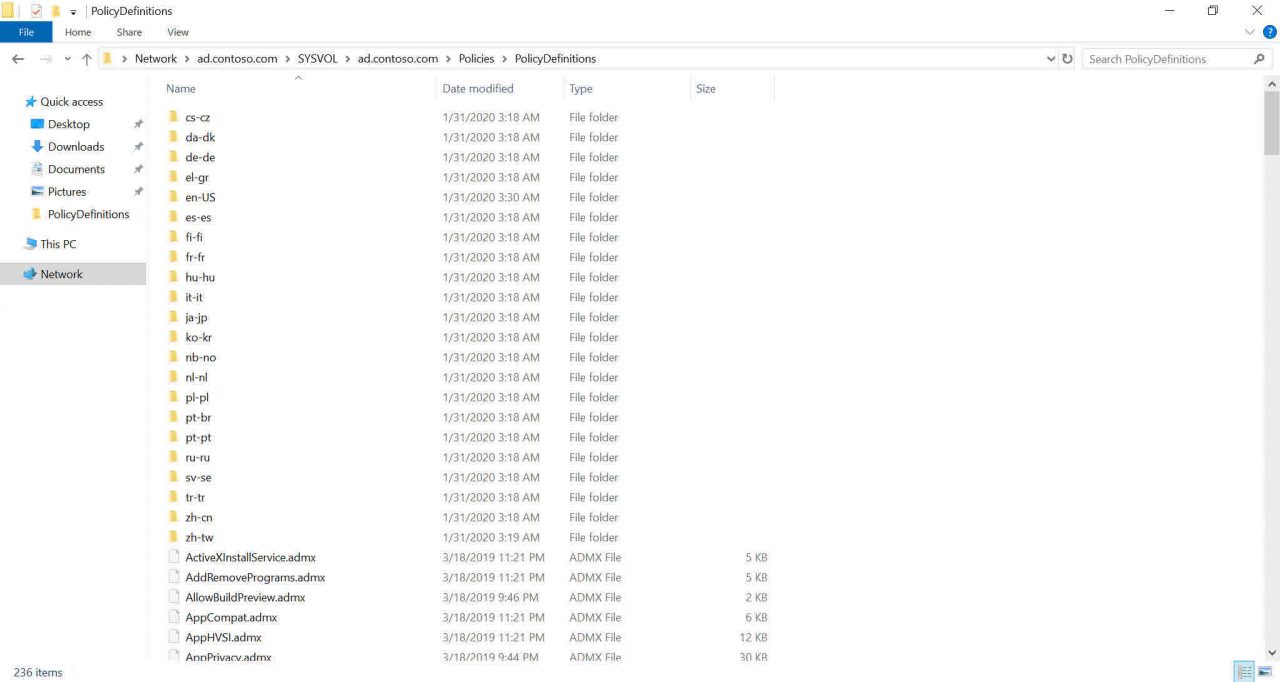
Next time you open GPMC, it will check for a SYSVOL PolicyDefinitions folder. If it exists, it will use the templates from the domain folder instead of the local version of the templates. When you expand Administrative Templates in GPMC, you’ll see Policy definitions (ADMX files) retrieved from the central store written to the left if GPMC was able to detect a central store. If nothing additional is written, the templates are being retrieved from the PCs local store.
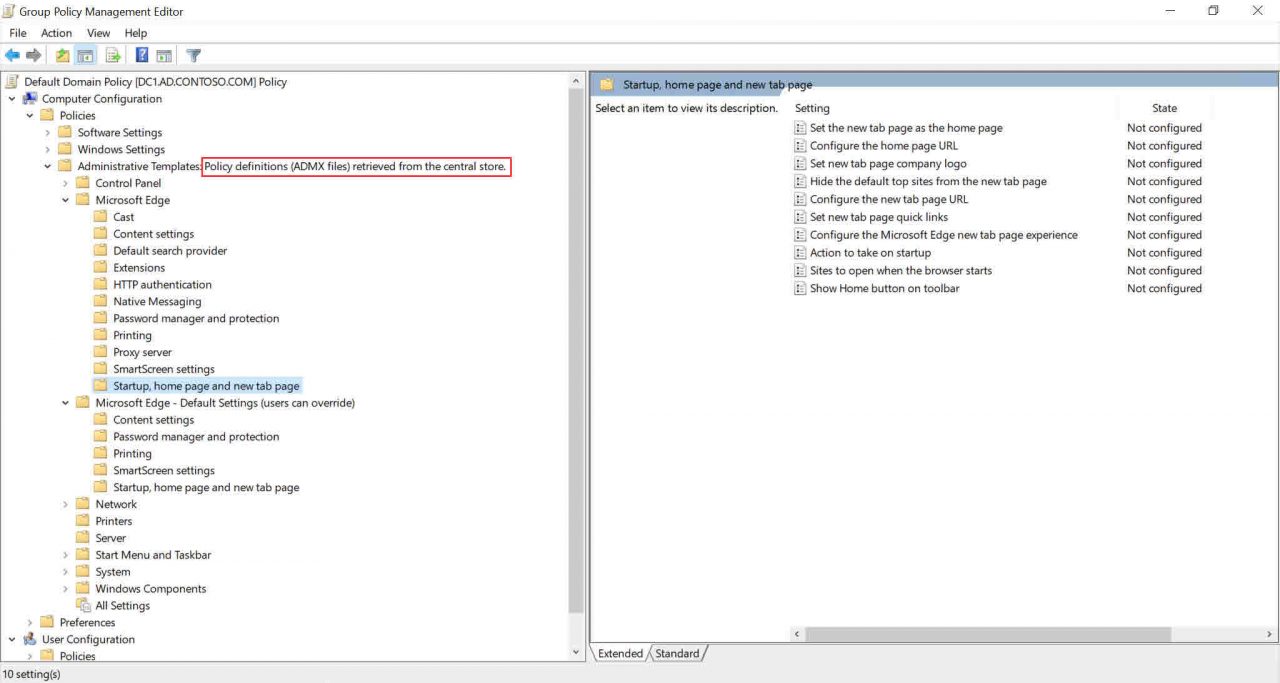
For more information on how to use GPMC to create Group Policy objects, see How to Create and Link a Group Policy Object in Active Directory on Petri.
There can only be one central Group Policy store
The central Group Policy store is a good idea in principle. But you can only have one central store, and you need to back it up and update it when Windows is patched or upgraded. If you are managing different versions of Windows in your environment, using one central Group Policy store can lead to issues. Especially now that there are so many supported versions of Windows 10 that you could potentially have in your environment at once.
In principle, Group Policy templates for the latest version of Windows are backwards compatible with previous versions of the operating system. But sometimes Microsoft changes Group Policy setting names and drops settings that might still be required in older versions of Windows. This can lead to errors parsing Group Policy on your systems if a central store is used.
To avoid this issue, you can dedicate a PC or virtual machine for the management of Group Policy for a specific version of Windows, without using a central Group Policy store. It might not be as convenient from a management perspective, but it does ensure separation of Group Policy templates for each version of Windows and that you are using the latest versions of the templates. And it is more likely to ensure that policy settings are applied as expected.
Related Article:



