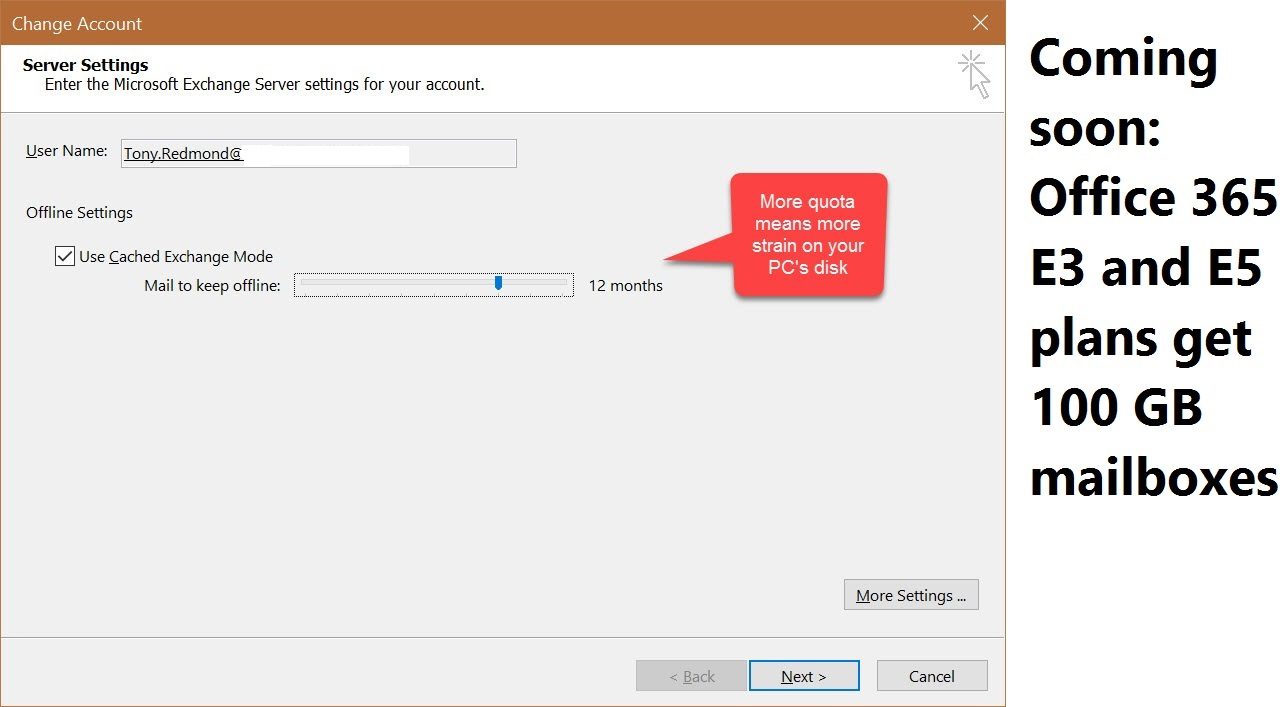Office 365 Mailbox Quotas Swelling to 100 GB
Microsoft Stays Quiet but Office 365 Roadmap Reveals All
Microsoft hasn’t said anything about increasing the default quota for Exchange Online mailboxes from the previous 50 GB limit, so it came as a surprise when the Office 365 Roadmap announced that an increase was on the way (Figure 1).

The last increase occurred in August 2013 when Microsoft upped mailbox quotas from 25 GB to 50 GB.
You might wonder why Microsoft is increasing mailbox quotas within Exchange Online. After all, only relatively few individuals need more than 50 GB. Well, storage is cheap, especially when bought in the quantities that Microsoft purchases to equip hundreds of thousands of Office 365 servers. And because storage is cheap, Microsoft is able to offer sufficient to users to enable them to keep all their data online.
It’s also a competitive advantage when Office 365 provides 100 GB mailboxes and Google’s G Suite is limited to 30 GB (shared between Gmail, Google Drive, and Google Photos)
Apart from anything else, storing data online makes sure that it is indexed, discoverable, and comes under the control of the data governance policies that can you can apply within Office 365.
In particular, keeping data online is goodness because it means that users don’t have to stuff information into PST files. PSTs are insecure, prone to failure, invisible for compliance purposes, and a throwback to a time when storage was expensive and mailbox quotas small. Given the size of online quotas available today, there’s really no excuse for Office 365 tenants to tolerate PST usage any more. It’s time to find, remove, and ingest user PSTs via the Office 365 Import Service or a commercial product like QUADROtech’s PST FlightDeck.
Rolling Out to Exchange Online
According to the roadmap, the new 100 GB limit is “rolling out”. However, I have not yet seen an increase in my tenant. When the upgrade happens, any mailbox that has not been assigned a specific quota will receive the increase. In other words, an administrator has not changed the quotas for the mailbox, usually to reduce the limit.
To change a mailbox quota, you might expect to use the Office 365 Admin Center or Exchange Online Administration Center (EAC). The normal path to editing settings is to select a user, find what you need to change, and do it. In this case, you access Exchange properties under Mail Settings in the Office 365 Admin Center or select the mailbox in EAC. Either way, you’ll end up with the screen shown in Figure 2.
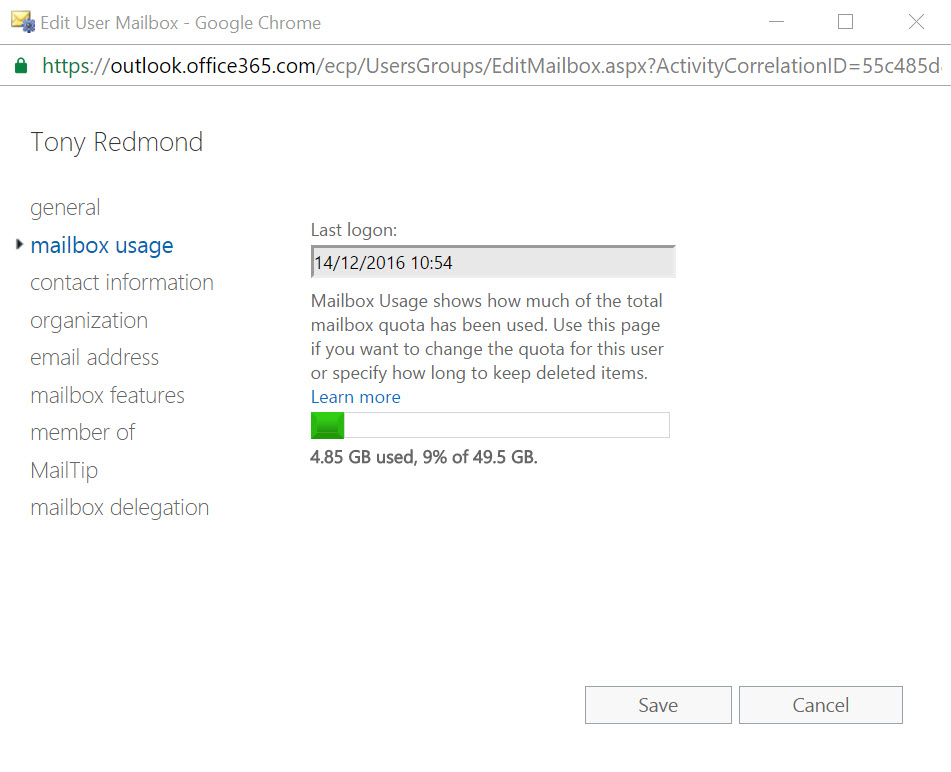
The problem is that there is no way to amend mailbox quotas here. Clicking the Learn More link brings us to a page that tells us that a More options link should be available to allow the mailbox quotas to be updated. The page does say that it relates to Exchange 2013 so it’s annoying to find it displayed when working with Exchange Online.
A further search locates a knowledge base article that recommends using PowerShell to set Exchange Online mailbox limits. The logic is that most administrators are likely to leave mailbox quotas alone (that’s one of the reasons to make the quotas so large), so why clutter up the GUI with unnecessary options.
I’m pretty Exchange-literate so being brought from page to page to discover how to perform a pretty simple task doesn’t disturb me too much, but it’s not a good experience for a new administrator.
PowerShell Does the Trick
PowerShell is often the right way to perform a task inside Office 365. In this case, the Set-Mailbox cmdlet can be used to update the three quota settings that determine how a mailbox behaves. This example shows how to set mailbox quotas:
[PS] C:\> Set-Mailbox -Identity TRedmond -ProhibitSendQuota 75GB -ProhibitSendReceiveQuota 80GB -IssueWarningQuota 73GB
- The IssueWarningQuota property tells Exchange the point at which nagging messages should be sent to the mailbox owner to tell them that they are approaching the quota limit.
- The ProhibitSendQuota property marks the limit at which Exchange will no longer accept new outbound messages from the mailbox.
- The ProhibitSendReceiveQuota property tells Exchange when to cut off both outbound and inbound service to the mailbox.
Logically, warnings should sound before limits cut in to stop users doing work. A gap of a gigabyte or two between warning and limit should be sufficient for a user to take the hint and either clean out their mailbox or request an increased limit. A well-designed retention policy also helps as it can remove old items without user intervention to keep mailboxes under quota.
New Limits for Some Plans
The new mailbox quotas will only apply to the Office 365 E3 and E5 plans. Other plans will remain with the 50 GB quota as described in the Exchange Online limits page (which hasn’t yet been updated to reflect this change).
Consider Before You Fill
Having a large mailbox can be an advantage. It can also create some challenges. Search is much better today than ever before, but looking for a particular item can still sometimes be like looking for the proverbial needle in the haystack. That’s why I delete items I know I don’t need. Or think I don’t need (Recoverable Items save the day).
More importantly, if use the Outlook desktop client, consider how much data you want to cache locally and how well the hard disk on your PC will cope with the size of that cache (the OST file). PCs equipped with fast SSDs usually perform well up to the 10 GB mark and slow thereafter. PCs with slow-spinning 5,400 rpm hard drives will pause for thought well beforehand.
The solution? Use the Outlook “slider” to restrict the amount of data synchronized to the cache. Outlook 2016 allows you to store just three days of mail (suitable for desktop virtualization projects) up to “All”. Setting the slider to a year or so is reasonable for most people. That is, unless you absolutely insist on caching all of your mailbox. If so, invest in fast disks.
Follow Tony on Twitter @12Knocksinna.
Want to know more about how to manage Office 365? Find what you need to know in “Office 365 for IT Pros,” the most comprehensive eBook covering all aspects of Office 365. Available in PDF and EPUB formats (suitable for iBooks) or for Amazon Kindle.
Related Article: