Automate Team Creation in Microsoft Teams
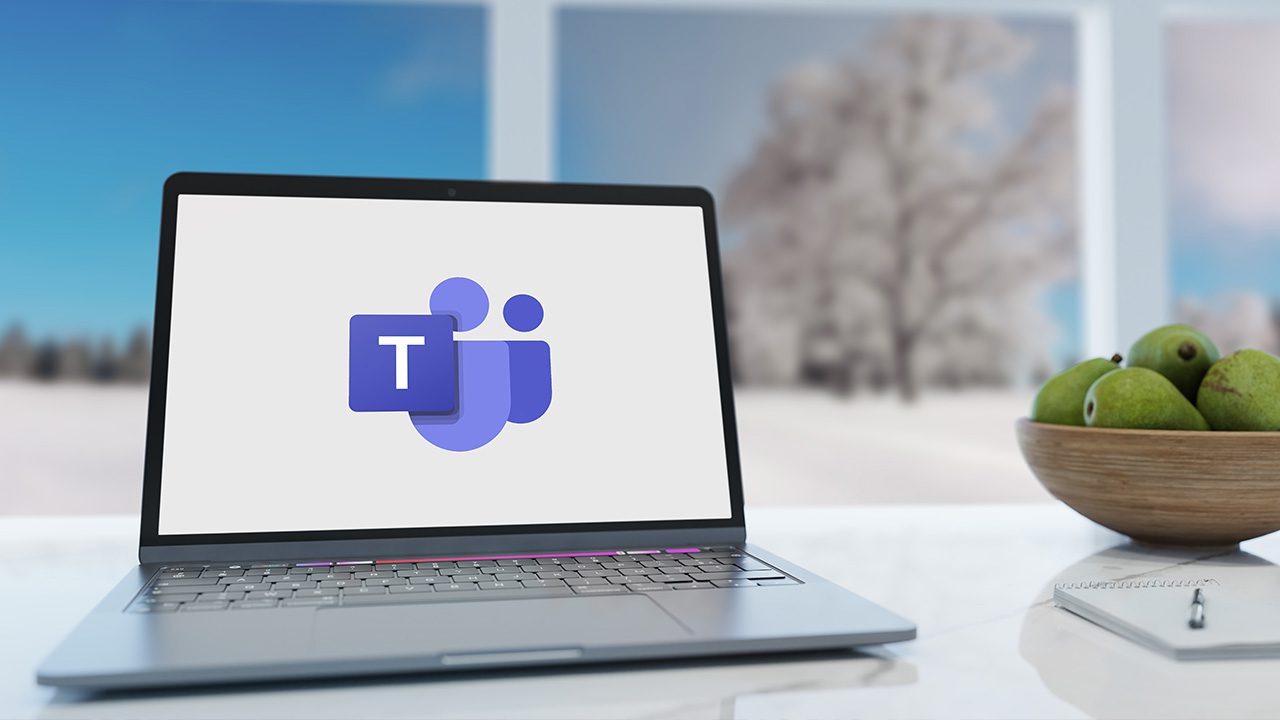
Microsoft Teams has become an essential communication and collaboration tool for many organizations. However, a powerful tool like this can become a nightmare for IT administrators if team creation is uncontrolled.
We still want our end-users to be able to create their own space for working so they can remain productive, though. That’s why it’s a good idea to put a process in place to enable user productivity and ensure that administrators can easily manage new Teams.
Microsoft Teams sprawl
Microsoft Teams works with Microsoft’s membership service for Office 365. When a user creates an Office 365 group, Office 365 will add each member to a shared workspace in Office 365.
When a user creates a new team in Microsoft Teams, it also creates an Office 365 group. Therefore, the user has not just created a new team but also a new SharePoint team site for files, an email address in Outlook, a notebook in OneNote, a group in Yammer, and a Plan in Planner. Obviously, the multiplication of Office 365 groups can cause a Team sprawl when not managed.
‘Microsoft Teams sprawl’ happens when users are allowed to create teams on-demand without any governance. The idea of allowing all users to create new teams may seem great at first, but the truth is that you’ll end up with an overwhelming number of rarely used or dead teams and too many empty channels.
The result is that employees may spend a lot of time searching through the different channels among the different Office 365 groups, and they likely won’t find the information they need. This turns what is supposed to be an excellent tool for collaboration, productivity, and secure messaging into an obstacle instead of a facilitator.
Therefore, it’s a good idea to create a process around new team creation. But what should that process be? And who should be able to create new teams?
Who should be able to create teams?
The three most common scenarios I have seen customers use are:
- IT admins or helpdesks:
The IT administration or the help desk can create new teams in this case. With this approach, IT pros can maintain as much control and security as possible while maintaining an overview.
This approach, however, comes with risks and removes opportunities that shouldn’t be underestimated. The success of Microsoft teams hinges on the participation and interaction of its employees. If you halt this movement, the use of the application will also suffer. This option also may overload IT with new requests from users to create teams.
- Power users or champions:
In this case, power users or champions are authorized to carry out the creation of the teams. They can be responsible for their own department’s team creation, which works well because they usually have a broad understanding of IT while working outside the IT department.
- Automated process:
It’s possible to use SharePoint Lists, Microsoft Forms, Microsoft Teams, and Power Automate to build a process to automatically create teams when users request one and even include an approval process. Requests that are approved automatically will create the team and add the user as an owner. This option is preferred by many of my customers because it saves time and it doesn’t rely on a person creating the Team.
There are many tools that can be used to automate teams creation such as Microsoft’s Power Platform, Adaptive Cards, Microsoft Teams Connectors, and more. The provisioning process I’ll be using in the following example is easy to follow and provides users with a self-service process to request their own teams.
How to automate team creation
To make this possible, you can use Microsoft Forms and Power Automate. To start the process, someone needs to fill out a request form to create a team.
Step 1: Creating a Teams Creation Request form
Let’s start by creating a Teams Creation Request form and adding the required information that the user needs to fill out. The form can be added as tabs in a team or on a SharePoint site so that users can easily access it.
The information I have used in this example includes:
- User name
- Team name
- Team description
- Why does the user need the team
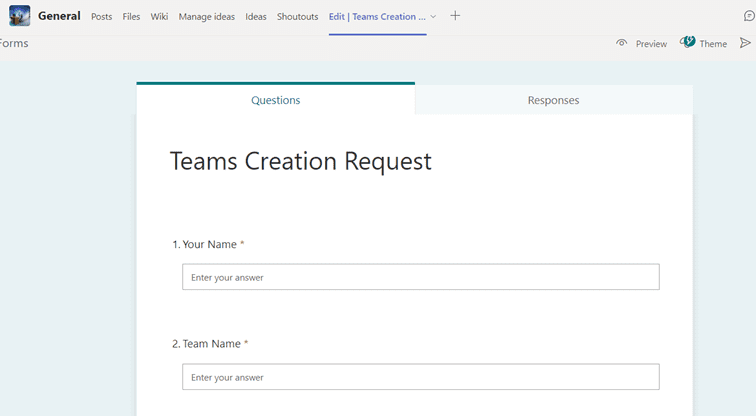
Step 2: Create the workflow in Power Automate
Now let’s create the workflow in Power Automate to automate the team creation process:
- Choose the Teams Creation Request Form we just created, then create an automatic trigger and use the “when a new response is submitted” option.
- Add an action to “get response details” and add “response ID” using dynamic content.
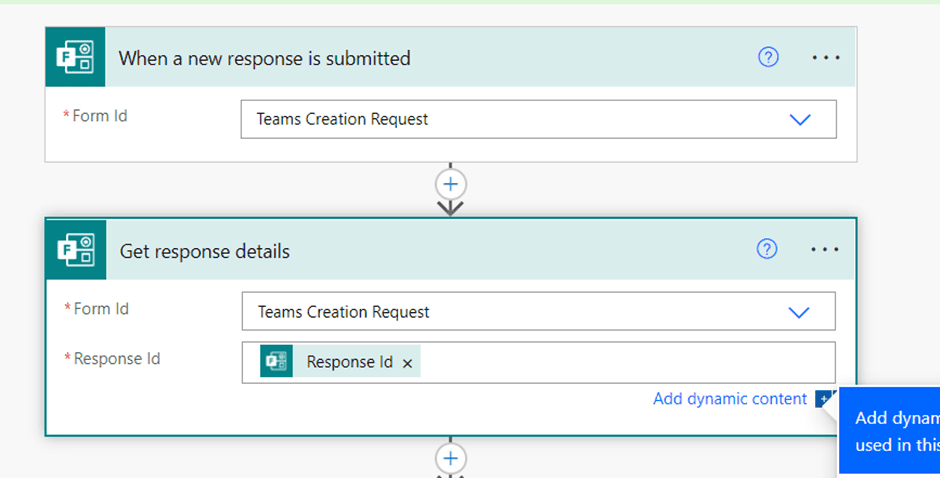
The next step is to create a new “Start and wait for an approval” action. We need to add the approval time and title and assign the approval to someone designated in your organization to approve requests. The approver could be someone from IT or the requestor’s manager.
Make sure you add the dynamic content from the form in the message details. Customize the message, including the requestor’s name, team name, description, and why the team is required, so the approver receives all relevant information to decide.
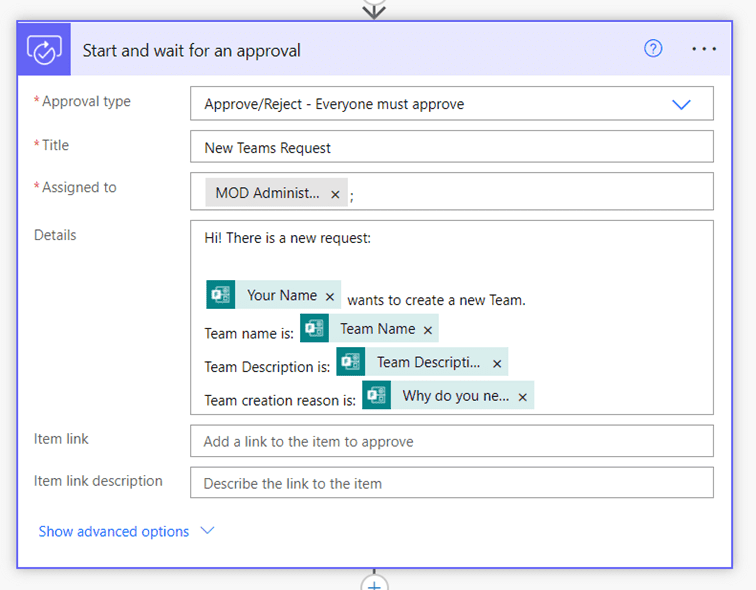
Next, you need to add a condition: Here, we’ll add “Outcome” from dynamic content and set it as being equal to “Approve”.
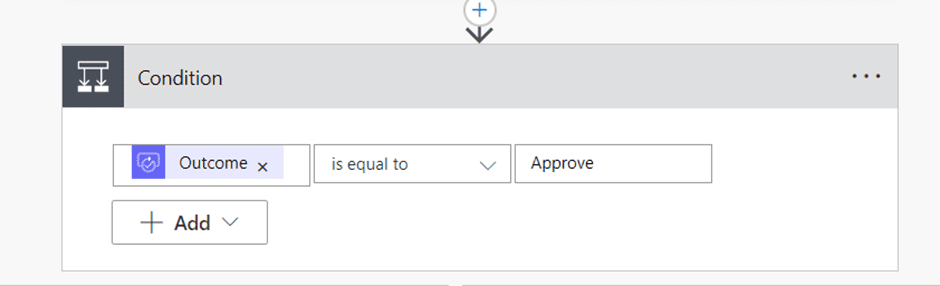
Then, we need to configure what happens when the approval request has been approved or declined. Under “If yes”, add the action “Create a team,” because we want to create a team when a request is approved automatically. Add the team name and description using dynamic content from the previously-created form.
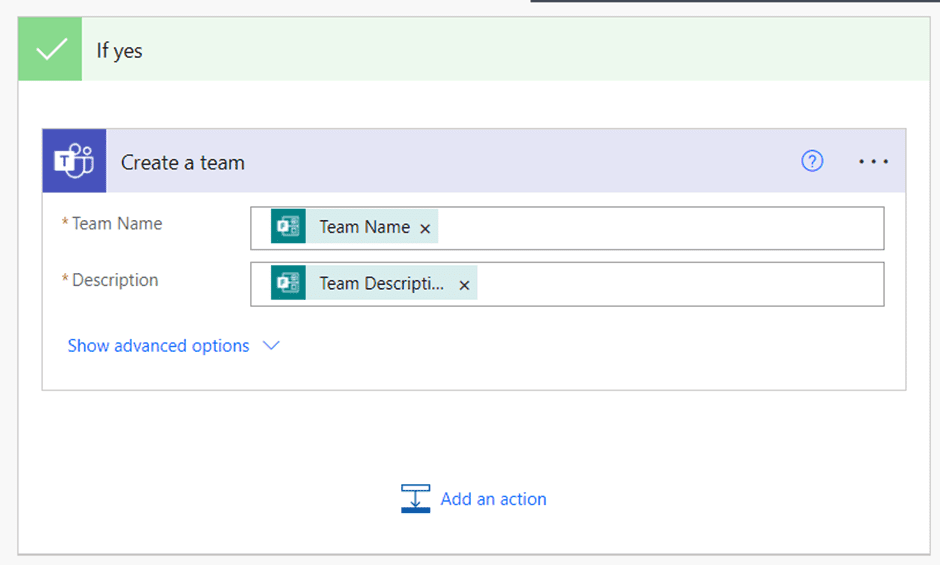
The final step in our workflow is to add an action under “no”. The action should be to “Send an email” to the responder, with an automatic message to inform them that someone has rejected their request. You can add dynamic content here to include the approver’s name so the person can see who rejected their request.
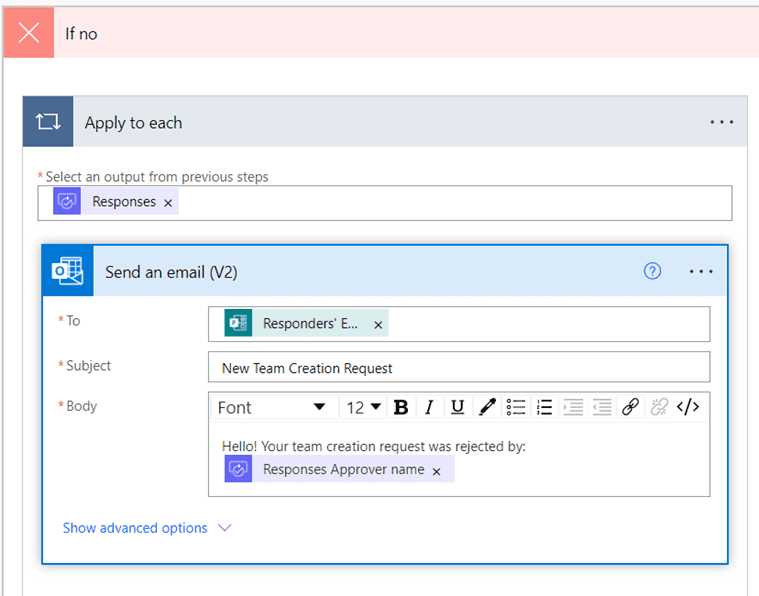
Step 3: Testing our workflow
Time to test out our workflow. Complete the form and watch as the request for a new team comes through to Microsoft Teams via the Approvals app.
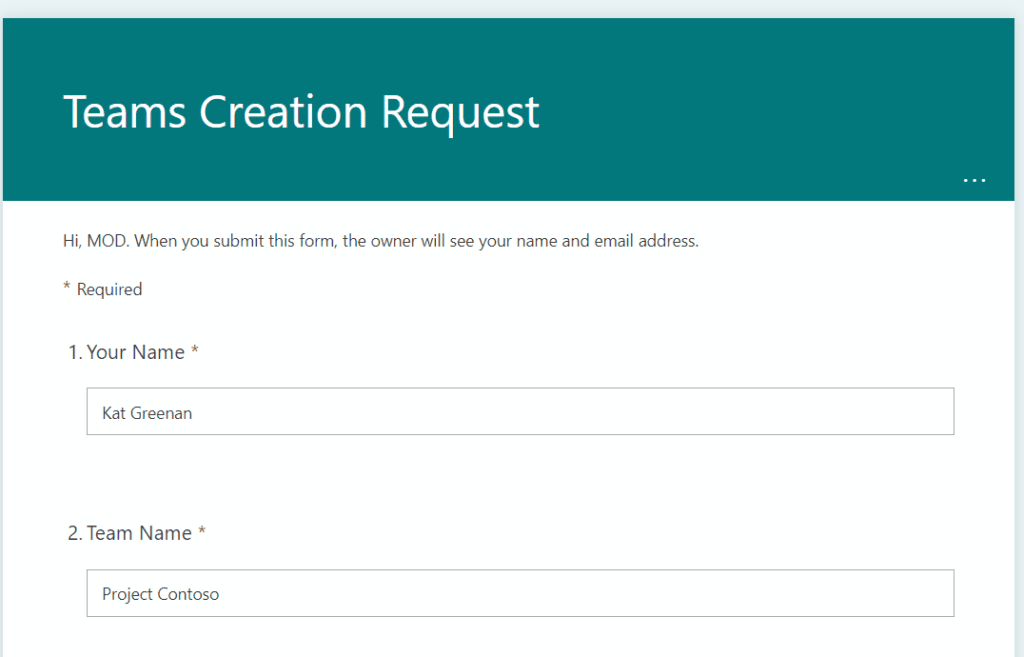
The request from the form is sent to the approver via Teams where they can approve or reject the request.
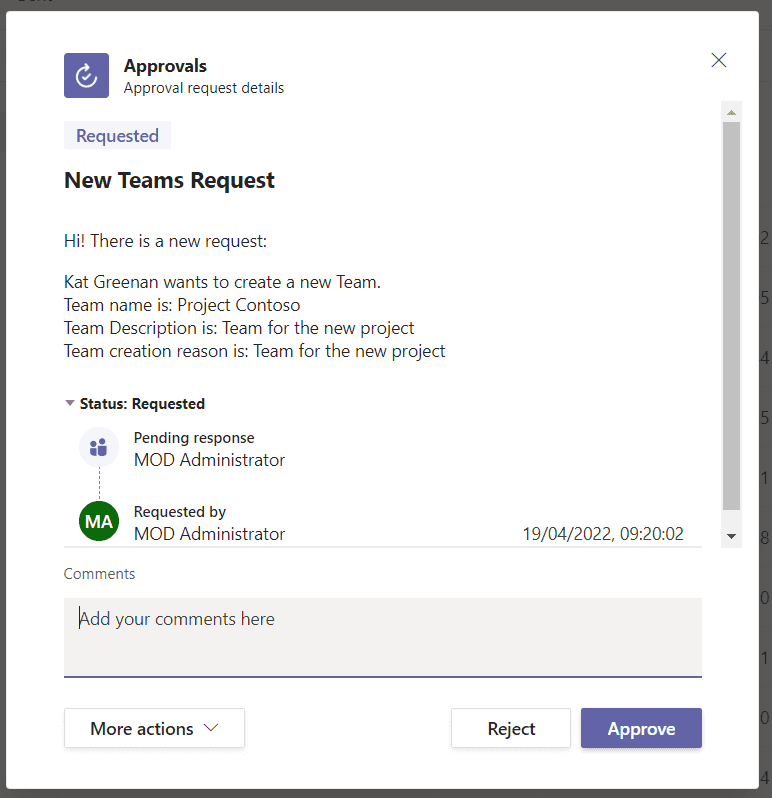
Once the request is approved, Power Automate will create a new team with the team name and description from the form.
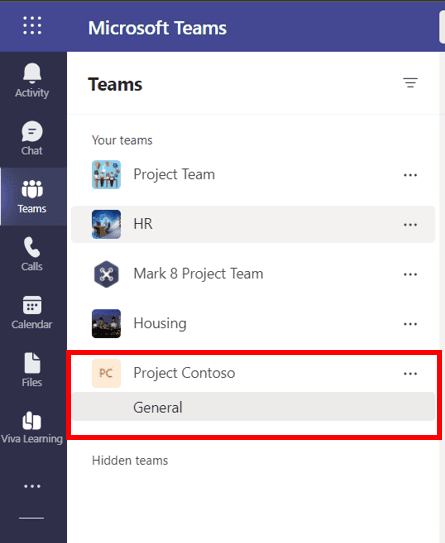
Power Automate will also inform the user with an email and a Teams notification if the approver rejects the request.
What about expired teams?
It is common for organizations that have many teams to never use them all. These teams can pile up and strain tenant resources in the long run. There are many reasons why this can occur, including product testing, short-term team collaboration, and team owners leaving the organization.
To clean up unused teams, as an administrator, you can use a Microsoft 365 Group Expiration policy, which is available to customers with an Azure Active Directory Plan 1 or Plan 2. Group expiration will put an expiration date on your Office 365 groups, i.e., teams, and it notifies the team owner within 30 days, 15 days, and 1 day before the Team expires.
Owners can renew a team by clicking “Renew now” in team settings once they receive the notification. If the team expires, the policy will delete the team and its entire content.
Sometimes, team owners forget to renew or are away when the team is due for renewal, so they cannot renew it. During these scenarios, the group expiration policy may delete a team in active use due to the expiration policies that apply to that team.
However, auto-renewal for a team is automatically enabled whenever the group expiration policy is set up to prevent accidental deletion. The policy will automatically renew the team’s expiration date if a team member visits the channel at least one time before its expiration date without the team owner having to extend it manually.
Summary
Does it make sense to turn off Team creation in Microsoft Teams? From my experience, it does. There are tools available in Microsoft 365 to help customers achieve teams governance and not hinder the end-user experience. In most cases, a blended solution works best.
Instead of simply turning off team creation, IT pros can offer users a way to request a team and a space to collaborate. As a result, users are less likely to use unmanaged third-party tools. Additionally, this process prevents Teams sprawl, which gives administrators peace of mind.



