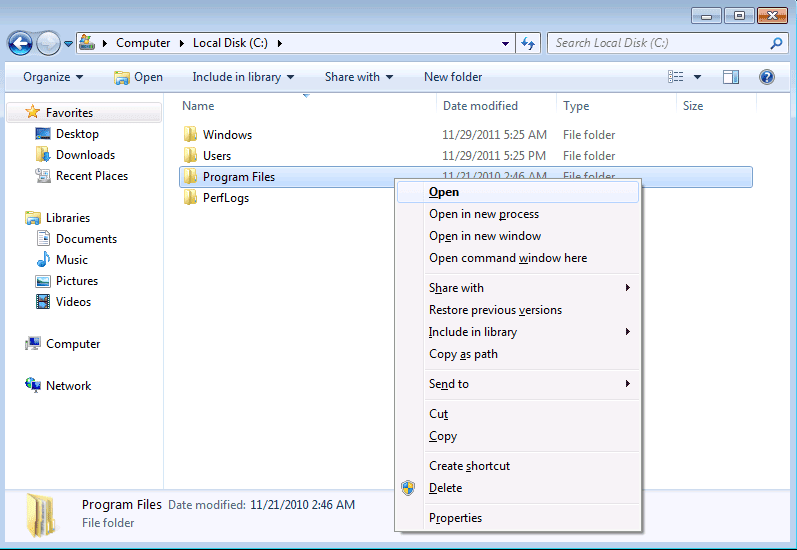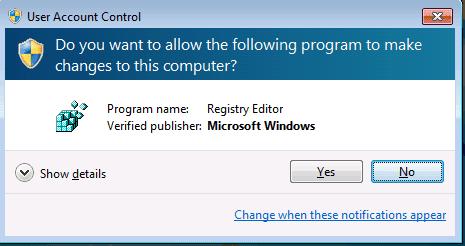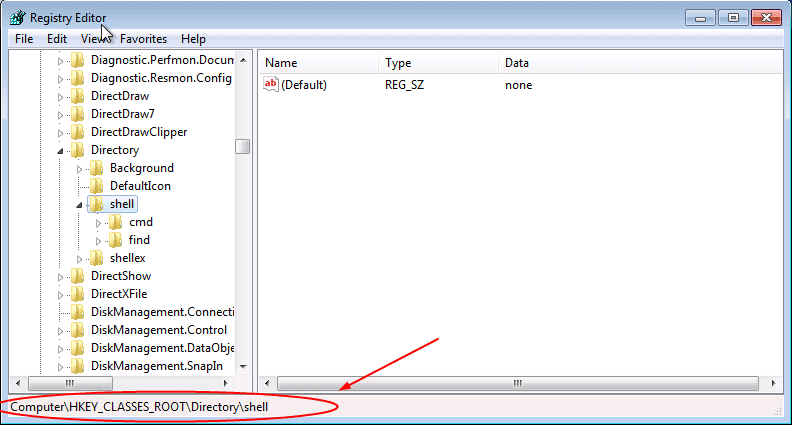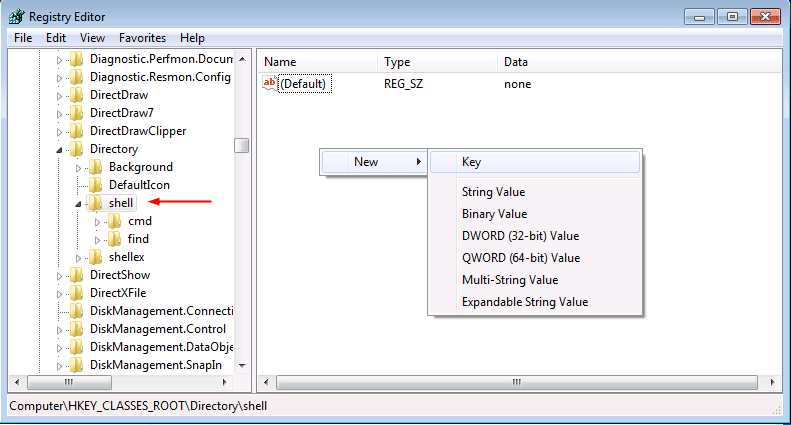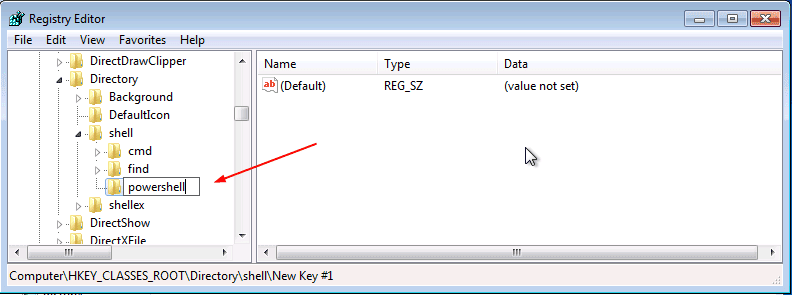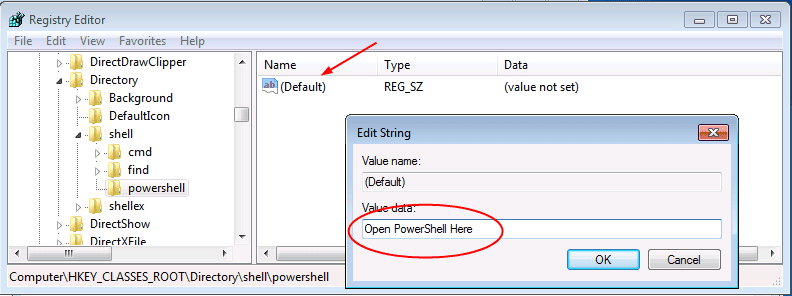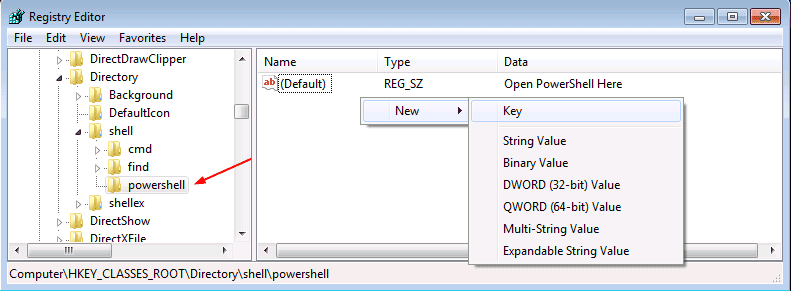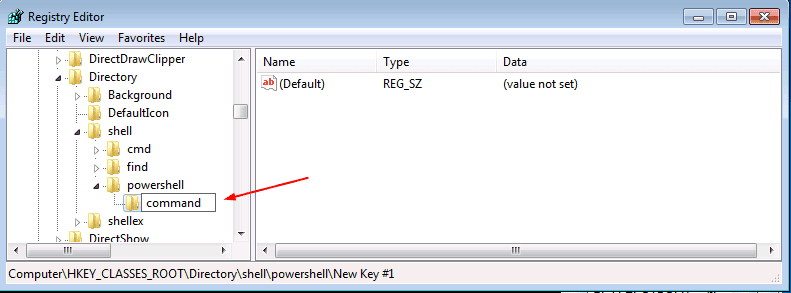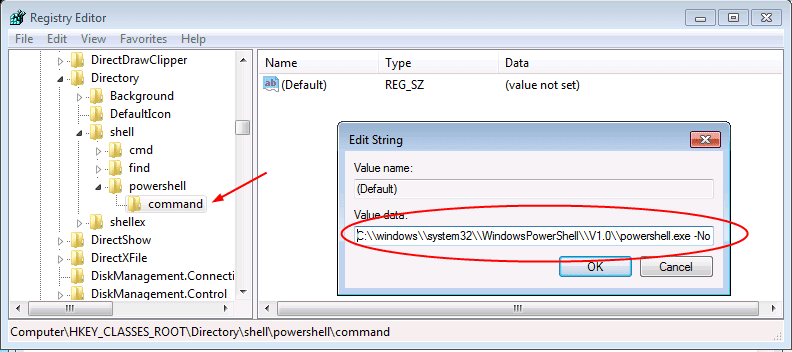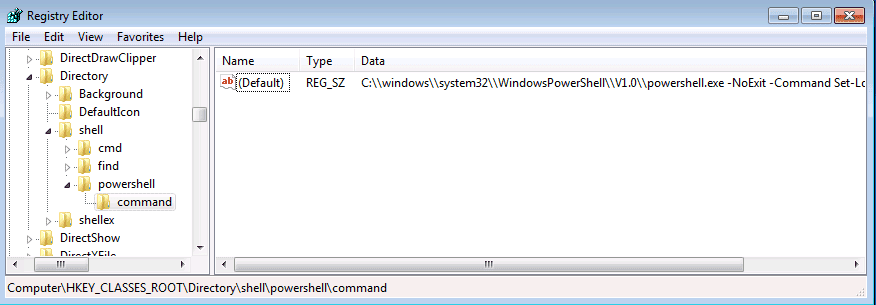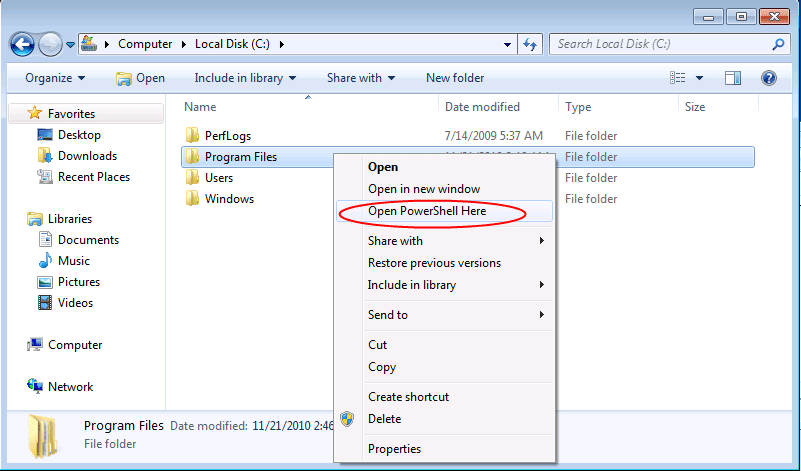Add Open PowerShell To Context Menu
- Blog
- PowerShell
- Post
I am sure most of us prefer to use the quick menu that appears when we right click on any Windows object. Let’s have a look on the menu we get when we press shift +right click on a folder in Windows 7 or Windows Server 2008:
As you see above, by default, there is an option called “Open command window here”.
Wouldn’t it be nice to have also “Open PowerShell here” also? Now we are going to do it!
Warning:
This document contains instructions for editing the registry. If you make any error while editing the registry, you can potentially cause Windows to fail or be unable to boot, requiring you to reinstall Windows. Edit the registry at your own risk. Always back up the registry before making any changes. If you do not feel comfortable editing the registry, do not attempt these instructions. Instead, seek the help of a trained computer specialist.
Edit Registry
Let’s Begin:
- Press Start button + R to open run command dialog box. Type regedit and press Enter to open the Registry Editor. You may be prompted with a UAC prompt, click “Yes”.
- Navigate to the following path:
HKEY_CLASSES_ROOT\Directory\Shell - Right click on the right pane and select New > Key.
- Enter the values: powershell.
- On the right pane, double click on Default and set the value to Open PowerShell Here. Click OK.
- On the left pane mark powershell and right click on the right pane and select New > Key.
- Enter the value: command.
- On the right pane, double click on Default and set the value to (just copy-paste it):
C:\\Windows\\system32\\WindowsPowerShell\\v1.0\\powershell.exe -NoExit -Command Set-Location -LiteralPath ‘%L’
Click OK.
- After you followed the above steps, your scope of registry has to look like that:
Conclusion
That’s it! Now when you shift+right click on any folder on your computer the menu will look like that:
Hope it makes you life easier.