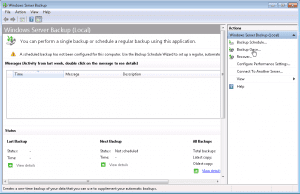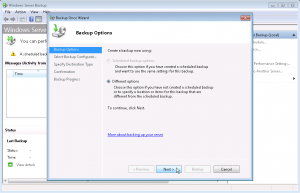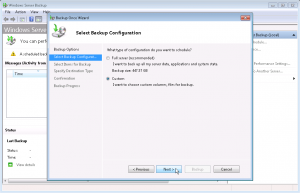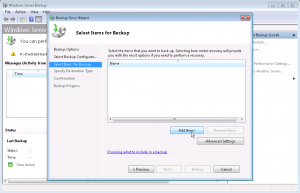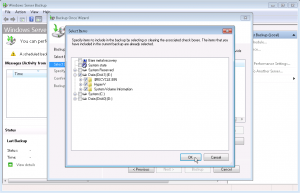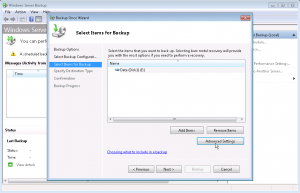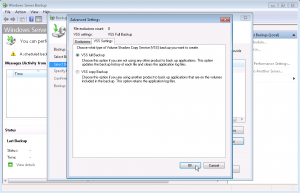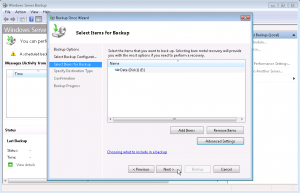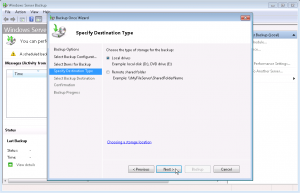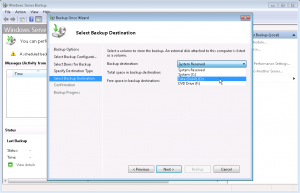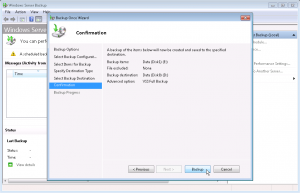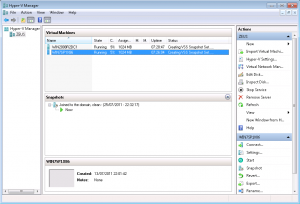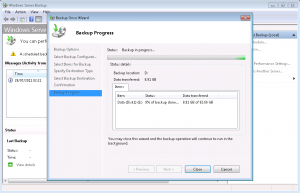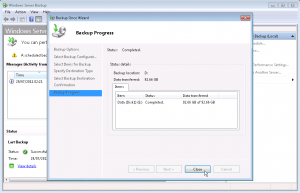VM Backup – Backing up Virtual Machines with Windows Server 2008 R2 & Hyper-V
Overview
Virtual machines are basically made of files. They contain configuration files, virtual hard disks, snapshot files and saved state files. While running computers are virtual machines can benefit from virtualization, a lot of thought needs to be taken in order to protect the contents of the virtual machines and the VMs themselves, so that if something goes wrong, you can perform a pre-defined list of steps to successfully restore the VMs to a functional and running state.
We will cover the fundamentals of VM backup in a future article. However, in this article we want to focus on one of the basic methods of VM backup – using Windows Server Backup.
Considerations
Before starting with the VM backups you must pay close attention to a number of considerations. Please read the full article:
Considerations when Backing Up Virtual Machines on Hyper-V
Installing Windows Server Backup
Please follow the guidelines in this article:
Installing Windows Server Backup on Windows Server 2008 R2
Note: To install Windows Server Backup, log on to the computer by using the local Administrator account or another account with Administrator privileges. To perform backups or recoveries by using Windows Server Backup, you must be a member of the Administrators or Backup Operators groups.
Registering the Microsoft Hyper-V VSS writer with Windows Server Backup
Please follow the guidelines in this article:
Registering the Microsoft Hyper-V VSS writer with Windows Server Backup
Performing the backup
To perform the actual VM backup follow these steps:
1. Open Windows Server Backup from the Administrative Tools folder. In the Actions pane, click “Backup Once” (you can, of course, create a schedule for this backup, but that will be discussed in a different article).
2. In the “Backup Options” page, select “Different Options” and click Next.
3. In the “Select Backup Configuration” page, select “Custom” and click Next.
4. In the “Select Items for Backup” page, click “Add Items“.
5. In the “Select Items” window, click to select the volumes where the VM configuration files and VM hard disks are located. Make sure you are familiar with the considerations article. Also note that while it may look possible to select individual folders, do NOT select individual folders. Only select the entire volume. Failing to select the right volumes will result in a failure for the backup procedure and even if it will seem to you that all items were backed up, in fact you will not be able to restore your VMs. Click Ok.
6. Back in the “Select Items for Backup” page, click “Advanced Settings“.
7. In the “Advanced Settings” window, click to select “VSS Full Backup” and click Ok.
8. Back in the “Select Items for Backup” page, click Ok.
9. In the “Specify Destination Type” page, select the destination for the backup. I chose Local Drives, but you can also perform the backup on remote shares. Click Next.
10. In the “Select Backup Destination” page, use the drop-down list to select your destination. If you plan to backup on an external USB drive, make sure the computer recognizes it before you get to this spot. Also make sure that the destination volume contains enough free disk space for the backup to be place in. Remember that volume level backup are ALWAYS full, therefore if you’ve got 500 GB worth of VMs in one volume, you’ll need to have as much space as that (and preferably more) on your destination volume. Click Ok.
11. In the “Confirmation” page click Backup and let the backup procedure begin.
12. If you immediately switch to the Hyper-V management console, you’ll see that the VMs are being snapshotted. This is not equivalent to taking a Hyper-V snapshot, which in fact is not really a true snapshot and has nothing in relation to VSS snapshots. Because the VSS writer was registered, and because the Integration Services (Components) are installed and enabled on the VMs, they will be successfully backed up without being paused, saved or turned off. In addition, the ICs will inform the VMs that a backup procedure is taking place on the parent partition, so any VSS-aware application that is running inside the VM will also be triggered (which is very important for applications such as SQL, Exchange and so on).
13. Windows Server Backup begins to write the file(s) to disk.
14. When finished, click Close.
Summary
Backing up virtual machines can be a little different than backing up a traditional system. Because a virtual machine is nothing more than a collection of files, it is important to be especially mindful of the backup process. One oversight along the way can mean a failed VM backup. Hopefully this article has prepared you to backup your Virtual Machines with Hyper-V using Windows Server Backup.