Top Microsoft 365 Tools for Simplified Project Management
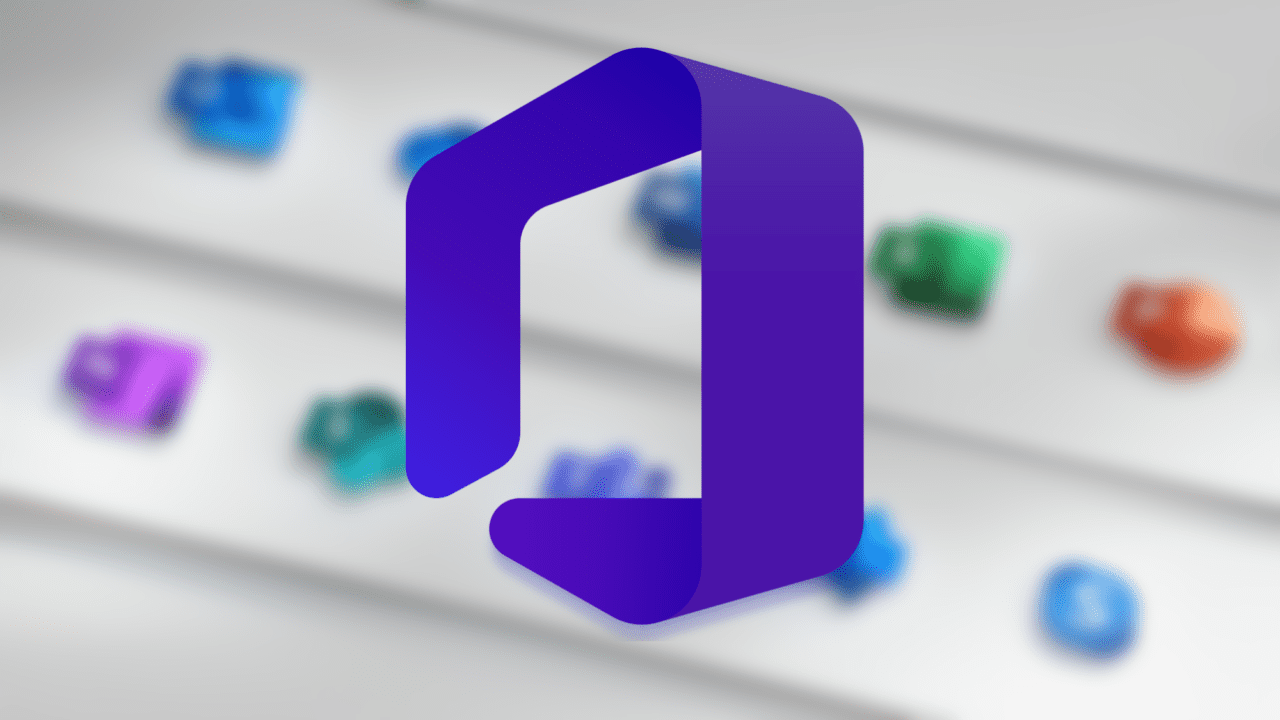
Effective project management is essential for businesses of all shapes and sizes. Project management can help your organization to better manage project timelines, deliverables, and budgets while giving increased visibility into the status of a project. As well as into a project’s costs, risks, and team members.
This post is sponsored by Brightwork
The role of project management has been changing within today’s organizations. Project management is no longer just for specialized project managers working with complex software. Projects are now typically owned by each different team. The tools and processes used to deliver projects have also changed. Today, light-touch and easy-to-use project management applications are becoming more popular.
Project management solutions
There are a number of ways that businesses can implement project management. Businesses can try to use basic Excel spreadsheets, implement complex project management solutions, or even attempt DIY solutions. Each of these methods has its own advantages, challenges, and limitations.
Excel spreadsheets
Excel spreadsheets can be inflexible and fragile – they are easily broken by changing business conditions. Spreadsheets provide limited visibility into projects, and they can also be difficult to share.
DIY project management solutions
Some businesses also attempt to build their own project management solutions using tools they already have like the Microsoft 365 platform. However, they often find that building their own project management system isn’t that easy.
Let’s take a closer look at using Microsoft 365 for project management. BrightWork 365, a unique and advanced project management software, leverages the Microsoft 365 platform to provide a lightweight and effective project management system. The key is that you can use the tools that you are already familiar with.
Using Microsoft 365 for project management
Previously known as Office 365, Microsoft 365 is the clear leader in cloud productivity suites. Microsoft 365 is based in the cloud, which means there is no need for local servers or other legacy infrastructure. It offers businesses a multitude of tools, applications, and features designed to enhance the user’s ability to work, collaborate, and communicate.
Fueled in part by the pandemic, Microsoft 365 usage has continued to grow rapidly. According to some of the latest Microsoft Office Statistics and Facts, there are 155 million active Office 365 business users, 400 million Outlook.com users, and 115 million daily Microsoft Teams users.
Microsoft 365 includes many tools that can be used for project management:
- Teams provides collaboration
- SharePoint can be used for document management
- Power Automate can create workflows
- Power BI can be used for reporting
All of these tools are part of Microsoft 365, however, combining them into a coherent project management process can be challenging. First, you need to be knowledgeable about all these different technologies. Second, you also need project management expertise and software development skills.
BrightWork 365 simplifies project management
BrightWork 365 is a project management solution built on top of Microsoft 365 and the Microsoft Power Platform. BrightWork 365 is deployed in your Microsoft 365 cloud environment. It provides project management templates, dashboards, reports, and collaborative features to enable project teams to increase their project success rates. While at the same time, giving management high-level visibility of your ongoing projects.
Deploying a project management solution in Microsoft 365 reduces the friction of implementing a separate project management system. BrightWork 365 delivers project management to wherever people are using Microsoft 365, and on the devices they are familiar with.
Let’s look at some of the main Microsoft 365 components that the BrightWork 365 solution utilizes.
| Microsoft 365 component | Role |
| Microsoft Teams | Provides a collaboration and communication hub. A Team is created for each program and a channel for each project within the program. |
| Microsoft 365 apps | Used to display project information in Outlook, Word, Excel, and OneNote. |
| Azure Active Directory and Groups | Delivers authentication, security, and hosting. |
| SharePoint Online | Provides project document management. |
| Microsoft Power Platform | Used for forms, processes, reports, and dashboards. |
BrightWork 365 project management components
BrightWork 365 is suitable for all project types. It offers a small learning curve, and you are able to use it right away (Start) or you can customize it (Evolve) to fit your own business processes, rules, and project workflows.
Built-in dashboards and reports are designed to increase project visibility and information sharing. BrightWork 356 utilizes four main project management pillars:
- Templates
- Requests
- Projects
- Portfolios
Let’s have a closer look at how these components work together to help you manage your projects by leveraging the Microsoft 365 platform.
1. Templates
Project and portfolio management templates enable you to get your projects up and running quickly. PPM templates in BrightWork 365 help you to organize and manage the project workflow. These templates allow you to create projects that can record and track all the project information in one place.
BrightWork 365 uses Microsoft Power Apps to build project templates. You can see an example project created by a template shown in Figure 1 below.
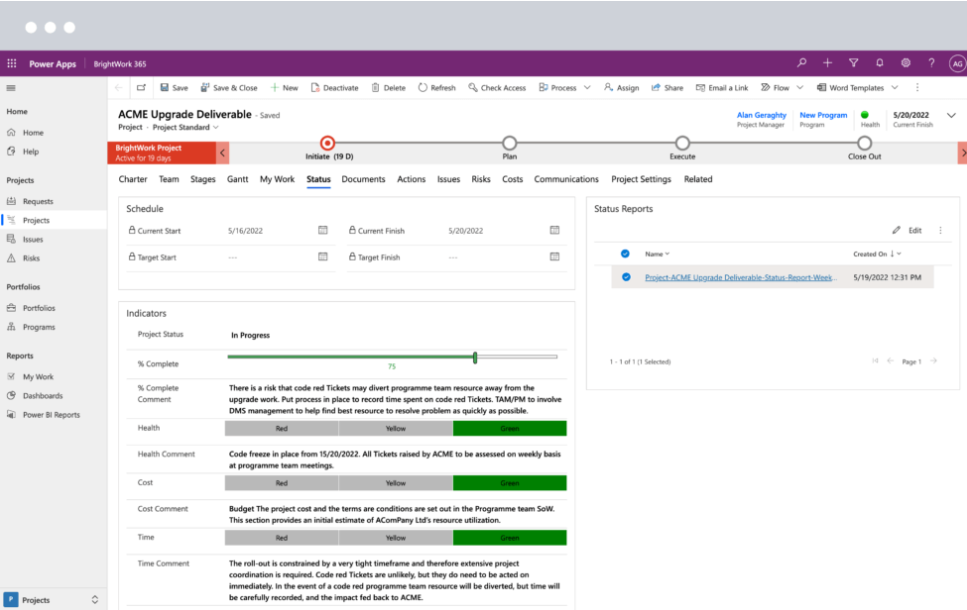
BrightWork 365 comes with several built-in templates. Figure 1 shows a project created using the Standard template that’s supplied with the BrightWork 365 PPM tool. Across the top you can see the default Initiate, Plan, Execute, and Close Out processes.
The menu across the top enables you to display information about several different project aspects including:
- Charter — All the high-level fields of information on a project including information like the program and portfolio details, the project manager, the date of creation, and more.
- Team—Shows the name of the project manager, the project sponsor, and the team members.
- Stages – Provides an overview of the project process stages.
- Gantt – Shows a summary of tasks assigned to each stage of the process flow.
- My Work – Enables you to keep track of all the work you are assigned to for this project.
- Status – Shows what percentage of the project is completed and how long you have before you can complete it.
- Documents – Displays the status reports created at different stages of the project.
- Actions – Provides the ability to save and assign action items.
- Issues – Enables you to document any issues related to the project.
- Risks – Provides a form that allows you to alert the team about project risks.
- Costs – Shows the budget assigned to the project, budget approved, budget remaining and other cost related items.
- Communications – Enables you to collaborate with other team members on the project.
- Project Settings – Shows the backend details of a project like what type of template was used to create the project.
In the lower portion, you can see a project management dashboard representing the schedule dates along with the current project status.
You can use the built-in templates directly or copy and modify them to create customized templates that better fit your own project management processes.
2. Requests
Projects can be created by project administrators or by team members submitting project Requests. BrightWork 365 helps you set up a smooth project request management system. It provides a Request form that users fill out and then submit to an approval process that is outlined in Figure 2.
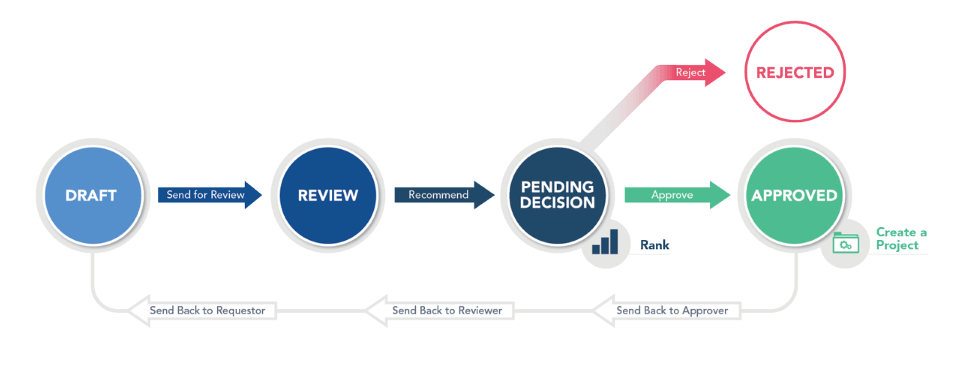
The default Request states are:
- Draft — A new project proposal is submitted.
- Review — The request is submitted for review and the user is notified with an email.
- Pending Decision — The reviewers or management are notified and need to decide about the proposal.
- Approved or Rejected – If the request is accepted then a new project will be created.
The request intake form can be configured to match your local requirements and ensure users submit the information that’s most important to describe the project. Requests are built using Power Apps for the forms and Power Automate for the workflow.
3. Projects
BrightWork 365 provides visibility into your different projects. Projects are the collections of work items that you’re either managing or working with as a part of the project team. The Project view enables you to list projects as well as edit and update project information.
You can optionally approve and assign budgets, as well as track individual cost items and vendor information. You can also log various actions, resolutions, approvals, and notes during the course of the project’s lifetime.
The Project list is built on top of Power Apps. Power Automate drives workflows and automation. Projects are added to Microsoft Teams as channels. SharePoint Online is used for document management and it enables you to create new Office documents, like Word documents, and you can export project management information to Excel.
4. Portfolios
Portfolios are collections of related projects and programs. You can see a sample of the BrightWork 365 Portfolio view in Figure 3 below.
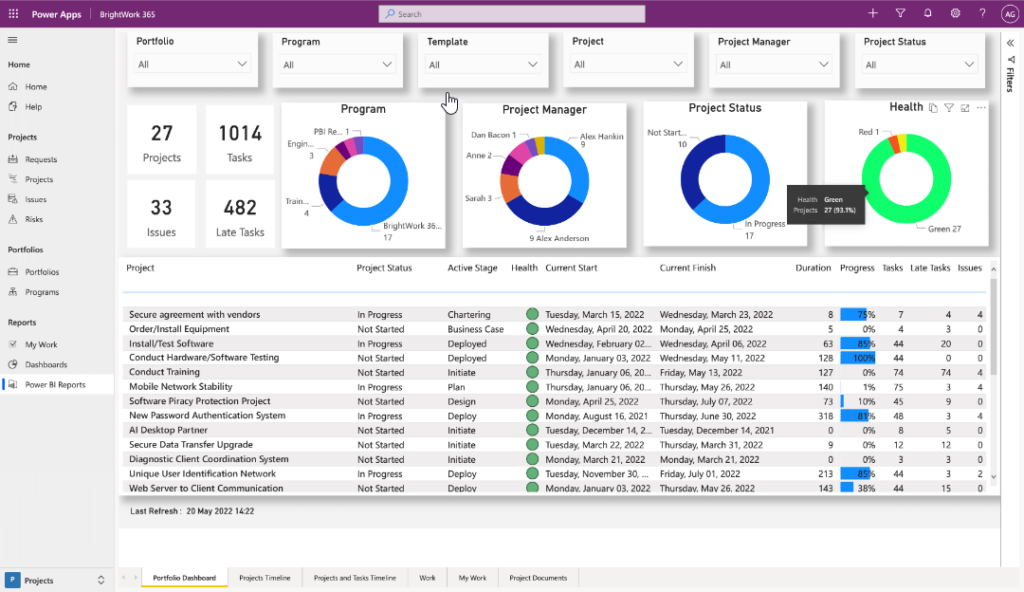
Portfolios provide visibility into multiple projects so that management can understand the status of each project and make better business decisions. Dashboards are designed to make project statuses more visible for easier decision making. Power Apps provide the dashboard displays and the ability to drill down into portfolios, programs, and related projects for more details.
Reports use Power BI. Unlike the rest of the Microsoft 365 platform, Power BI requires an additional license. Power BI reports give management visibility into portfolios, programs, and projects. Connectors can pull data from hundreds of on-premises and cloud sources into a single reporting engine. Reports and project status can be delivered to project users on screen and through Outlook email.
Built-in security, data management, and mobile support
Accounts in BrightWork 365 are managed using Azure AD security. There are several security roles in BrightWork 365 that come setup out of the box. The roles included are:
- Requestor
- Team member
- Project manager
- Project management administrator
You assign Azure AD users to these different roles.
BrightWork 365 is built on Microsoft Dataverse as the underlying datastore. Dataverse has multiple connectors that enable you to integrate it with a number of other systems like Microsoft Dynamics 365.
Using mobile devices to access your project management systems is another requirement for easy project access and management. PowerApps provides a mobile device interface for BrightWork 365.
A complete and effective project management solution based on Microsoft 365
Built on the Microsoft 365 platform, BrightWork 365 provides a complete and effective project management solution. It’s also easy to adopt as it is built using the Microsoft 356 tools that users are already familiar with. Businesses don’t need to cope with complex and unfamiliar tools that require additional infrastructure.
You also don’t need to attempt to reinvent the wheel by building your own project management system. Instead, BrightWork 365 leverages the Microsoft 365 platform to bring the BrightWork 365 team’s years of project management expertise within easy reach of all businesses using Microsoft 365.



