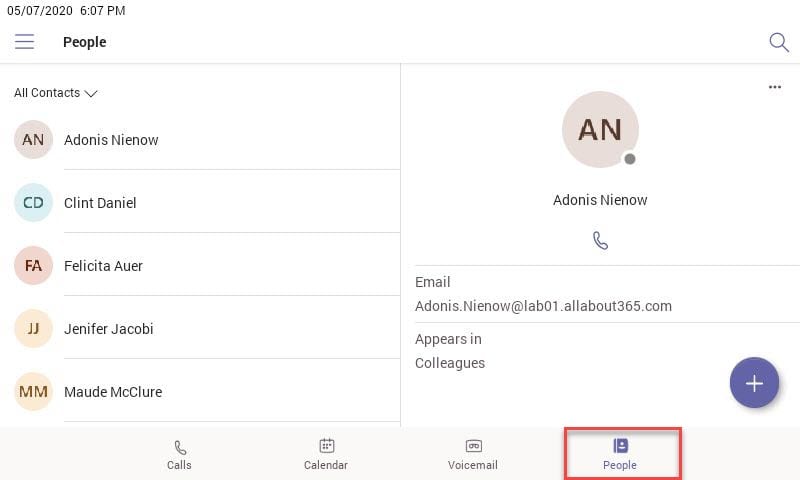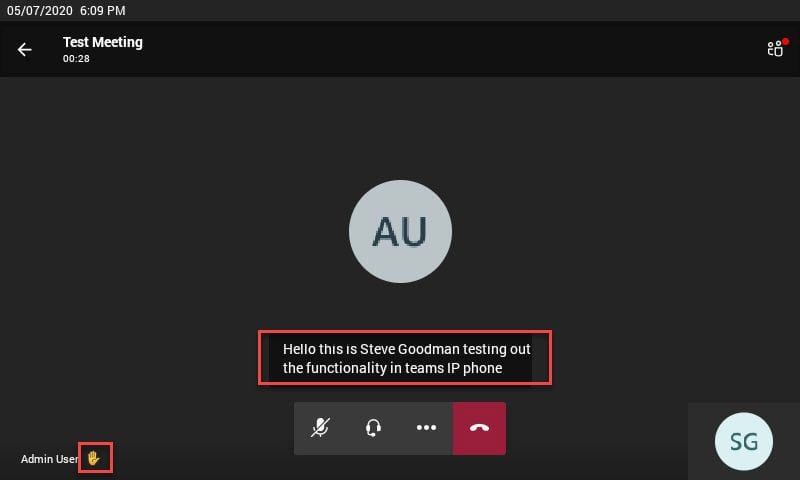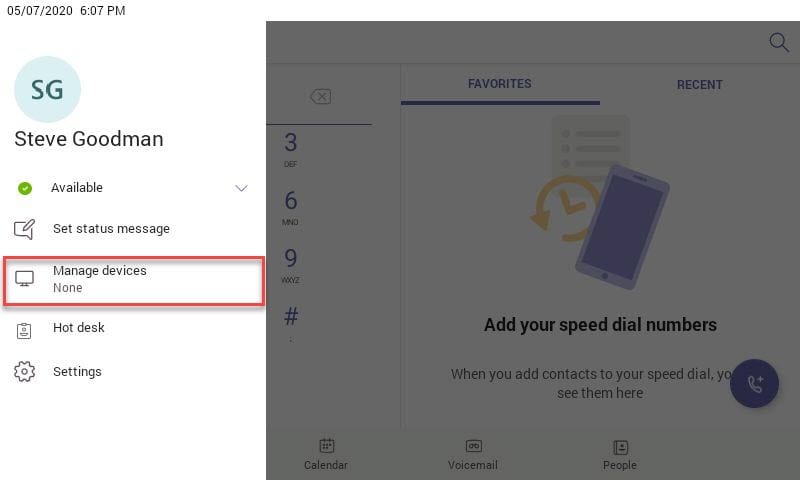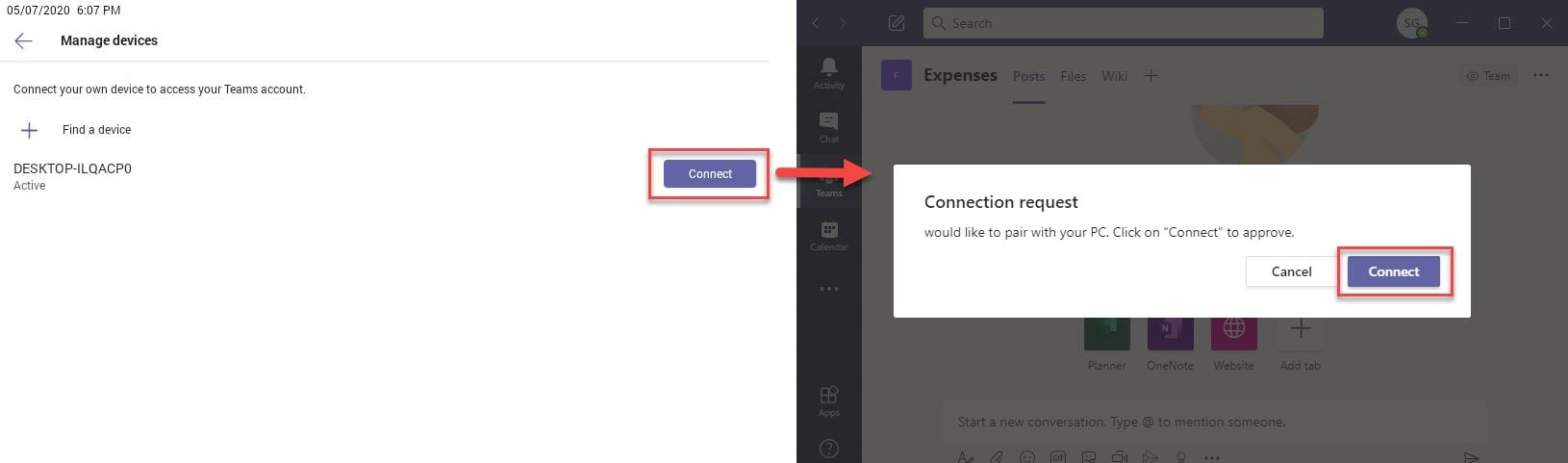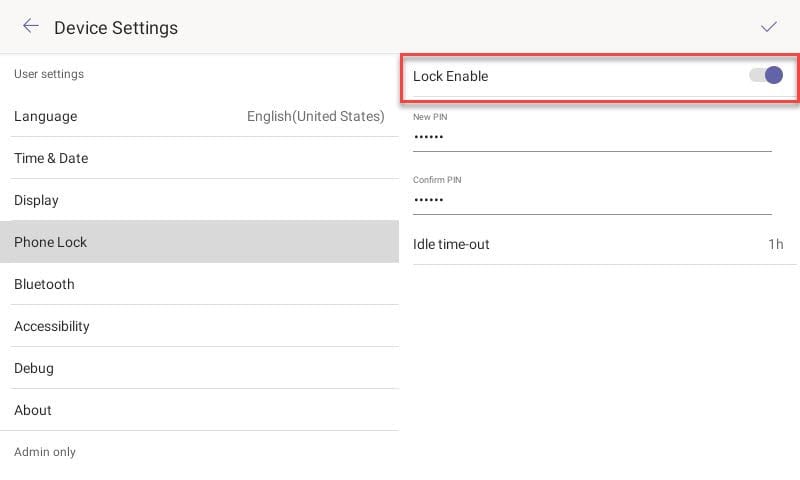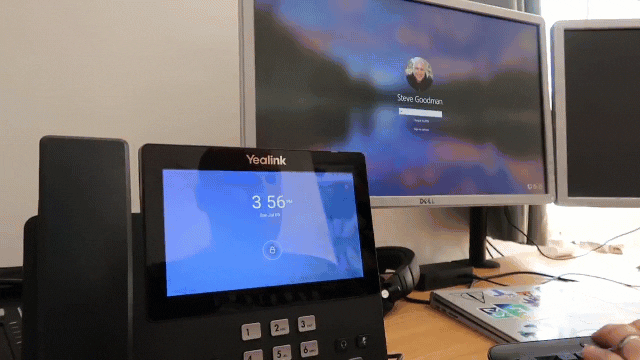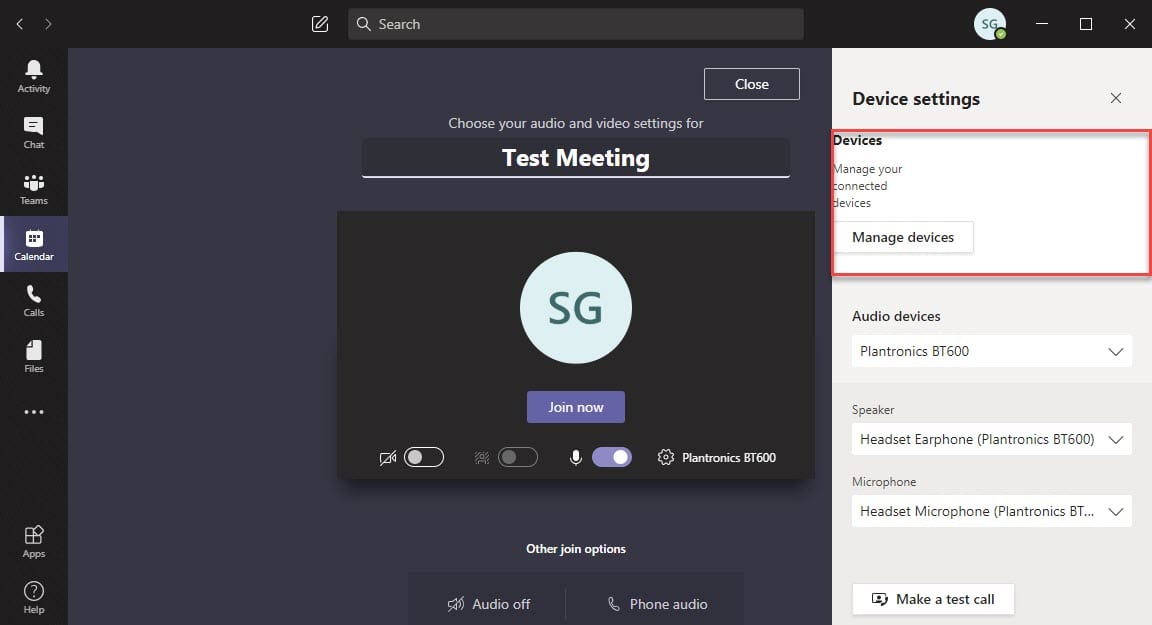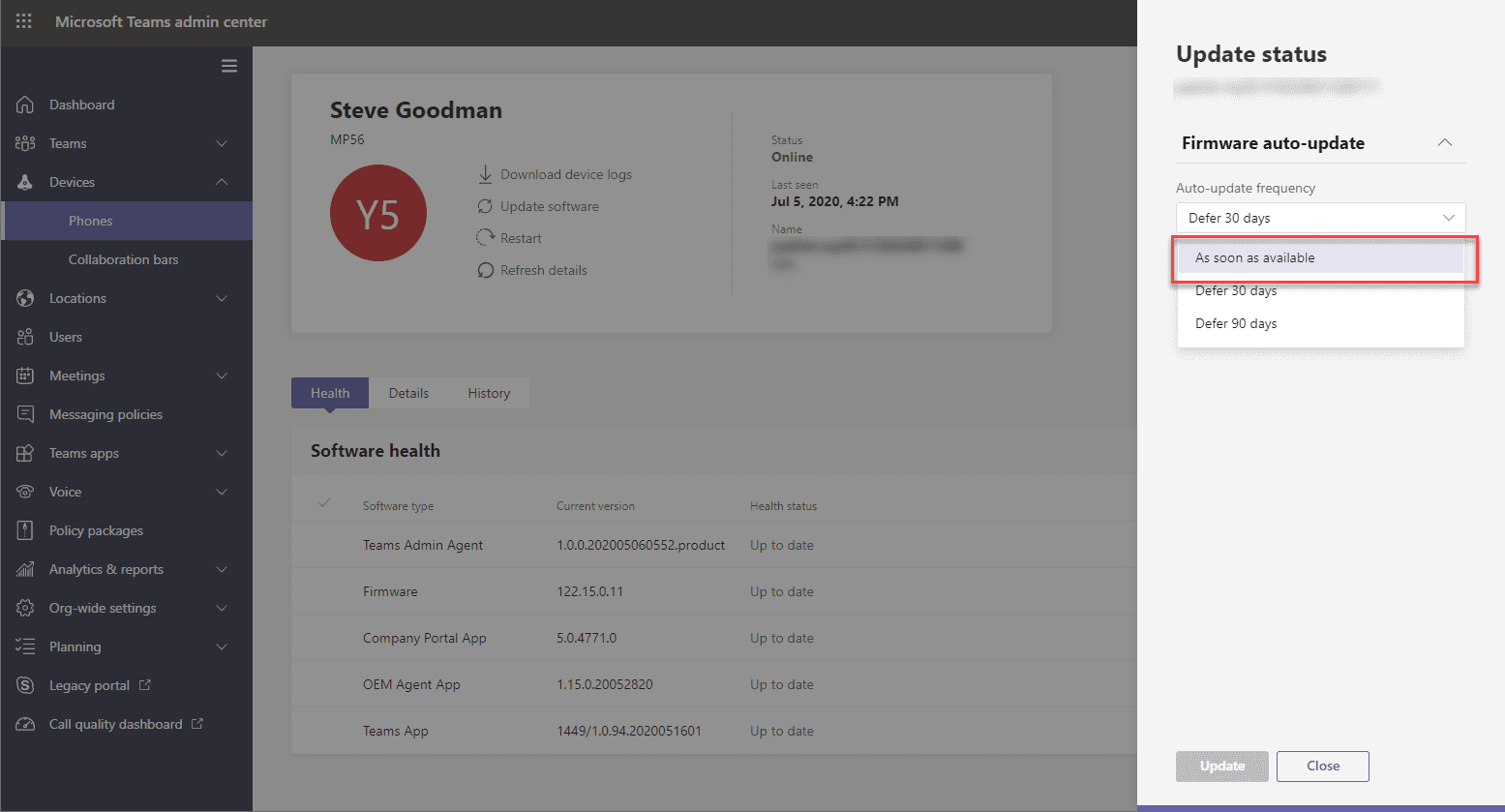Teams Phones get New Capabilities for Meetings and Connection to Nearby PCs
Last year, Microsoft promised a new “Better Together” experience for Teams IP Phones when used with the full Teams client and a list of ongoing improvements to an often forgotten corner of the Teams ecosystem. The June updates for Teams Phones bring a few of the promised features to devices.
For those that don’t use Teams Phones, these look like traditional IP-PBX desk phones with a handset and dial-pad but run the Android operating system with a dedicated Teams client designed for these devices.
Besides using the hardware in a traditional office setting, Teams Phones are designed for common area scenarios and for inside small meeting rooms. Higher-end devices include camera attachments making them suitable for video calls, with most supporting speakerphone usage and headset attachments. As well as being useful for traditional calling, they also support joining Teams meetings. The functionality stops there, as they can’t be used outside of calling and meetings – so no access to chat, for example.
The June update for Microsoft Teams Phones delivers new features that makes the hardware more capable when used in meetings, updating basic functionality that most phone users need, and adds the first of what Microsoft calls “Better Together” experiences allowing you to lock and unlock the phone in tandem with your computer.
The Better Together experience was demonstrated by Microsoft at Ignite 2019 (in session BRK2198) and in the session much more was shown. The company showed desk phones being tightly integrated with the Teams client on the PC – allowing call control, however, this hasn’t been added to the roadmap yet.
Promised in the second quarter of 2020, the device unlock functionality just sneaks in at the end of the month and the June update provides this, plus both long-awaited and surprising new features.
The first feature worth highlighting is one that many organizations have needed from the start – access to contacts.
The new People tab on Teams Phones provides a mirror of the Teams client’s contact functionality and provides access to existing contacts you have in Teams, along with contact groups you’ve created, plus the ability to create new contacts.
What this doesn’t yet provide is a browsable interface to the GAL – though if you know who you want to call, Teams Phones already provides the ability to search the GAL through the Make a call button, or you can add a new contact and find the contact in the directory.
The June update also provides a couple of additional calling-based features including the ability to make and receive calls from Skype consumer – which is a basic need if you’ve enabled this in your tenant and have Teams Phones, plus improvement to call transfer capabilities; you’ll now see frequent contacts in the list for transfer.
Two very surprising features to see on Teams Phones is new functionality in meetings that have already reached Teams on desktop and mobile clients.
The new “Raise Hand” functionality that was released as a new feature this year has arrived on Teams phones – if you are joining a meeting via phone – or hosting one – you’ll now see this indicator.
And interestingly, but no surprise, given Microsoft’s focus on accessibility, Teams Phones gains the ability to see live captions in meetings:
At the moment, using a Teams Phone in a meeting without a full Teams client means you’ll miss out on a lot of what will usually be shared – primarily chat and shared content is missing.
Which brings us to the first of the “Better Together” functionality Microsoft first announced last year. This first step makes it possible to connect your Phone to the PC, and benefit from the phone following the PC’s lock and unlock state.
This is accessible in the device menu under a new option, Manage Devices:
With this new feature, the Teams Phone now has the capability to search for a nearby device that has Bluetooth, similar to Microsoft Teams Rooms “Proximity Join” functionality.
If Teams is running on the nearby device and signed-in to the same account, the option to connect will be available on the phone, which can then be accepted in a similar dialogue on the Teams device:
After connecting, communications between the Teams Phone and the client doesn’t require Bluetooth connectivity, but the Teams Phone does need to have the lock functionality enabled. This can be enabled either in-device or via a configuration profile set up in the Teams Admin center:
The downside to requiring device lock to be specifically enabled for this feature is that a time-out for automatic lock also needs to be set. The functionality does appear to work quite well though for straightforward scenarios, with only a small lag between unlocking and re-locking the computer:
However – it’s not a perfect experience just yet. Closing the full Teams client stops the functionality working, and the lock and unlock functionality do exactly as they say. Logging in or logging out of the PC – for example, shutting down the laptop – won’t lock the phone at the end of the day.
Additionally, the new connected device shows up in more places than you’d expect – and serve little purpose at the moment. For example, joining a meeting with a connected client and selecting Device Settings shows the connected device, even though you can’t (for example) choose the Teams Phone as your audio device in the meeting. This seems to be less of a hint to future functionality, but more of a UI issue where the Teams client is using the same device settings interface from the main settings page of the application:
Deploying the new Teams Phone update is relatively straightforward. Today, Teams Phone device will show in the Teams Admin Center, under Devices>Phones, where a list of phone devices and respective users are shown.
You can deploy the latest update by selecting phones and then, to push the latest update, changing the Firmware auto-update settings to As soon as possible instead of choosing the defer the update:
The firmware will then be applied during the reboot of the device, which can be scheduled from the Teams Admin Center. Early reports on the user experience have shown that in some cases, the updates require the user to sign-out of the device and sign back in to see new functionality – however when seeing the same issues in testing, the functionality did show in the lab within 24 hours of the update being applied without requiring any user intervention.
The latest updates show Microsoft is still serious about Teams Phones – however, a few user experience issues indicate another update might be forthcoming – and using a Teams Phone alongside a full client is a good experience, but one that leaves users wanting a much more integrated experience.