Office 365 Tenants Get Option to Move Video to Stream
A Migration That’s Been Coming
The Office 365 Video portal was launched in 2014 as the first of what Microsoft hoped to be “next generation” portals built on top of SharePoint Online. Other portals in the series, like a Knowledge Management portal, never appeared, and Office 365 Video is the only survivor of an attempt to leverage SharePoint Online more extensively.
Office 365 Video uses SharePoint Online to store uploaded video files and associated metadata. The videos are transcoded by Azure Media Services and accessed from there. Because SharePoint is involved, the metadata is indexed and discoverable in apps like Delve.
But time marches on and Microsoft Stream appeared in 2017 with the mission of being an “enterprise video service where people in your organization can upload, view, and share videos securely.”
Migration to Stream
Speculation about the future of Office 365 Video began immediately and it was no surprise to discover that Microsoft’s long-term direction was to migrate tenants off Office 365 Video to Stream. According to Microsoft’s transition plan for Stream, after a slow start and several delays, we’re now past the beta stage and at a point where tenants can opt-in to migrate. Going forward, the plan is:
- Tenant Opt-in. In some datacenter regions, tenant administrator will be able to decide to move to Stream. This option is a good choice if the tenant does not currently use Office 365 Video. According to Microsoft, this phase started in June 2019.
- Tenant Opt-out. At this point, unless a tenant decides to stay using Office 365, Microsoft will migrate their content to Stream. Most tenants will move during this phase.
- Conclusion. All remaining tenants who use Office 365 Video are migrated to Stream.
Microsoft hasn’t said when the last two phases will commence.
Migrations Are Fun
Obviously, no one wants to lose any data in the transition. The two platforms are quite different, so some work is necessary to execute a flawless move. Microsoft informs tenant administrators through a notification posted to the Office 365 Message Center when they can move ahead with the migration. A banner is also displayed on the Office 365 Video home page (Figure 1).
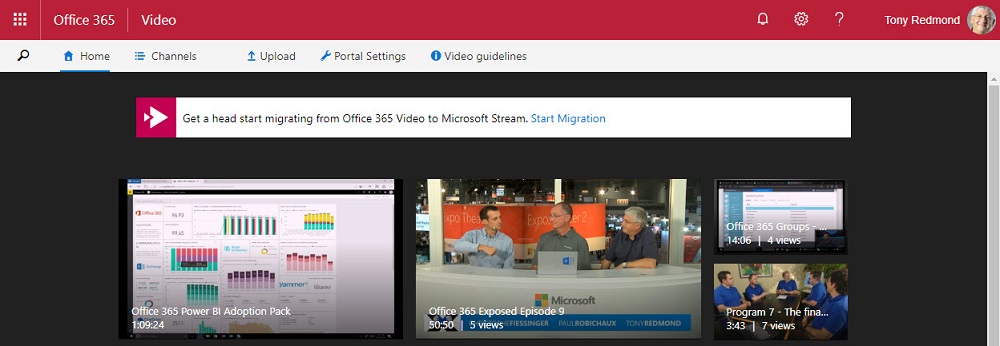
Administrators can decide to move ahead or stay using Office 365 Video until Microsoft forces the migration. That choice is very much dependent on how an organization uses video content and whether they depend on an Office 365 video feature that is still unavailable in Stream, like video content showing up in Delve and SharePoint search. A feature comparison for Office 365 Video and Stream is available online.
Starting the Migration to Stream
To start the migration, an administrator clicks the Start Migration link in the banner displayed at the top of the Office 365 Video page. This launches a Stream wizard (Figure 2) to guide the administrator through several screens that explain what will happen and the differences in functionality that exists between the two apps. Eventually, you launch the migration, which runs in the background. The process is one-way and cannot be halted or restarted once it commences.
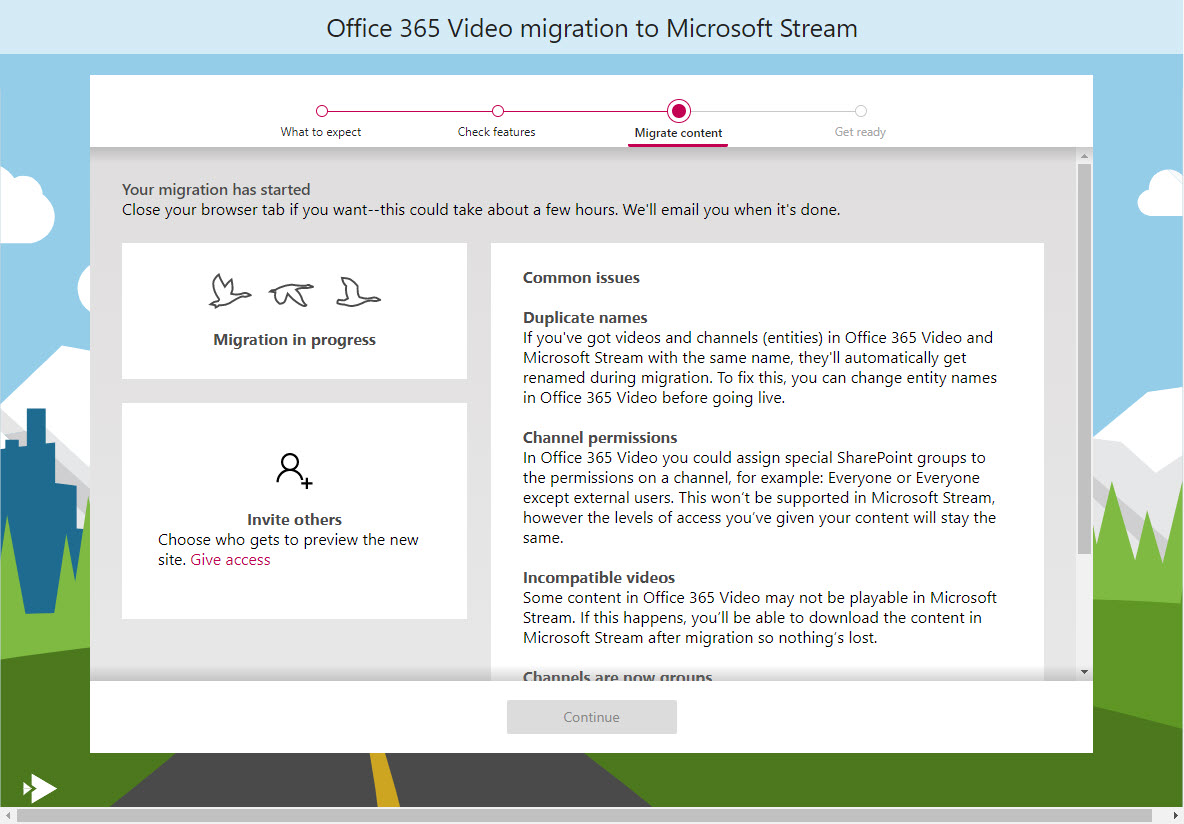
During the migration, video files are copied from Office 365 Video to Stream. Channels are converted to Stream Groups, and view counts, captions and subtitles, titles and descriptions, and permissions are also moved. Stream usually uses Office 365 Groups to control access to content and the Stream Groups used by the migration are specifically designed to migrate channels from Office 365 Video. Microsoft hasn’t said if you’ll be able to make a Stream Group an Office 365 Group in the future.
When Stream is finished, it generates an email notification to inform the administrator. Or at least, you’re supposed to receive an email – it never arrived for me. The time needed for the migration varies depending on the current load on the service, the number of videos to migrate, and the length of the videos. Stream does not generate automatic captions and transcripts for migrated videos, but it does perform face matching to generate a timeline.
Review Content Migrated to Stream
The copied material is read-only and invisible to non-administrators and Office 365 Video remains the primary portal for the copied videos. The intention during this period is that subject matter experts should have some time to review the copied material before it “goes live” and is visible to end users. Administrators can review the copied content and share it with others to have them review the information and video settings if needed. If you find that some content wasn’t copied correctly from Office 365 Video, you can file a support ticket to have Microsoft check the issue.
My tenant had about 50 videos stored in Office 365 Video and all migrated across smoothly. If new content is added to Office 365 Video or existing content is changed during the review period, a background synchronization process will automatically update Stream. The synchronization is one-way, and you can’t update settings for content that has been copied to Stream.
Go Live with Stream
The default length for the review period is 30 days, but you can schedule a different release date for any time up to 60 days after the migration starts or choose to release the material immediately. You can change the go-live date from the Office 365 Video portal at any time before the scheduled date.
Figure 3 shows the screen used to select the go live date. Oddly, Stream seemed to be willing to allow a 90-day review period (until 27 November) instead of the reported 60 days.
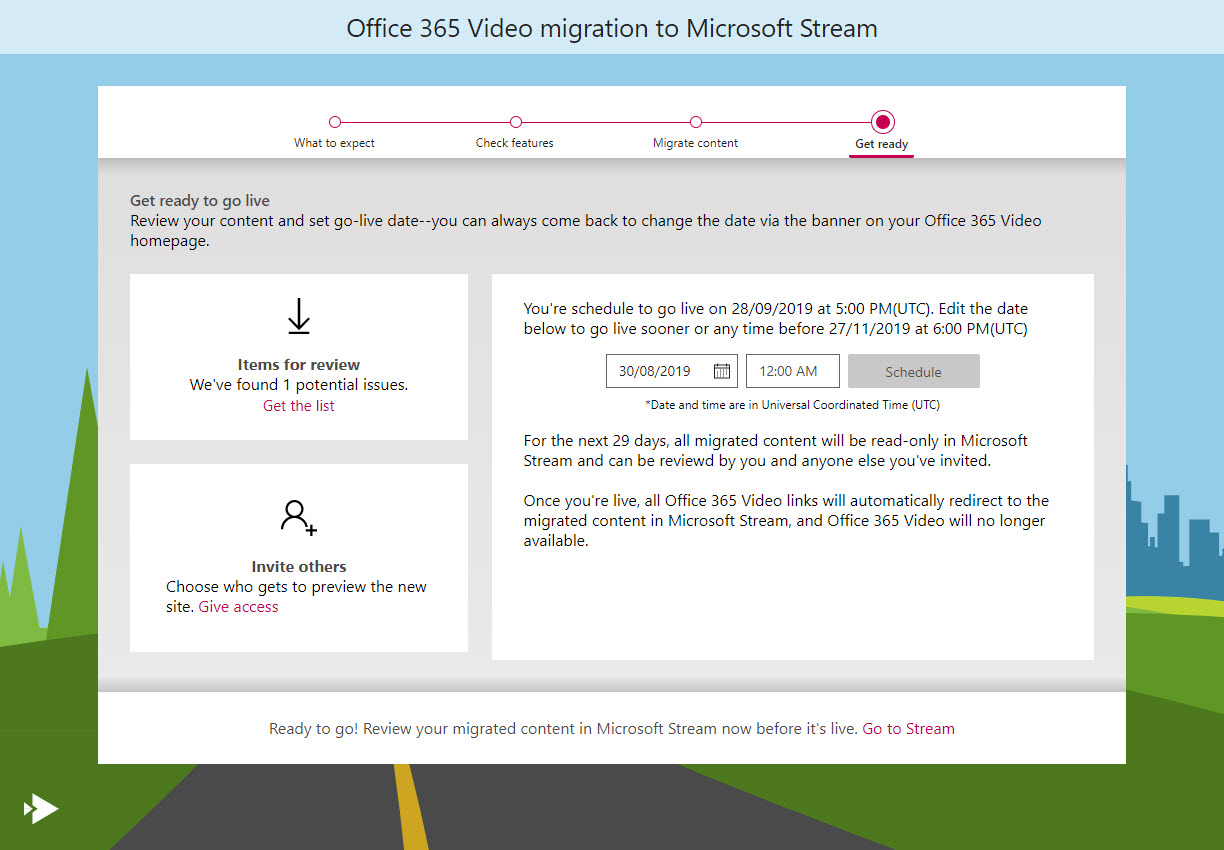
You can see that Stream says one error was detected during the migration. Clicking the link downloads a CSV file with the error information (see below). This is an area where Microsoft could do a much better job as the text output to explain errors is only suitable for machine consumption.
| AccountId | EntityType | EntityId | ChildEntityId | IsBlocking | MessageKey | MessageValues | Priority |
| null | Channel | b91a2a5f-9f3f-445b-927d-02c7a2968db6 | null | FALSE | streamgrouproleassignmentprincipalnotfound | Community | 36333bfe-4ff2-452a-a4a0-d11a668b44c7 |
When the release date arrives, Stream finalizes the migration by doing one last synchronization with Office 365 Video and then makes the copied content visible in Stream. At the same time, links and embedded codes to Office 365 Video content are updated to point to the information that’s now in Stream.
Office 365 Video Closedown
Once the copied content is live in Stream, the Office 365 Video portal is no longer accessible to any user, including administrators. The final point in the migration process happens 30 days later when all the Office 365 Video content is permanently removed from the tenant.
Moving to Stream
It is the nature of migrations that they are often imperfect. Based on experience to date, I have a high level of confidence that raw video files will transition successfully to Stream; the problems that occur are likely to be with settings and external access. This doesn’t mean that you don’t need to plan as good planning invariably leads to better migration results.
For more information about the migration, see the Microsoft documentation.



