SQL Server Essentials: Downloading and Installing SQL Server Data Tools for Visual Studio
- Blog
- SQL Server
- Post

SQL Server Data Tools for Visual Studio 2022 (SSDT) is the modern replacement for Business Intelligence Development Studio (BIDS), which was introduced with SQL Server 2005. SQL Server Data Tools for Visual Studio 2022 is now delivered as a part of Visual Studio 2022, and it enables you to create and modify new projects for Analysis Services, Integration Services, and Reporting Services. In this article, I’ll show you how to download and install the latest version of SQL Server Data Tools for Visual Studio on your PC.
The origins of SQL Server Data Tools for Visual Studio
As I briefly explained in the introduction, SSDT for Visual Studio is the successor to Microsoft’s Business Intelligence Development Studio (BIDS). Let me share a bit more details about how the transition from BIDS to SSDT for Visual Studio happened.
BIDS provided a specialized development environment for creating business intelligence solutions using SQL Server Integration Services (SSIS), SQL Server Analysis Services (SSAS), and SQL Server Reporting Services (SSRS). BIDS was initially included with SQL Server and was installed when you selected client tools during the SQL Server installation.
Internally, BIDS was essentially an integrated version of Visual Studio 2005 with project templates specifically designed for SQL Server BI development. It allowed developers to create and manage SSIS packages, Analysis Services cubes, and Reporting Services reports for business intelligence solutions.
Starting with SQL Server 2012, BIDS was replaced by SQL Server Data Tools (SSDT) for BI development. SQL Server Data Tools (SSDT) was initially released in 2010 as a standalone download for Visual Studio 2010. The Visual Studio IDE was a modern development tool with a unified development environment for building SQL Server BI projects like the older BIDS tool.
Separating the BI development capabilities from the main release of SQL Server allowed Microsoft to independently develop and release BI development updates without waiting for a full SQL Server release. With the release of Visual Studio 2012, SSDT became an integrated component of Visual Studio and was included along with the Database Project type inside the Visual Studio development environment.
How to download SQL Server Data Tools for Visual Studio 2022
The current release of SSDT is SQL Server Data Tools for Visual Studio 2022, and it can be found on the Download SQL Server Data Tools (SSDT) for Visual Studio webpage. The same link also contains a download for SQL Server Data Tools for Visual Studio 2019.
There’s no standalone installer for SSDT. Instead, you first need to install Visual Studio 2022 and then edit the list of workload extensions to include SSDT. If you don’t have Visual Studio 2022 installed you can download and install it from Microsoft’s website.
There are three editions of Visual Studio 2022: Community, Professional, and Enterprise. The Visual Studio 2022 Community Edition is completely free, and it is capable of hosting SSDT.
SQL Server Data Tools for Visual Studio 2022 can connect to the target platform:
- Relational databases: SQL Server 2016 (13.x), SQL Server 2022 (16.x), Azure SQL Database, Azure SQL Managed Instance, Azure Synapse Analytics (dedicated pools only).
- Analysis Services models and Reporting Services reports: SQL Server 2016, SQL Server 2022
- Integration Services packages: SQL Server 2019, SQL Server 2022.
If you need to connect to an older version of SSDT, you can download and install SSDT for Visual Studio 2017 or one of the older versions on the Previous releases of SQL Server Data Tools webpage.
Let’s download Visual Studio 2022 with support for SSDT:
- Go to Microsoft’s Download SQL Server Data Tools (SSDT) for Visual Studio webpage, and then click on the link to download and install Visual Studio 2022.
- Click the Free download link to download Visual Studio 2022 Community edition.
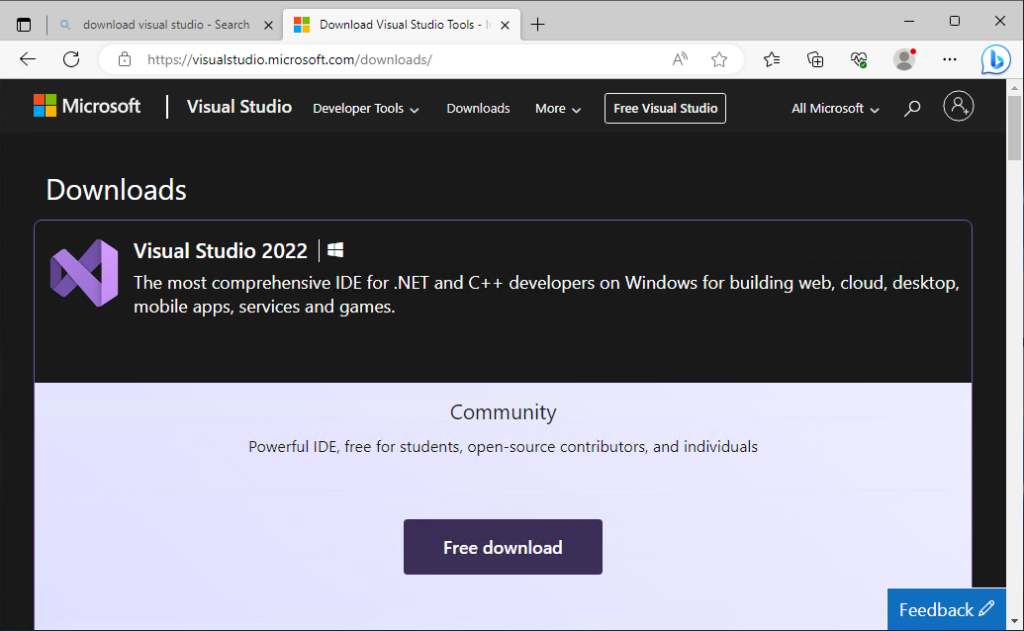
Again, the Community edition of Visual Studio 2022 is completely free, and it’s capable of developing general-purpose applications as well as running SSDT.
Installing SQL Server Data Tools for Visual Studio 2022
Let’s run the Visual Studio Installer we’ve just downloaded:
- The Visual Studio Installer screen tracks the download and install progress for Visual Studio 2022.
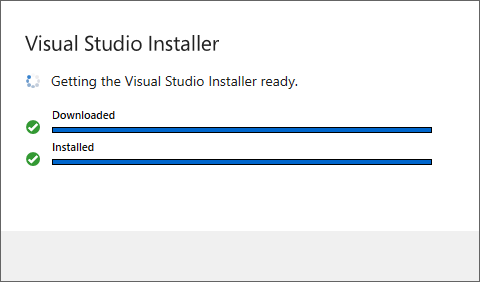
- When the Visual Studio Installer has finished downloading, you’ll see this initial screen where you can select the different components that will be installed with Visual Studio 2022 Community Edition.
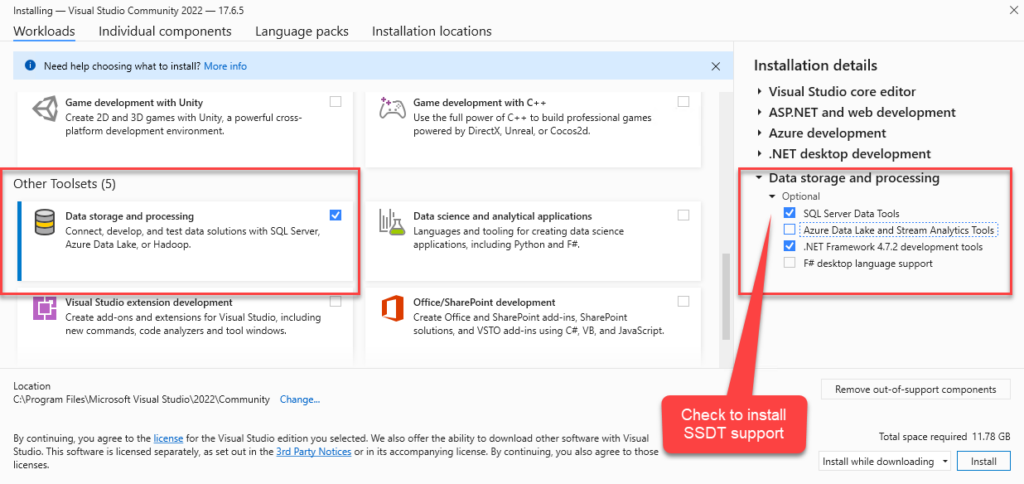
- The Workloads pane is where you can configure Visual Studio 2022 to support different types of development projects. To add SQL Server Data Tools for Visual Studio 2022, you need to select the Data storage and processing toolset.
- Make sure to check the SQL Server Data Tools checkbox as well.
- Next, click the Install button to begin the installation of Visual Studio 2022 and SQL Server Data Tools.
- The following Visual Studio Installer window will be displayed while the Visual Studio installation process runs.
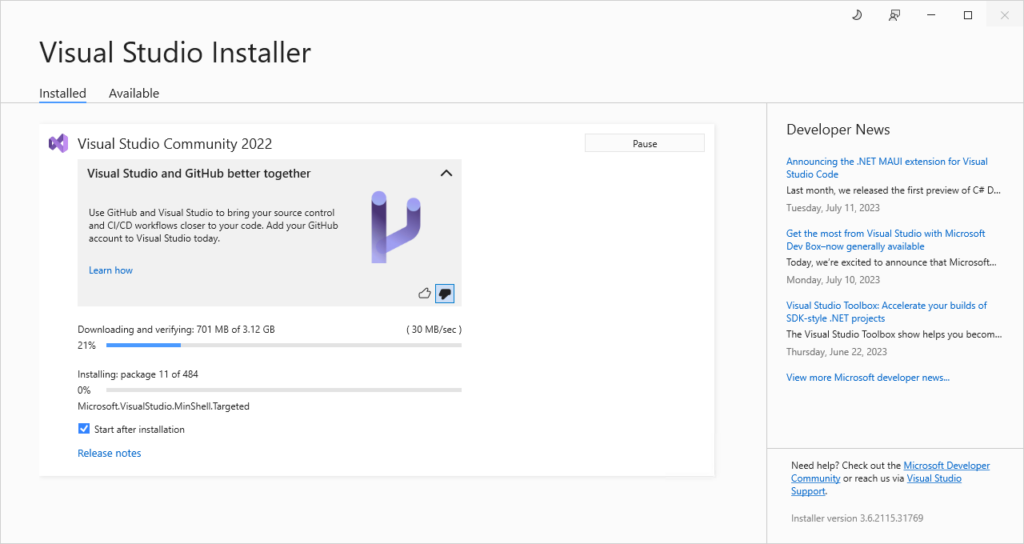
- When the installation has finished, you’ll be prompted to restart the system, as you can see in the following screen.
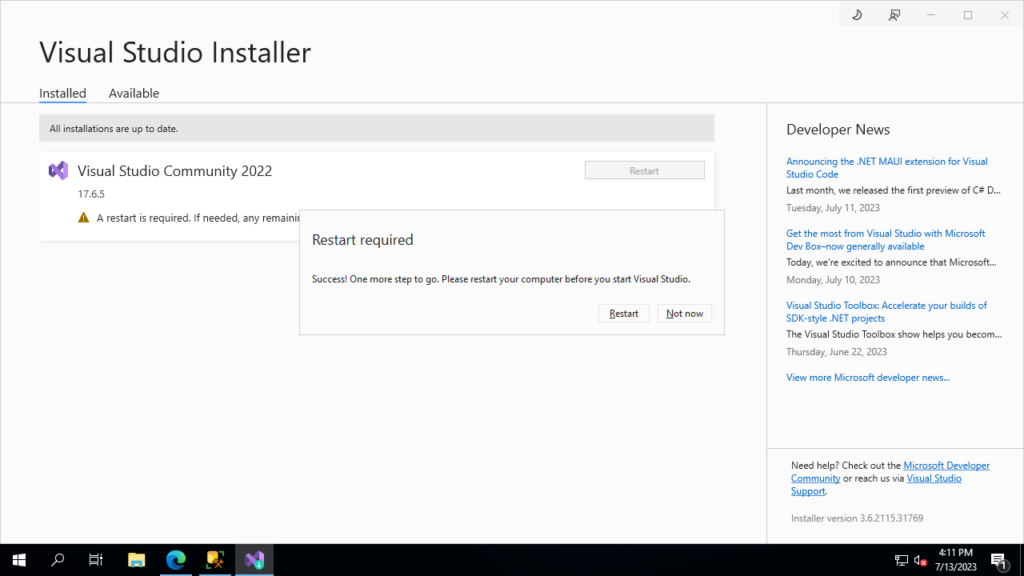
The entire installation process should take several minutes. After the mandatory reboot, you can go ahead and run Visual Studio 2022 using the Windows Start menu.
However, if you try to open a new project for Analysis Services, Integration Services, or Reporting Services, you’ll see that they’re not there yet. Visual Studio 2022 does have a project template for working with SQL Server databases. However, that is different from SSDT.
Adding the SQL Server Data Tools extensions to Visual Studio 2022
To complete the installation process for SQL Server Data Tools for Visual Studio 2022, there’s still a little bit more work to do in the app:
- Launch Visual Studio 2022, open the basic menu screen, then select the Extensions menu and go to Manage Extensions.
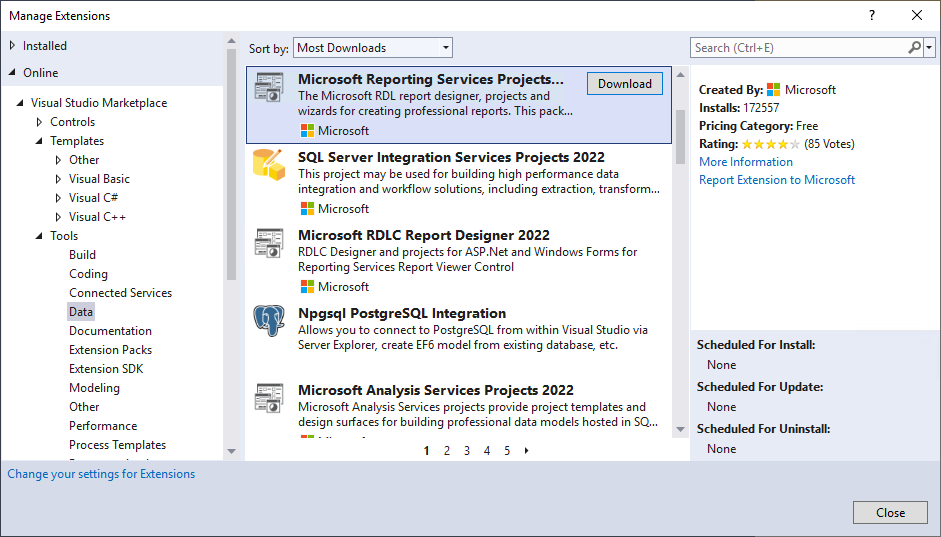
- Scroll through the list of extensions until you see Microsoft Reporting Services Projects, SQL Server Integration Services Projects 2022, and Microsoft Analysis Services Projects 2022.
- Click on each of the three different SSDT items in the list, and then click on the Download button that appears next to each one.
- This will download the following files: “Microsoft.DataTools.AnalysisServices.vsix”, “Microsoft.DataTools.IntegrationServices.exe”, “Microsoft.DataTools.ReportingServices.vsix”
- To complete the installation of SQL Server Data Tools for Visual Studio 2022, you need to run these 3 mini-install programs, which will add the various SSDT project types to Visual Studio 2022.
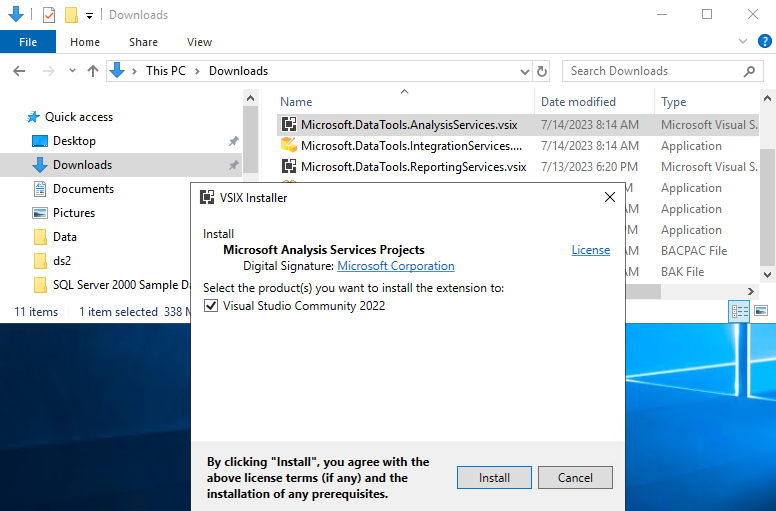
- Once you’re done installing each of these SSDT extensions, you can see the new project types by selecting the Create a new project option from Visual Studio 2022.
- There, you’ll see all of the installed project templates. Scroll through the list until you see the SSDT project templates.
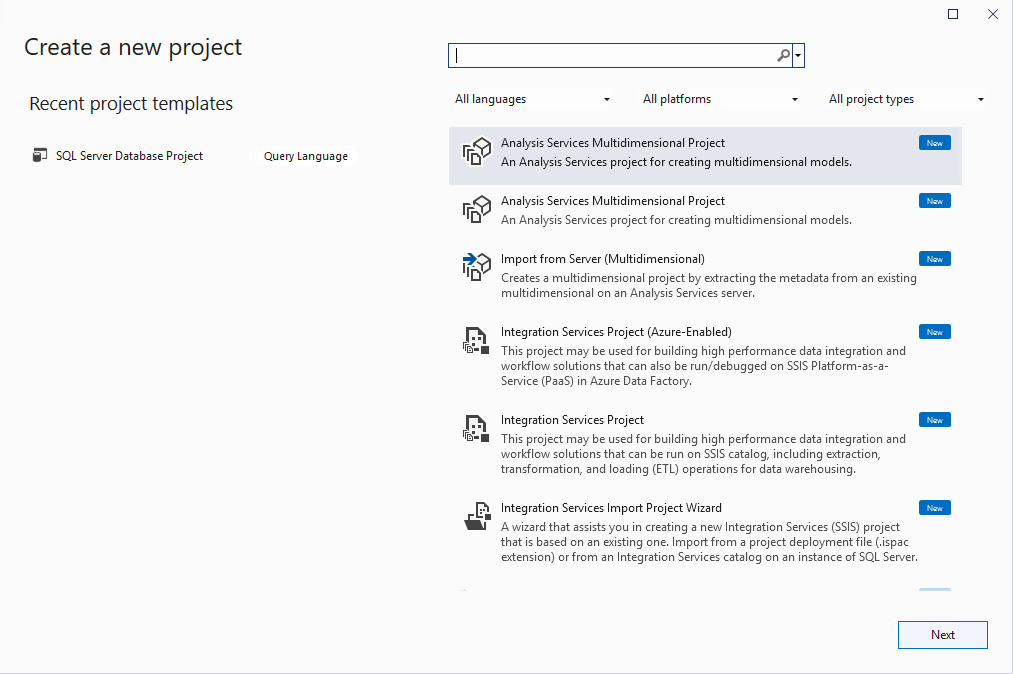
This is a partial list of the available SSDT project templates for Visual Studio 2022. Each of the project templates that you can see listed above will create a new SSDT project. As you can see there are project templates for Analysis Services, Integration Services, and Reporting Services. Some of these templates are designed to work with an on-premise SQL Server system while others are designed to work with Azure SQL.
If you click on one of the templates, a new Visual Studio 2022 project will be created. You can see an example of a new Integration Services project in the following figure.
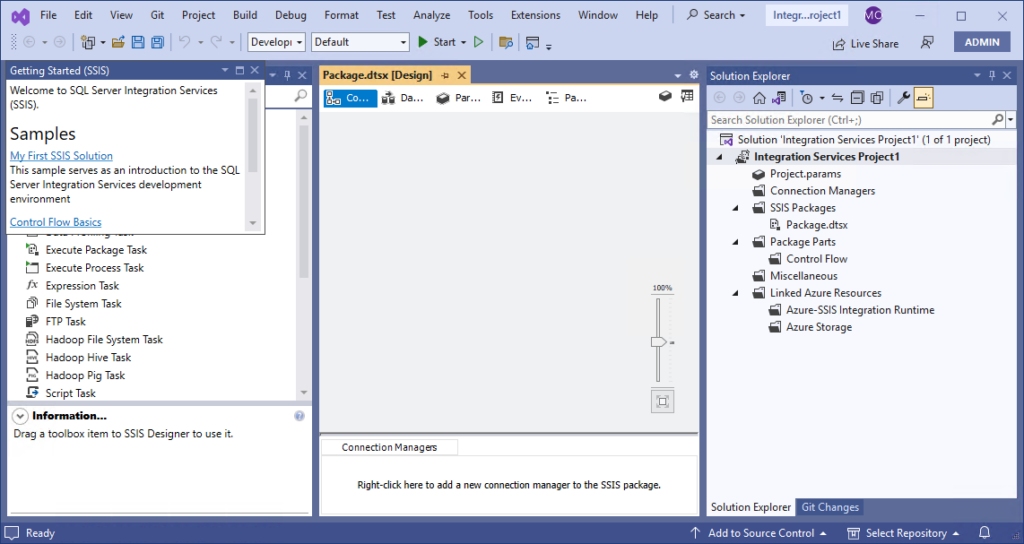
That’s it, you know have all the information you need to download, install, and get started with SQL Server Data Tools for Visual Studio. I’ve been writing a lot of articles about SQL Server in recent weeks, so stay tuned to Petri for the next addition to my “SQL Essentials” series.
Related Article:


