OneDrive for Business Makes It Easy to Request Files
OneDrive for Business and Office 365 Sharing
In December 2019, I discussed some of the changes Microsoft was making to OneDrive for Business to improve the way sharing happens within Office 365. Making it easy for users to request files from people inside and outside the organization is a new feature that Microsoft had revealed at the Ignite 2019 conference in Orlando but wasn’t yet available. The good news is that Request Files has rolled out to Office 365 tenants and makes gathering files from others very easy indeed. The feature is not yet available in Government or sovereign clouds.
Request an Upload
When you create an upload request to ask other people to upload files, OneDrive for Business generates a unique sharing link to allow them to access a specific folder in your OneDrive account. The link allows them to upload files to the folder, but they can’t see anything else stored in the folder.
To generate a request, choose the target folder for the upload and select Request files from the menu. Any folder will do but be sure to select the folder from a folder list rather than after you open the folder. OneDrive asks for the reason why the files are being requested (Figure 1). This is informational text that those who receive the request see to know why you want them to upload some files.
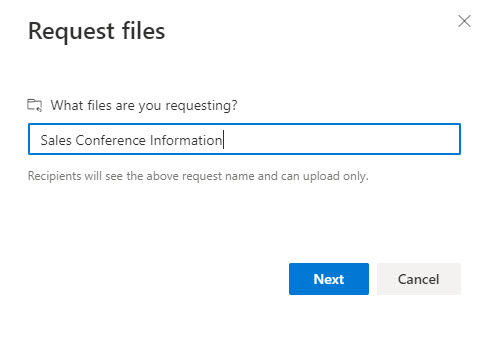
Send a Files Request
The next step is to send the sharing link generated for the files request (Figure 2). You can have OneDrive send the link by email or you can copy the sharing link and distribute it yourself. I encountered problems with OneDrive sending requests by email (maybe it’s trying to use Teams?), so I reverted to pasting the link into my own messages and sending them to people I wanted to upload files.
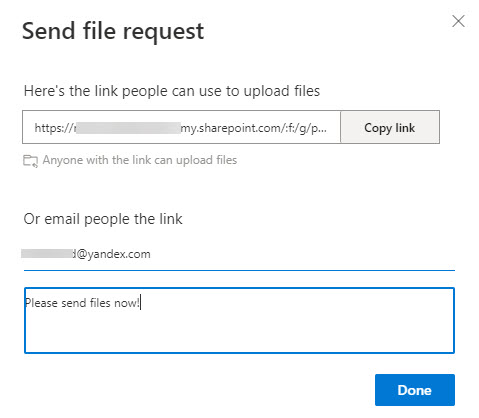
Sharing Link for Uploads
The sharing link is a URL with a pointer back to your OneDrive for Business account and a unique secret that allows the person with the link to upload files to the target folder. It looks something like:
https://office365itpros-my.sharepoint.com/:f:/g/personal/Jack_Jones_office365itpros_com/Elg03zmu40JLmgbc9vOlanIB6hMgeH1lwo58xvyFU840TQ
Anyone with the sharing link can use it to upload files to the target folder. The . If you want to shorten this period, go to the Manage Access panel for the folder and edit the link settings. If you forget the sharing link, you can always get it from the Manage Access panel, and if you want to remove the link to stop people uploading files to the target folder, you can do so from the same place.
Uploading Requested Files
When the recipient clicks the sharing link, they can select files to upload to the target OneDrive for Business folder. The recipient does not have to have a OneDrive account, nor do they need to sign into OneDrive for Business. The information encoded in the sharing link is enough to authenticate the upload to OneDrive for Business. If the recipient is signed into Office 365, their first and last name is included in the upload response. If not, the recipient is asked to add these details to distinguish the files they upload to the target folder. OneDrive can’t validate this information, so it’s entirely possible that figures like Mickey Mouse or Donald Duck might respond and upload files.
After selecting the files to upload (Figure 3), click Upload.
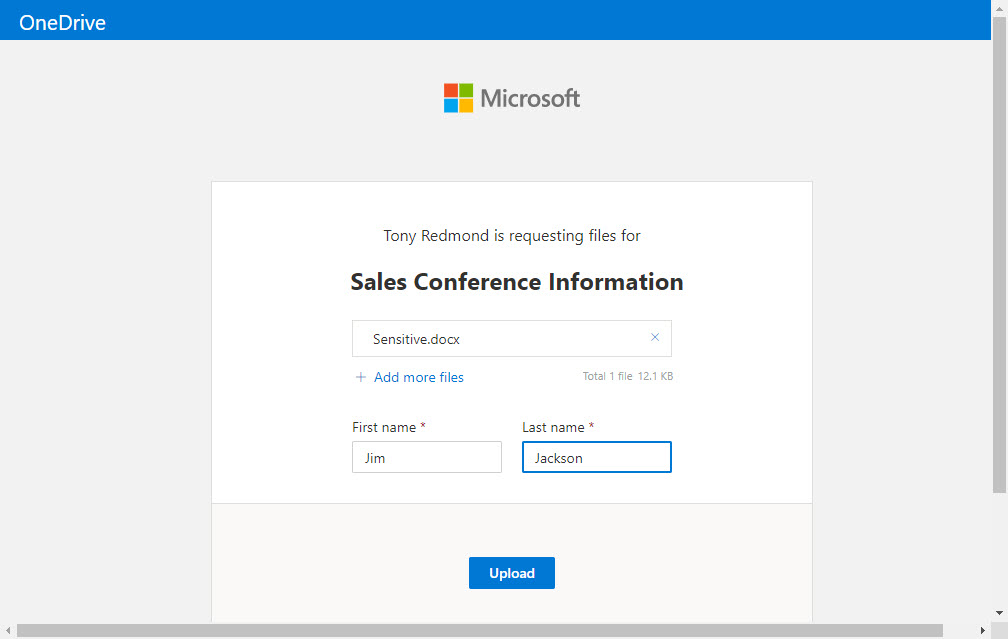
Dealing with Uploaded Files
After a successful upload, you’ll see that the uploaded files include the supplied information (Figure 4). In the activity panel, you can see that the rename happens after the upload process creates the file in the folder. The name of the person who uploads the file is shown as Guest Contributor unless they use a signed-in account.
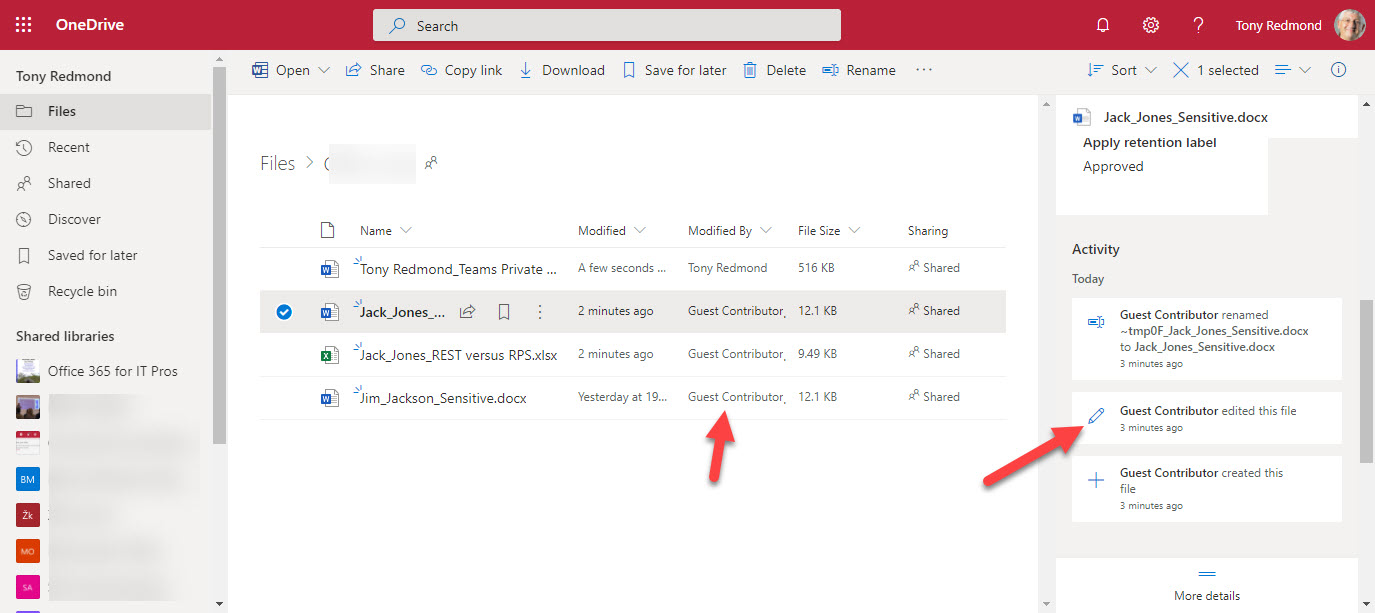
After the files are uploaded, they are under your control and the original owner has no rights to see or do anything else with the files. If the receiving tenant use data loss prevention policies, the policies are applied to the files following upload.
Soon after an upload completes, you’ll receive an email from OneDrive to tell you that new files are available (Figure 5).
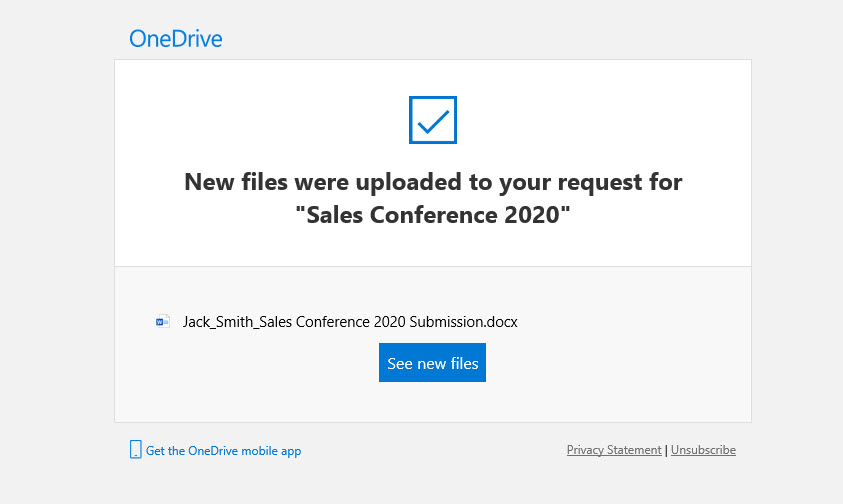
Quick, Simple, Smooth OneDrive Files Requests
Apart from the glitch with sending email to request file uploads, requesting file uploads worked smoothly and efficiently. Once the process is explained, it’s simple enough to be used with little training by both requestors and uploaders. My one nagging doubt is the complete lack of administrative controls provided in OneDrive for Business to allow tenants to block certain kinds of uploads, force authentication, limit those who can request files, and so on. Time will prove if these controls are needed. My feeling is that some are, so we’ll see how things go when Office 365 tenants begin using the feature in earnest.
Request files is an example of a feature that solves a business problem. It should help people move from email attachments. However, given that many people don’t like change, it might take time to change habits and make file uploads the norm.



