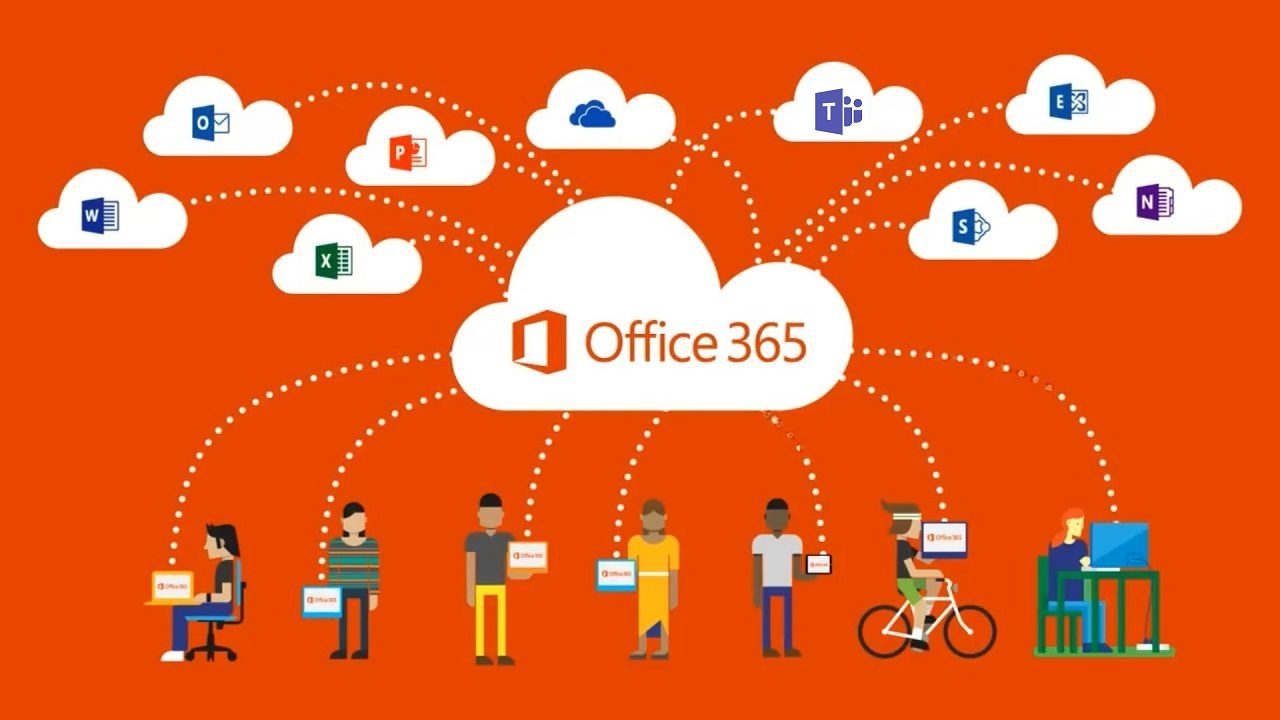Managing Office 365 Guest Accounts
The Sharing Side of Office 365
Given the array of Office 365 apps that now support external sharing – Teams, Office 365 Groups, SharePoint Online, Planner, and OneDrive for Business – it should come as no surprise that guest user accounts accumulate in your tenant directory. And they do – in quantity, especially if you use Teams and Groups extensively.
The Guest Lifecycle
Nice as it is to be able to share with all and sundry, guest accounts can pose an administrative challenge. Creating guest accounts is easy, but a lack of out-of-the-box tools exist to manage the lifecycle of those accounts. Left alone, the accounts are probably harmless unless a hacker gains control over the account in the home domain associated with a guest account. But it is a good idea to review guest accounts periodically to understand what guests are present in the tenant and why.
Guest Toolbox
You can manage guest accounts using through the Users blade of the Azure portal (Figure 1), which is where you can add a photo for a guest account (with a JPEG file of less than 100 KB) or change the display name for a guest to include their company name. You can also edit some settings for guest accounts with the Office 365 Admin Center.
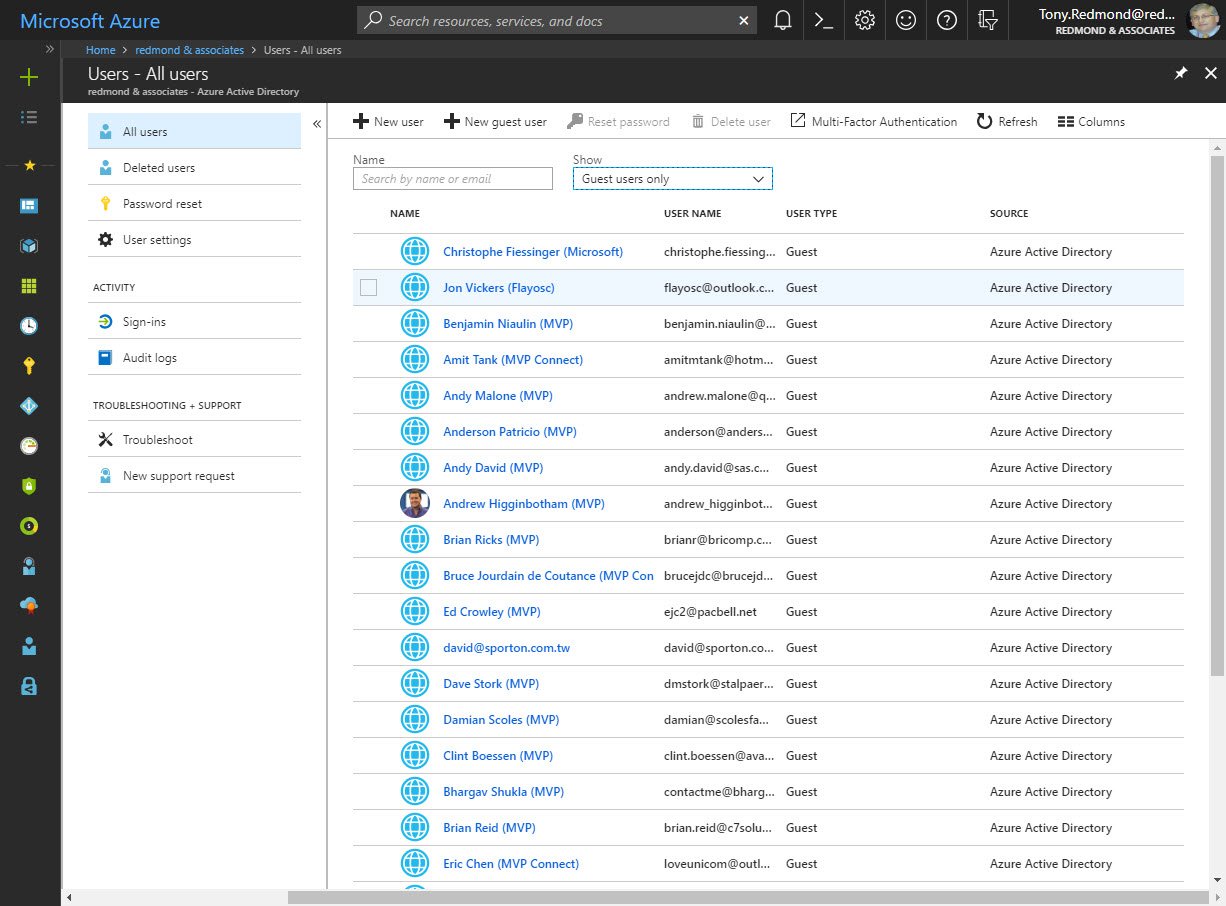
Of course, there’s always PowerShell. Apart from working with accounts, you can use PowerShell to set up a policy to block certain domains so that your tenant won’t allow guests from those domains. That’s about the extent of the toolkit.
Guest and External Users
Before we look any further, let’s make it clear that the terms “guest user” and “external user” are interchangeable. In the past, Microsoft used external user to describe someone from outside your organization. Now, the term has evolved to “guest user” or “guest,” which is what you’ll see in Microsoft’s newest documentation (for Groups and Teams).
Guest Accounts No Longer Needed for SharePoint Sharing
Another thing that changed recently is the way Microsoft uses guest user accounts for sharing. Late last year, Microsoft introduced a new sharing model for SharePoint Online and OneDrive for Business based on using security codes to validate recipients of sharing invitations. Security codes are one-time eight-digit numbers sent to an email address contained in a sharing invitation to allow them to open content. Codes are good for 15 minutes.
Using security codes removed the need to create guests in the tenant directory. But if guests come from another Office 365 tenant, it makes sense for them to have a guest account and be able to have the full guest experience. Microsoft updated the sharing mechanism in June so that users from other Office 365 tenants go through the one-time code verification process. If successful, Office 365 creates a guest account for them and they can then sign in with their Office 365 credentials.
You can still restrict external sharing on a tenant-wide or site-specific basis so that users can share files only with guest accounts. In this case, guest credentials are used to access content. To find out just what documents guests access in your SharePoint sites, use the techniques explained in this article.
Guests can Leave
With Office 365 creating guest accounts for so many applications, people can end up with accounts in tenants that they don’t want to belong to. Fortunately, you can leave a tenant and have your account removed from that tenant’s directory.
Teams and Groups
Tenants that have used Office 365 for a while are likely to have some guest accounts in their directory that SharePoint or OneDrive for Business created for sharing. But most guest accounts created are for Office 365 Groups or Teams, which is the case for the guests shown in Figure 1.
Guest Accounts
We can distinguish guest accounts from normal tenant accounts in several ways. First, guests have a User Principal Name constructed from the email address in the form:
username_domain#EXT#@tenantname.onmicrosoft.com
For instance:
Jon_outlook.com#EXT#@office365itpros.onmicrosoft.com
Second, the account type is “Guest,” which means that we can filter guests from other accounts with PowerShell as follows:
Get-AzureADUser -Filter "UserType eq 'Guest'" -All $true| Format-Table Displayname, Mail
Note the syntax for the filter, which follows the ODATA standard.
Accounts created for guests that are incomplete because the guest has not gone through the redemption process have blank email addresses. Now that we know what guest accounts look like, we can start to control their lifecycle through PowerShell.
Checking for Unwanted Guests
Creating a deny list in the Azure AD B2B collaboration policy is a good way to stop group and team owners adding guests from domains that you don’t want, like those belonging to competitors. However, because Office 365 Groups have supported guest access since August 2016, it might be that some wanted guests are present. We can check guest membership with code like this:
$Groups = (Get-UnifiedGroup -Filter {GroupExternalMemberCount -gt 0} -ResultSize Unlimited | Select Alias, DisplayName)
ForEach ($G in $Groups)
{ $Ext = Get-UnifiedGroupLinks -Identity $G.Alias -LinkType Members
ForEach ($E in $Ext) {
If ($E.Name -Match "#EXT#")
{ Write-Host "Group " $G.DisplayName "includes guest user" $E.Name }
}
}
Because Office 365 Groups and Teams share common memberships, the code reports guests added through both Groups and Teams.
Removing Unwanted Guests
If we find guests belonging to an unwanted domain, we can clean them up by removing their accounts. This code removes all guest accounts belonging to the domain “Unwanted.com,” meaning that these guests immediately lose their membership of any team or group they belong to as well as access to any files shared with them. Don’t run destructive code like this unless you are sure that you want to remove these accounts.
$Users = (Get-AzureADUser -Filter "UserType eq 'Guest'" -All $True| Select DisplayName, ObjectId)
ForEach ($U in $Users)
{ If ($U.UserPrincipalName -Like "*Unwanted.com*") {
Write-Host "Removing"$U.DisplayName
Remove-AzureADUser -ObjectId $U.ObjectId }
}
Lots to Do
People are excited that Teams now supported guest access for any email address. However, as obvious in this discussion, allowing external users into your tenant is only the start of a lifecycle process that needs to be managed. It is surprising how many have never thought through how they will manage these accounts, but now that external access is more widespread, perhaps that work will begin.
Follow Tony on Twitter @12Knocksinna.
Want to know more about how to manage Office 365? Find what you need to know in “Office 365 for IT Pros”, the most comprehensive eBook covering all aspects of Office 365. Available in PDF and EPUB formats (suitable for iBooks) or for Amazon Kindle.