Install and Configure Puppet 5 Part 1: Set Up Red Hat Linux in Hyper-V
As a companion to my series on managing Windows Server with Puppet Enterprise, this short two-part article will guide you through installing your own Puppet 5 server on Red Hat Linux in Hyper-V.
If you are wondering why I’m writing about Linux on Petri, you might have missed my series of articles on managing Windows Server using Puppet. So far, there are seven parts and you can find the links below. Puppet is a more mature configuration management solution than Microsoft’s PowerShell Desired State Configuration (DSC) and natively manages both Windows and Linux.
Managing Windows Server with Puppet Part 1: Configure Puppet Master and Bootstrap the Puppet Agent in Windows Server
Managing Windows Server with Puppet Part 2: Log in to Puppet Master, Accept Node Certificate, and Test Connectivity
Managing Windows Server with Puppet Part 3: Install Modules and Edit the Site Manifest
Managing Windows Server with Puppet Part 4: Working with Files and ACLs
Managing Windows Server with Puppet Part 5: Managing Local Users and Groups
Managing Windows Server with Puppet Part 6: Installing, Updating, and Removing Software
Managing Windows Server with Puppet Part 7: Installing Active Directory
In the articles, I have been using a Puppet Master server automatically deployed in the Azure cloud using a template provided by Microsoft. But what if you want to install your own Puppet Master locally or in a virtual machine? That’s what I’m going to show you how to do in this article.
Download Red Hat Linux Enterprise
I must confess that I’m not a Linux expert. For the purposes of this article I’m going to use Red Hat Linux Enterprise (RHEL). There are several different Linux distributions that you could use for your Puppet Master server but I know that RHEL is officially supported by Puppet, that it works with Hyper-V, and that it is a commonly deployed Linux distribution. For more information on supported Linux distributions, see Puppet’s website here. The instructions that follow have been tested in RHEL and Hyper-V. I can’t promise that they will work with any other Linux distribution or hypervisor.
Unlike Windows, which will work for a time-limited period without activation, before you can do anything useful with RHEL, you’ll need to register and subscribe the OS. And before you can do that, you must have an active Red Hat Developer Program account and accept Red Hat’s T&Cs. If you don’t already have an account, sign up here. As part of the registration process, you’ll need to confirm your account by clicking on a link sent to you via email.
Once you have registered, logged in to your developer account and accepted the T&Cs, download the latest version of RHEL DVD ISO here. Save it to your local hard drive in the C:\Users\Public\Downloads folder.
Create a New Hyper-V Virtual Machine
Now you have a registered developer account and have downloaded the RHEL DVD ISO, we can install Linux in Hyper-V on Windows 10 or Windows Server.
- Open Hyper-V Manager. Type Hyper-V in the search box on the taskbar and select Hyper-V Manager from the search results. If your user account isn’t a member of the Hyper-V Administrators group, you’ll need to run Hyper-V Manager with an account that has local administrator privileges.
Note that if you are running the latest version of Windows 10 and you have compatible hardware, Hyper-V should already be installed. If not, you can install it by running the following command in an elevated PowerShell prompt:
Enable-WindowsOptionalFeature -Online -FeatureName Microsoft-Hyper-V -All
- In Hyper-V Manager, create a new virtual machine. Make sure that your Hyper-V host is selected under Hyper-V Manager in the pane on the left and then select Quick Create from the Action menu. You may be required to enter an administrator username and password before you can continue.
- In the Create a Virtual Machine dialog, click Local installation source.
- Click Change installation source on the right and select the RHEL DVD ISO that you downloaded from Red Hat’s website.
- Uncheck This virtual machine will run Windows (enables Windows Secure Boot).
- Click More options in the bottom right corner.
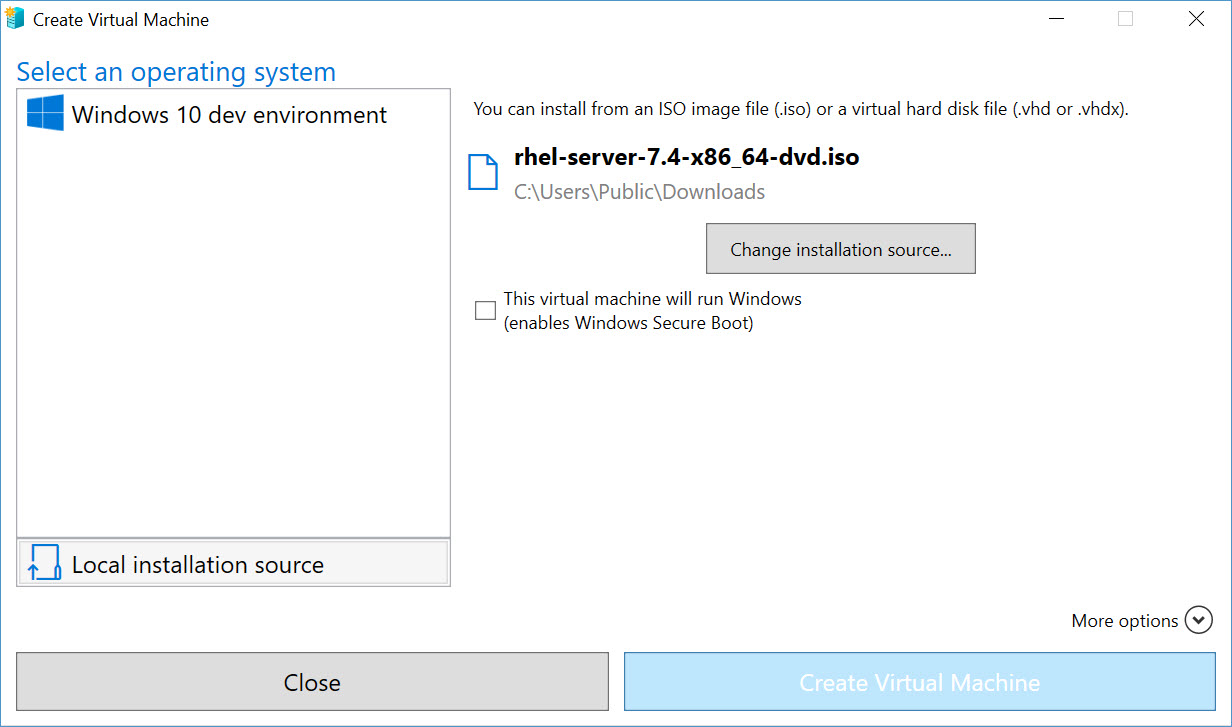
- Give the new VM a name and then click Create Virtual Machine.
- After a few seconds, the VM should be ready for use. Click Connect to open a connection to the VM.
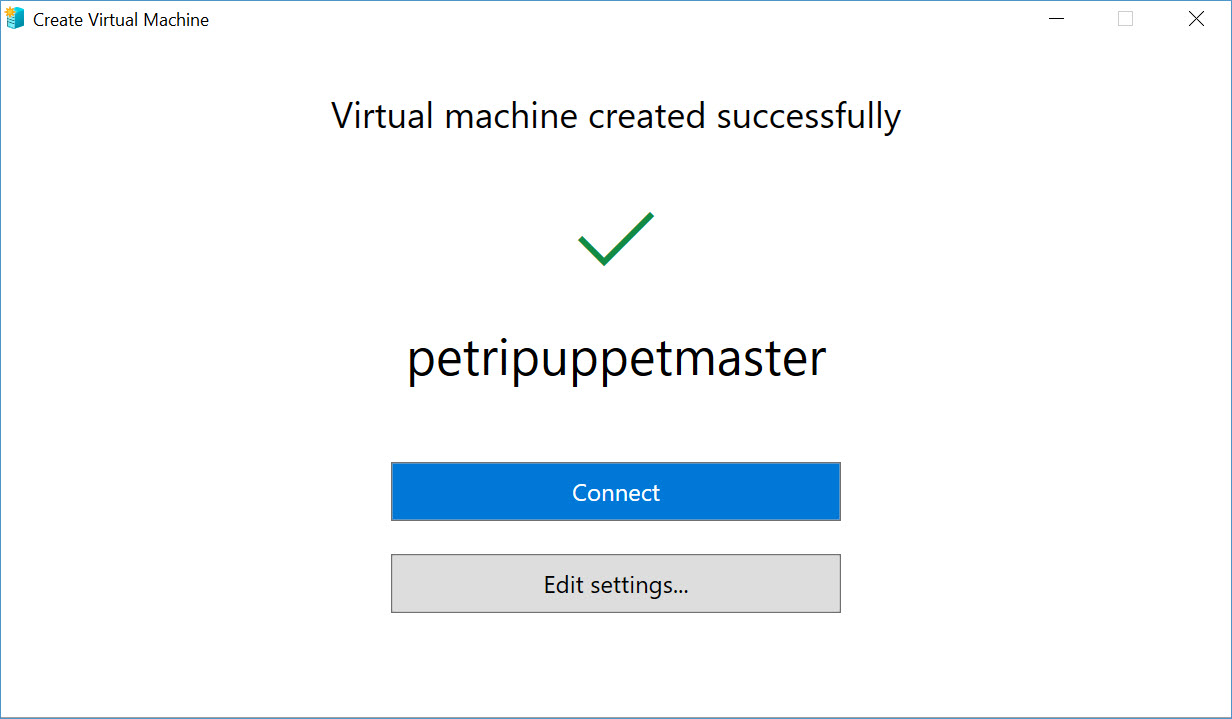
Note that you will need Internet connectivity to download the components required for Puppet and to register and subscribe the OS. If you need to change any of the VM’s default settings, you can click Edit settings before connecting to the VM.
Install Red Hat Linux
Now we are ready to begin the Linux installation process.
- Click Start in the virtual machine window.
- On the boot screen, select Install Red Hat Enterprise Linux 7.4 and press ENTER.
- On the welcome screen, select a language and click Continue.
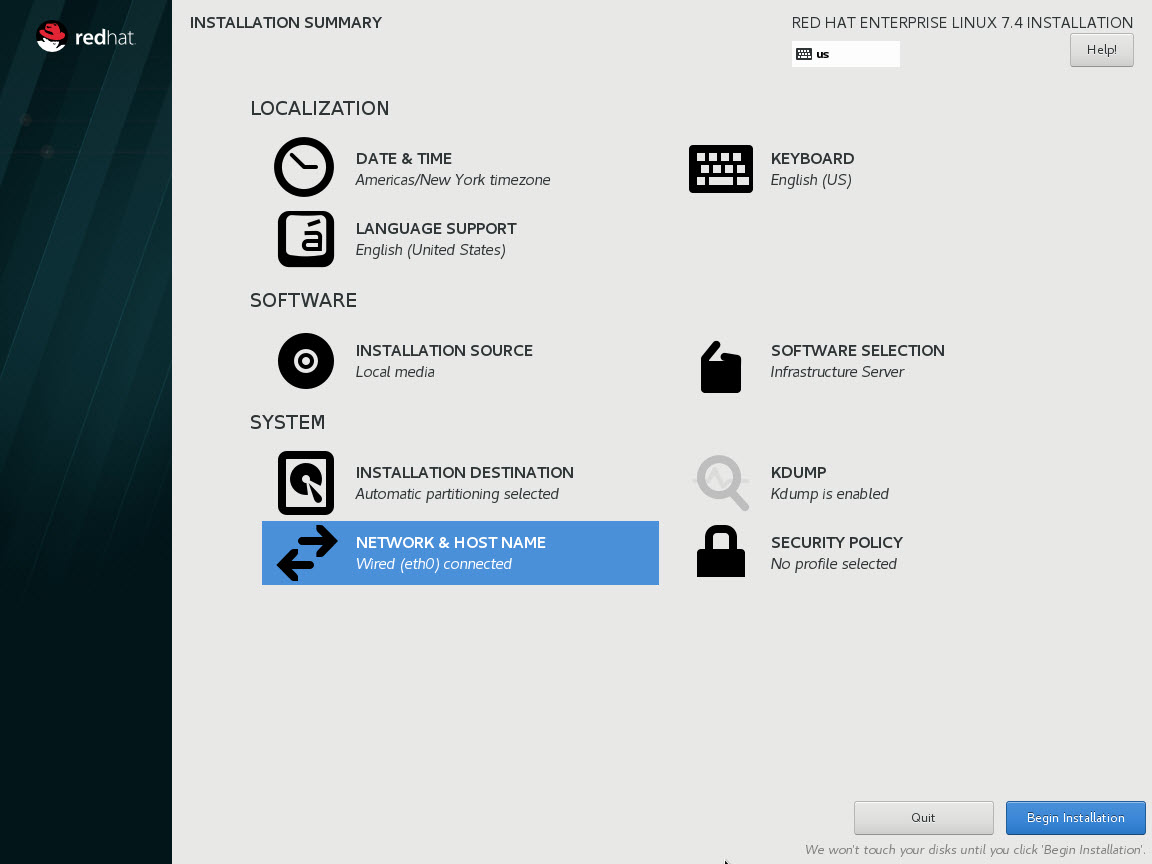
- On the INSTALLATION SUMMARY screen, click SOFTWARE SELECTION.
- On the left below Base Environment, check Infrastructure Server.
- On the right below Add-Ons for Selected Environment, check Guest Agents.
- Click Done.
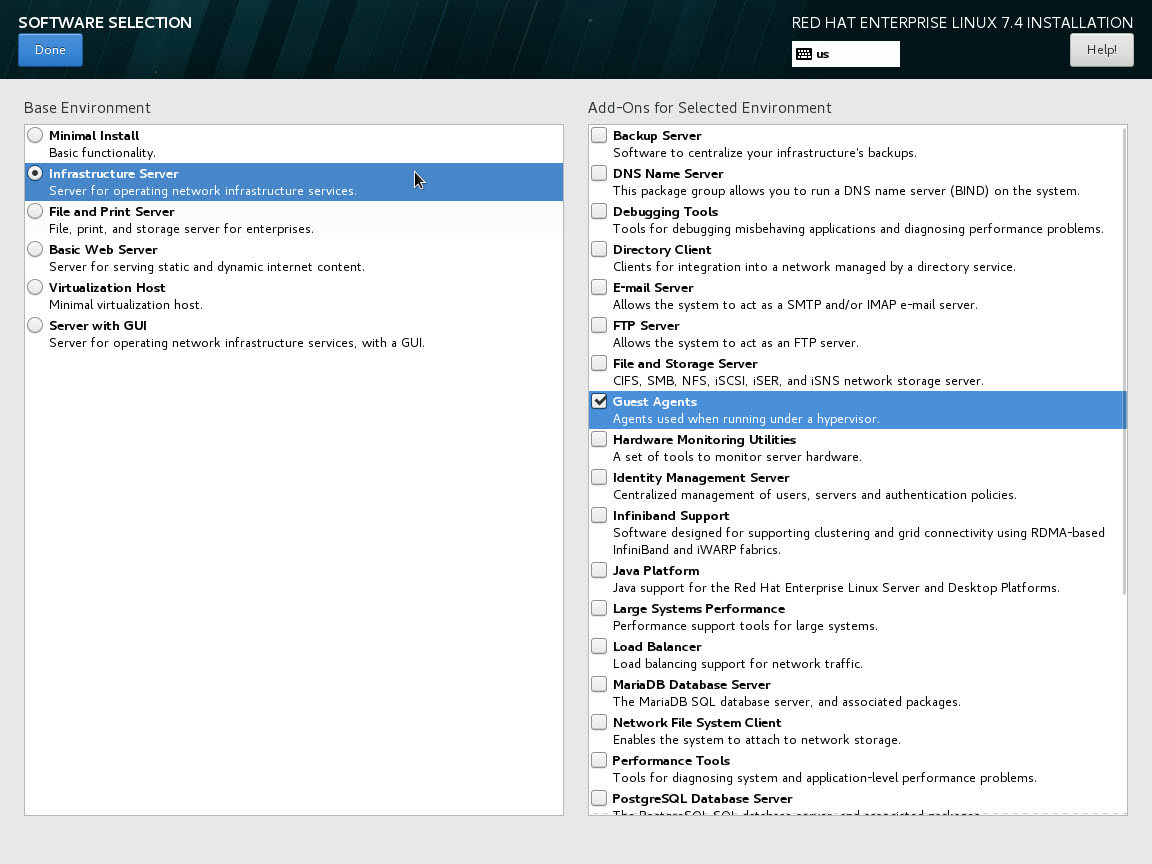
- On the INSTALLATION SUMMARY screen, click INSTALLATION DESTINATION.
- Click Done.
- Click NETWORK & HOST NAME. Click the slider to the right of the Ethernet (eth0) adapter and set it to ON. The status of the adapter should change to Connected.
- In the Host name box in the bottom left corner, give the OS a DNS name and then click Apply.
- Click Done.
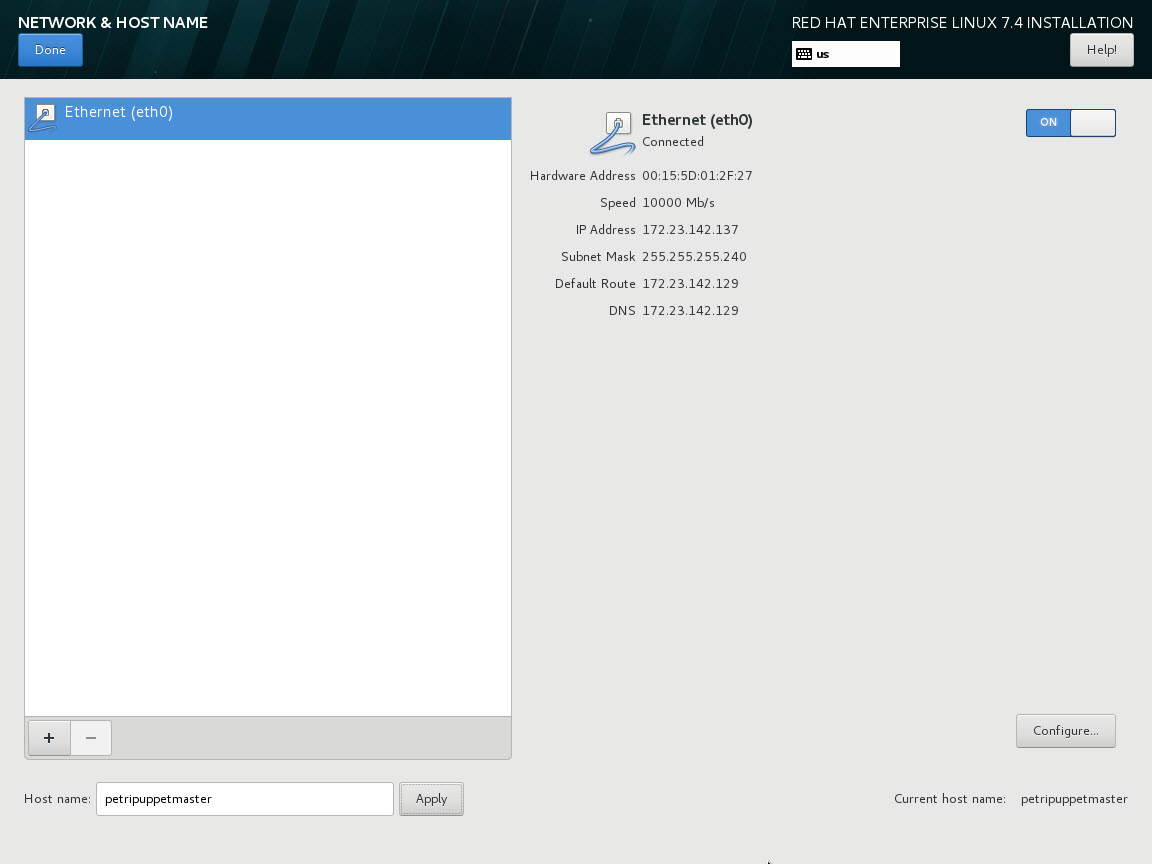
- Back on the INSTALLATION SUMMARY screen, click Begin Installation.
- On the CONFIGURATION screen under USER SETTINGS, click ROOT PASSWORD. Type and confirm a strong password for the root user account. If the password isn’t deemed strong enough, you’ll either need to change it or click Done twice to confirm you want to use a weak password.
- Click Done.
Note that in a production environment, you should create at least one user account and use SUDO to elevate to root when required. To keep things simple, I will just use the root account in this demonstration.
Now sit back and wait for Linux to install. Don’t forget to click Reboot once the install has completed.
Register and Subscribe Red Hat Linux Enterprise Server
Once the server has rebooted, you’ll need to log in, register, and subscribe your copy of Red Hat.
- At the login prompt, type root and press ENTER.
- Enter the password for the root account that you set during the installation process, and press ENTER.
- At the command prompt, type sudo -i and press ENTER. This will make sure that the following commands run with root privilege.
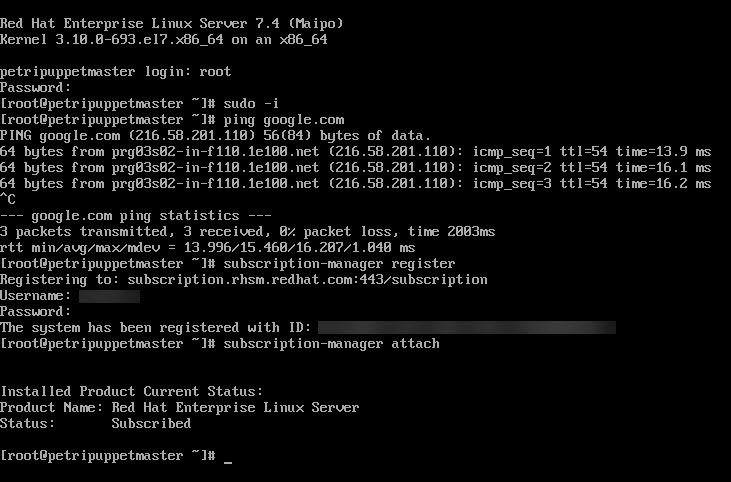
- Optionally, run ping google.com to check you have Internet connectivity. To stop ping on Linux, press CTRL+C.
- Type subscription-manager register and press ENTER. When prompted, enter the username and password for your Red Hat Developer Program account.
- Type subscription-manager attach and press ENTER.
That’s it! RHEL is now ready to use. In the next and final part of this article, I’ll show you how to set up Puppet 5.




