How to Factory Reset Windows 10
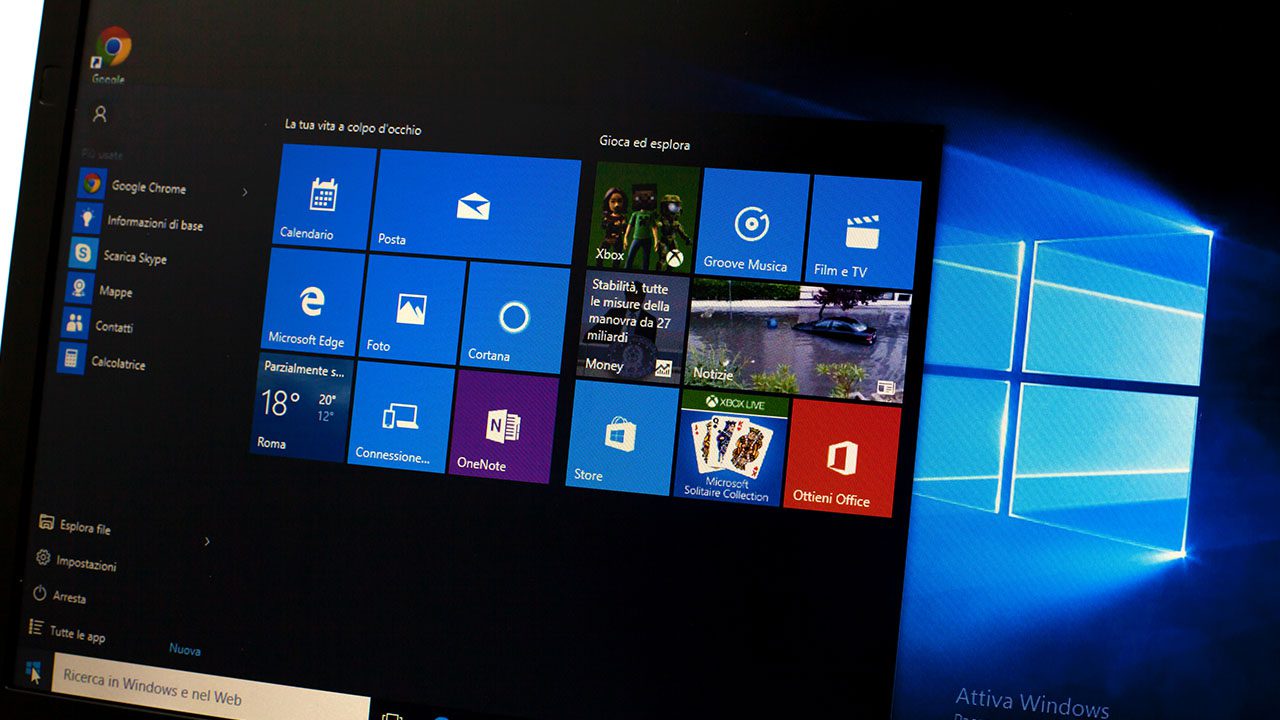
Windows a reliable operating system and in general there shouldn’t be a need to factory reset Windows 10. But sometimes when all troubleshooting options have been exhausted, or if you just want a clean start, resetting Windows 10 is the best way forward. In this article, I’ll show you how to factory reset Windows 10, without needing to find installation media, using the ‘Reset this PC’ feature in the Settings app.
How to factory reset Windows 10
Windows 10 combines the ‘Reset this PC’ and ‘Refresh this PC’ features into one simple tool called ‘Reset this PC’. The Refresh tool from Windows 8 allowed users to keep their files and personalization settings. But to make things easier for users in Windows 10, Microsoft has enabled the ability for users to keep their personal files as part of Reset. Additionally, you can choose whether to include software that was installed on the PC out-of-the-box.
You have two options to choose from when using the Reset this PC tool:
- Reset your PC – reinstall Windows but delete your files, settings, and apps – excluding apps that came with your PC.
- Refresh your PC – reinstall Windows and keep personal files and settings. This option also keeps apps that came with your PC and apps installed from the Microsoft Store.
A third option, Restore your PC, can be used to undo recent system changes. It is accessed in the System Restore applet in the Control Panel.
How does ‘Reset this PC’ work?
‘Reset this PC’ works by booting into the Windows Recovery Environment (WinRE) and erasing the Windows partition. It then installs a new copy of Windows. If you choose to keep personal files, ‘Reset this PC’ scans the drive for personal files and moves them out of the Windows partition before it’s deleted. Then the files are put back in place once Windows is reinstalled.
Can I reset to the factory image?
What’s important to understand is that ‘Reset your PC’ doesn’t roll back devices to the factory image. For example, if you have upgraded to Windows 10 21H1 and you run ‘Reset your PC’, you will still have the 21H1 Update once Windows has reinstalled. Although you will lose the ability to roll back to the previous version of Windows once the reset has completed. There might also be the option to ‘Restore Factory Settings’ if you upgraded from Windows 8 to Windows 10. Selecting this will reinstall Windows 8.
In most cases, users will want to retain their personal files. When choosing this option, you can log back into Windows after the reset without recreating user accounts that existed before. And all user files will be in place. The only thing left to do is reinstall applications. ‘Reset this PC’ is also useful if you want to give the device away or sell it. In this case, you should remove your personal files.
Fresh Start vs Reset this PC
There is an option in Reset this PC that gives you the option to restore preinstalled apps. That is, if you PC came with apps preinstalled by the manufacturer. You will get the option to select ‘Restore preinstalled apps?’. If your PC doesn’t have preinstalled apps configured, you won’t see this option.
In versions of Windows 10 before version 2004, the ability to restore preinstalled apps was a separate feature called Fresh Start.
For more information, check out How Does Windows 10 Reset this PC Work? on Petri.
How to Reset Windows 10
You can launch the ‘Reset this PC’ feature from the Settings app or from the boot menu if Windows isn’t starting properly. For the purposes of this article, I’ll show you how to start a reset from the Settings app and keep personal files.
- Open the Settings app in Windows 10. Type settings in the search box on the taskbar and select Settings from the list of results.
- In the Settings app, click Update & Security.
- On the Update & Security page, click Recovery.
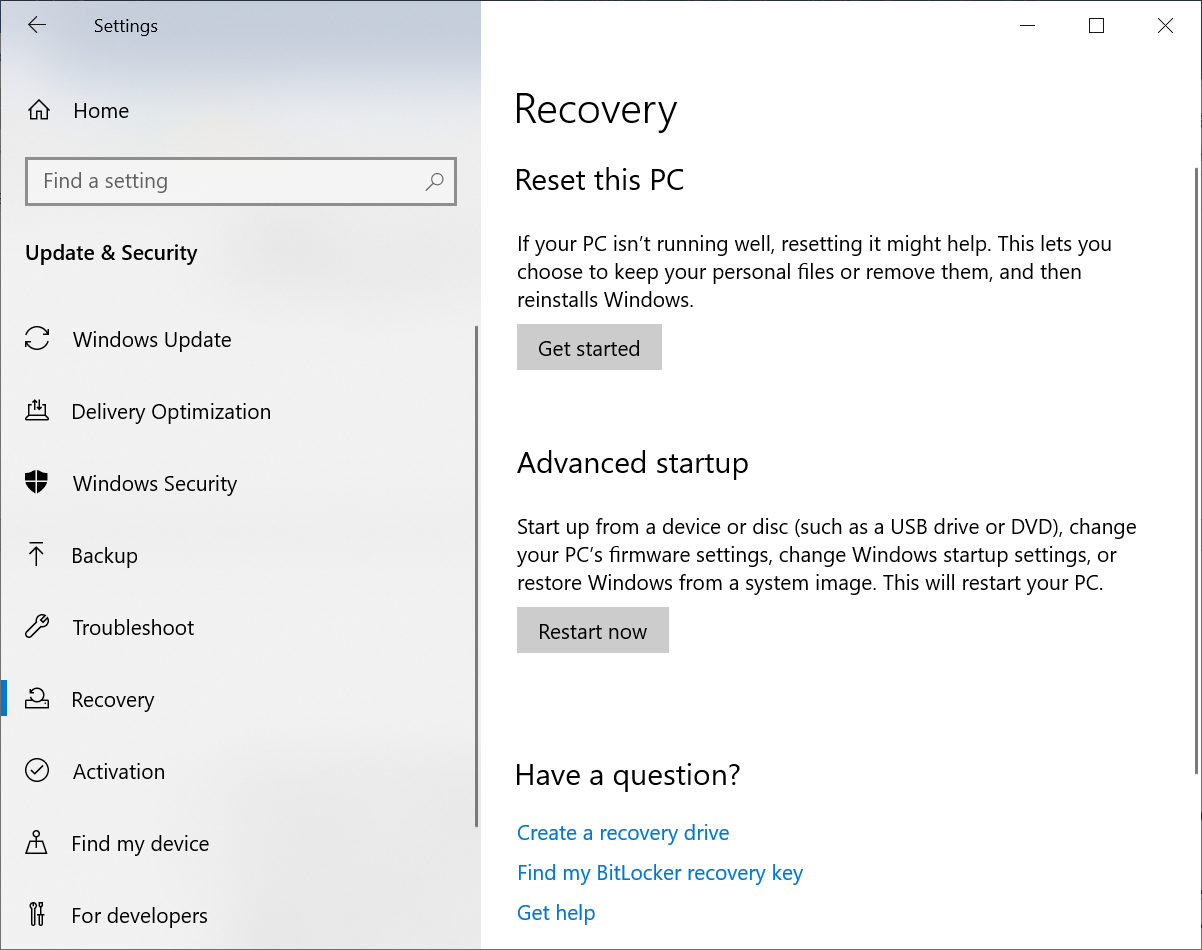
- Under Reset this PC on the right, click Get started. You will be prompted to elevate privileges.
- In the Reset this PC dialog under Choose an option, select Keep my files.
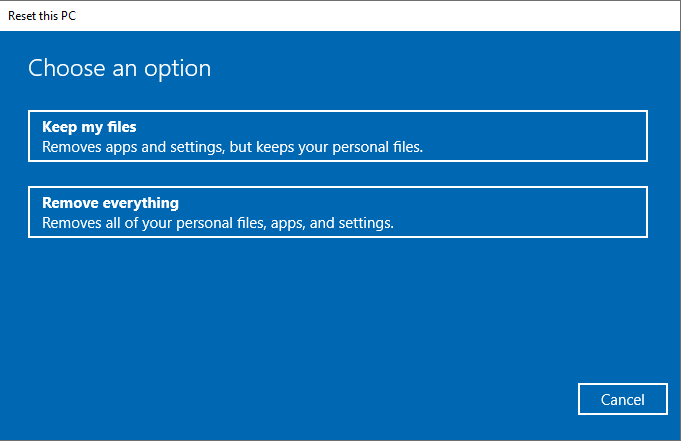
- On the Additional settings screen, you can choose to NOT restore apps and settings that came with the PC. The default option is to restore. If you want to change this option, click Change settings and then under Preinstalled apps, change the slider to Off.
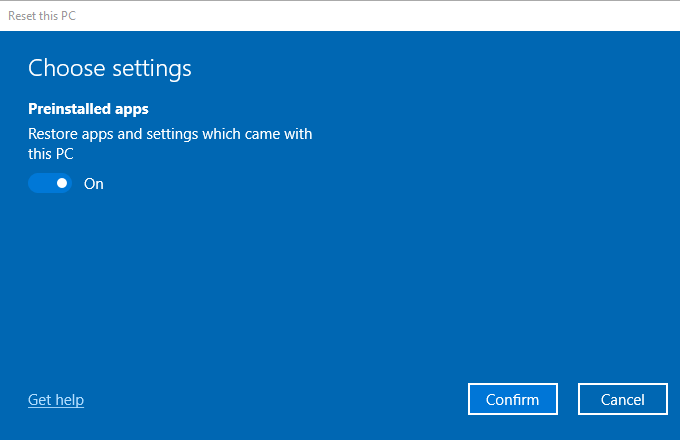
- On the Ready to reset this PC screen, confirm that you want to reinstall Windows by clicking Reset.
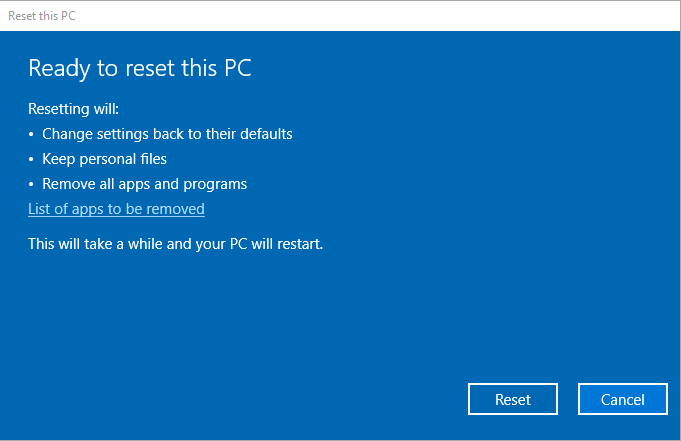
The device will reboot several times. Once Windows has reinstalled, you can log back in with the same user accounts and credentials as before.
While Windows can preserve user files during the reinstall process, if you don’t have another copy of your files somewhere else, like before starting any major operation, I’d recommend making sure you have a backup. ‘Reset this PC’ is a useful feature that makes it easy for users and administrators to quickly reinstall Windows and it is especially useful if IT support needs to talk users through the process because it can be completed in just a few clicks.



