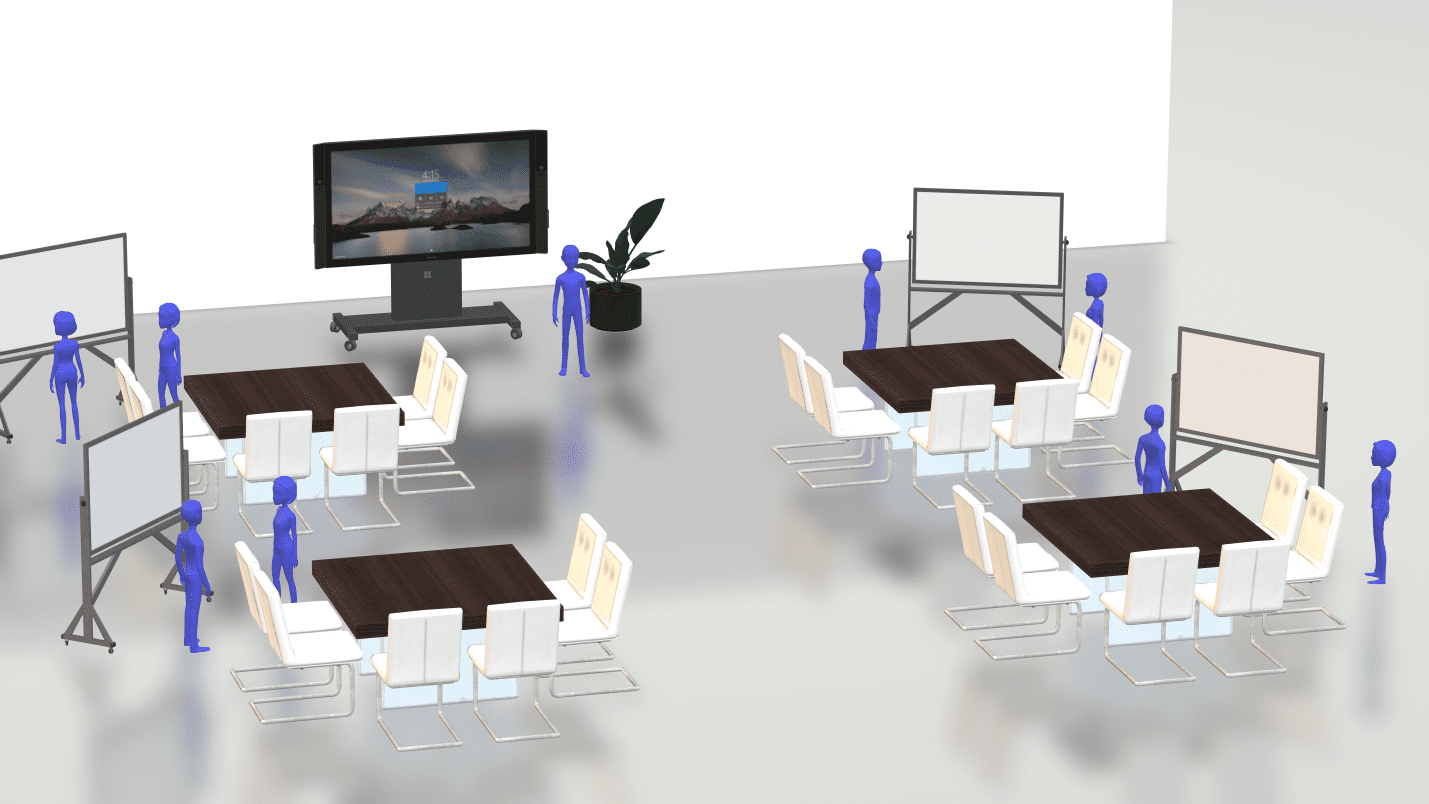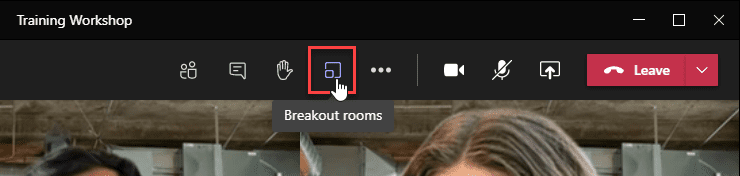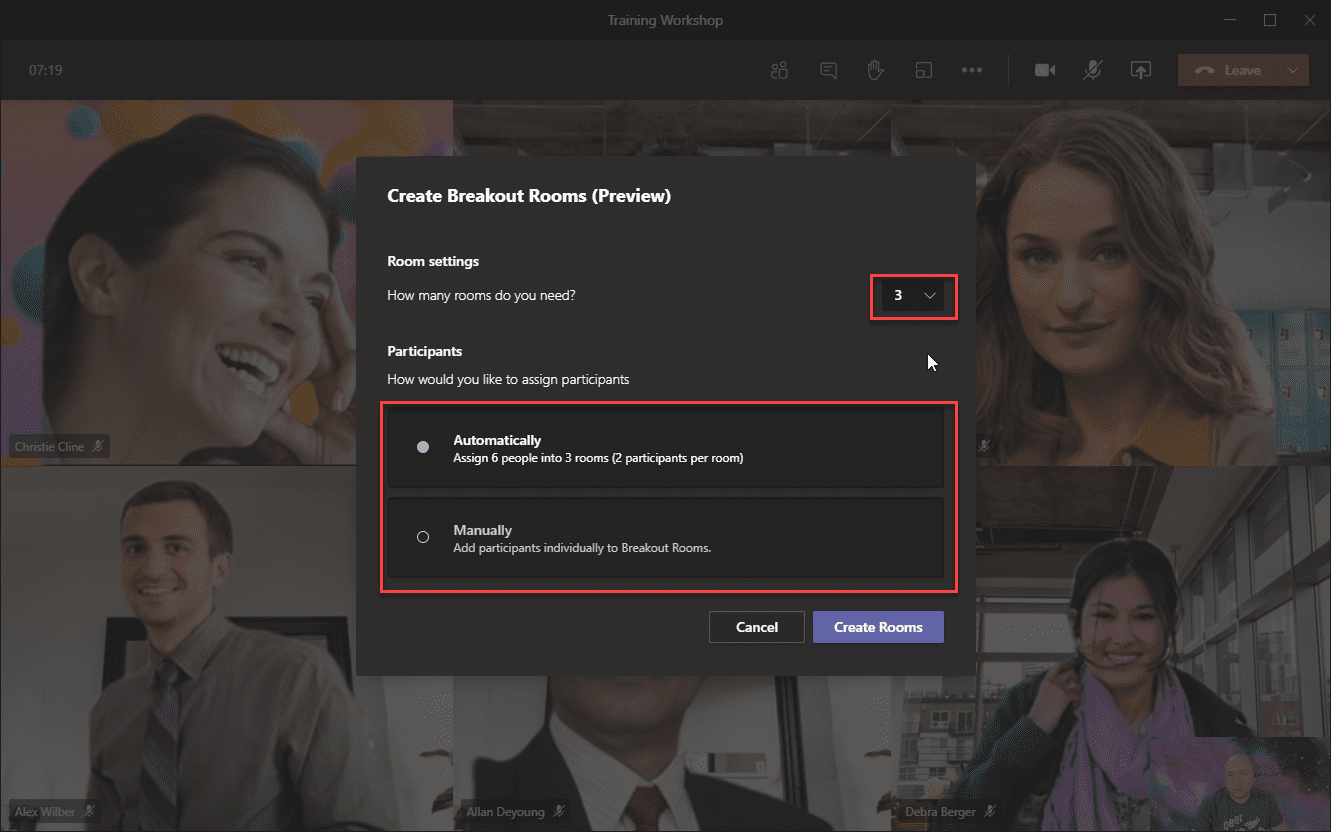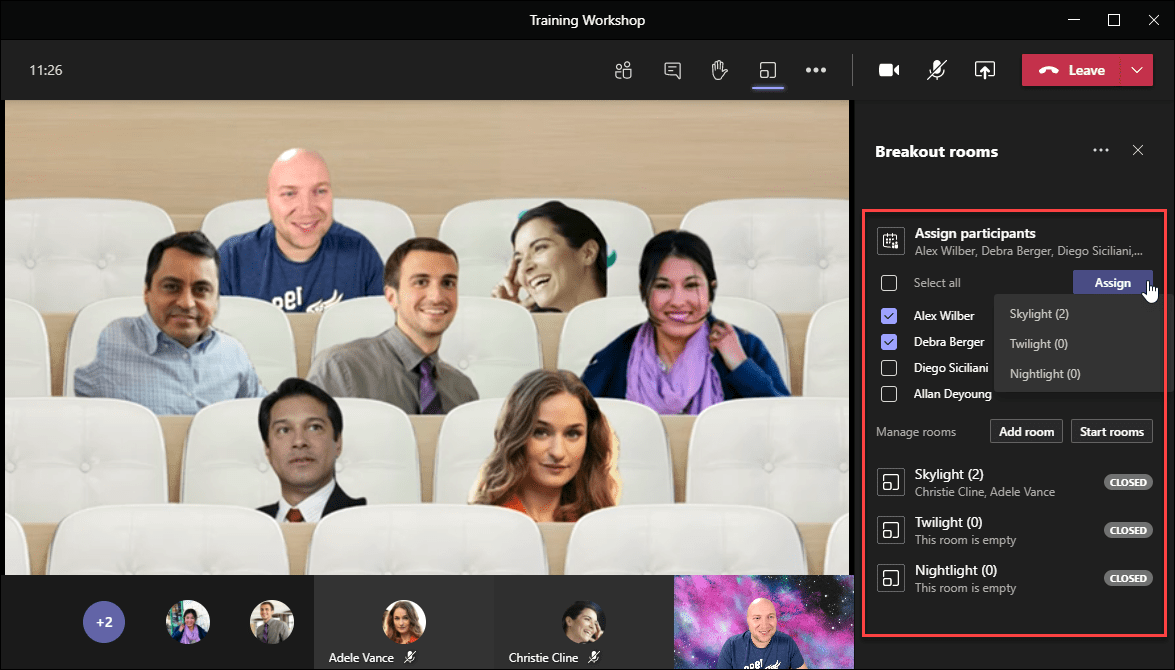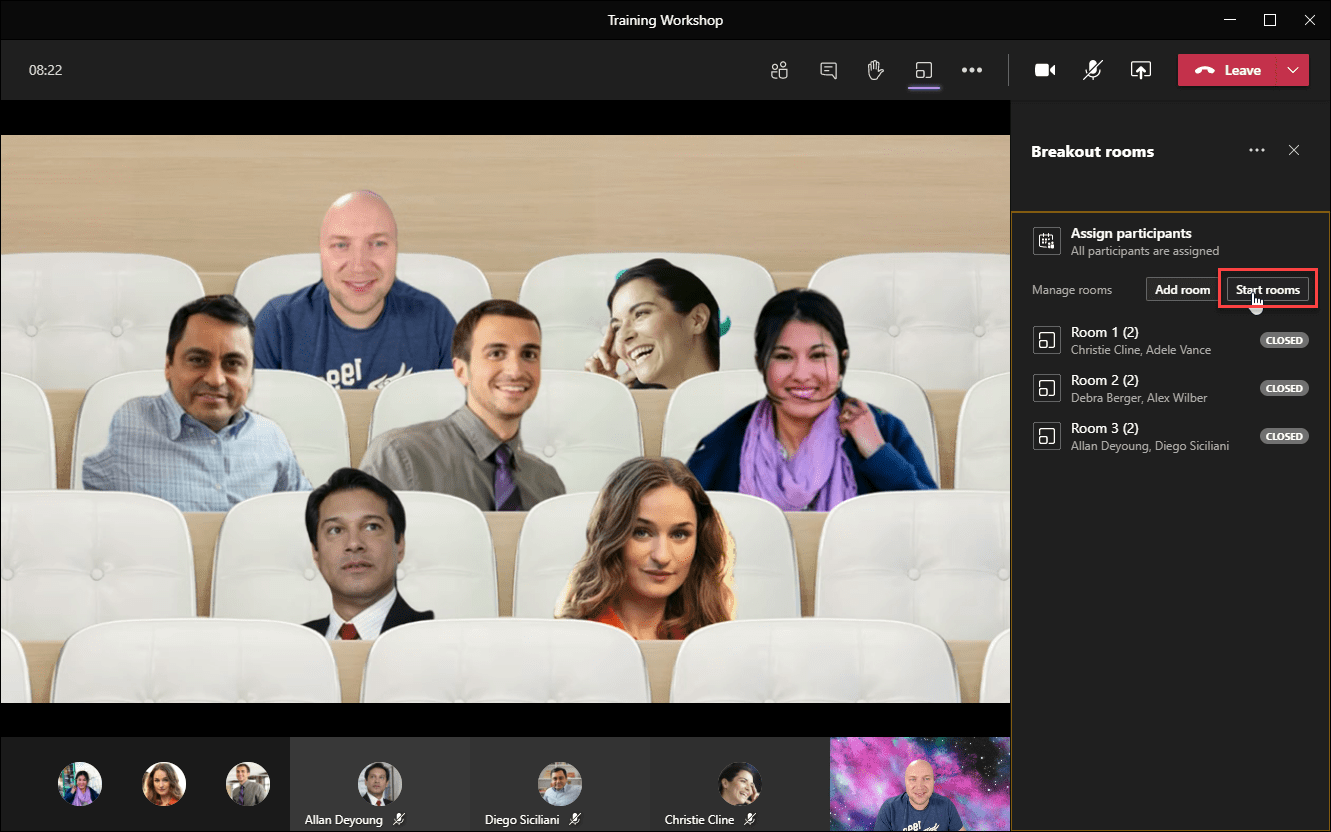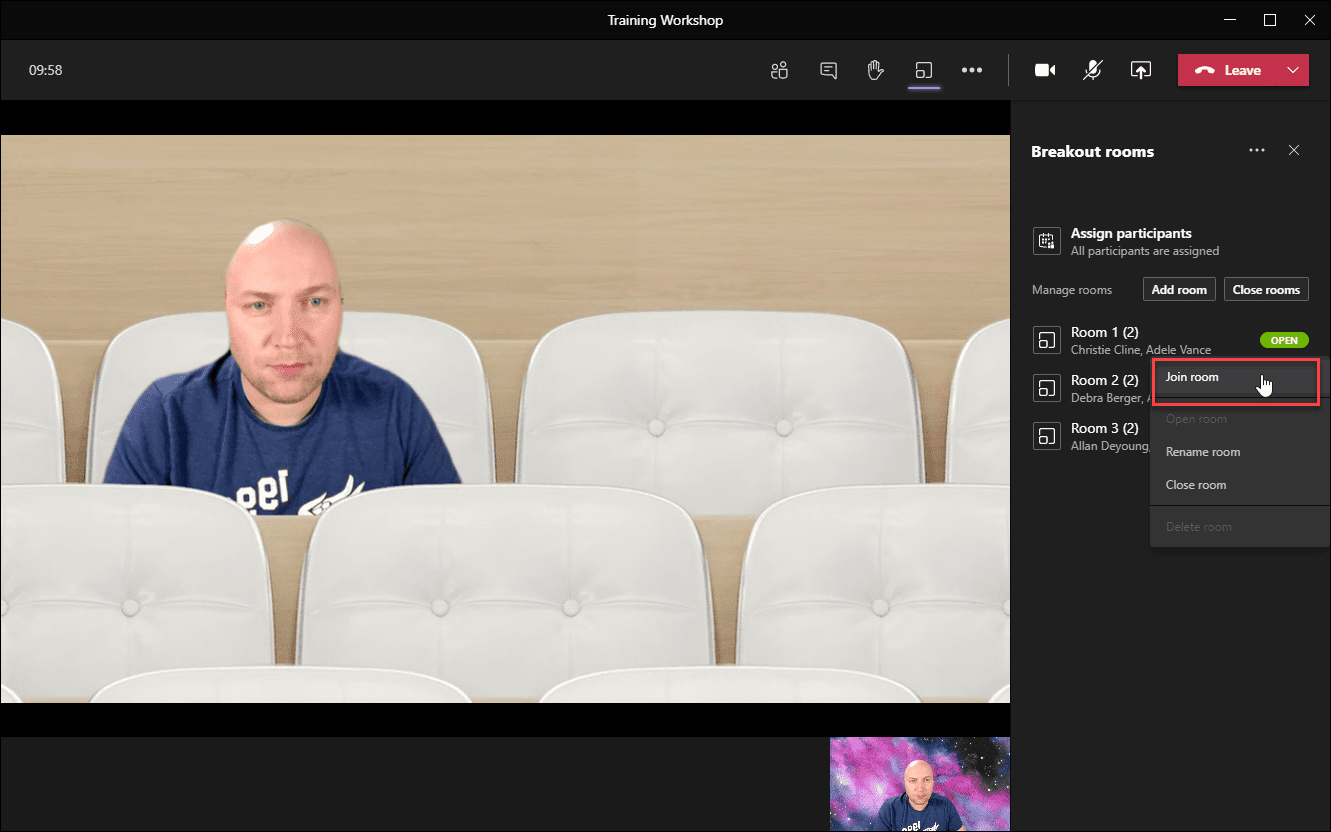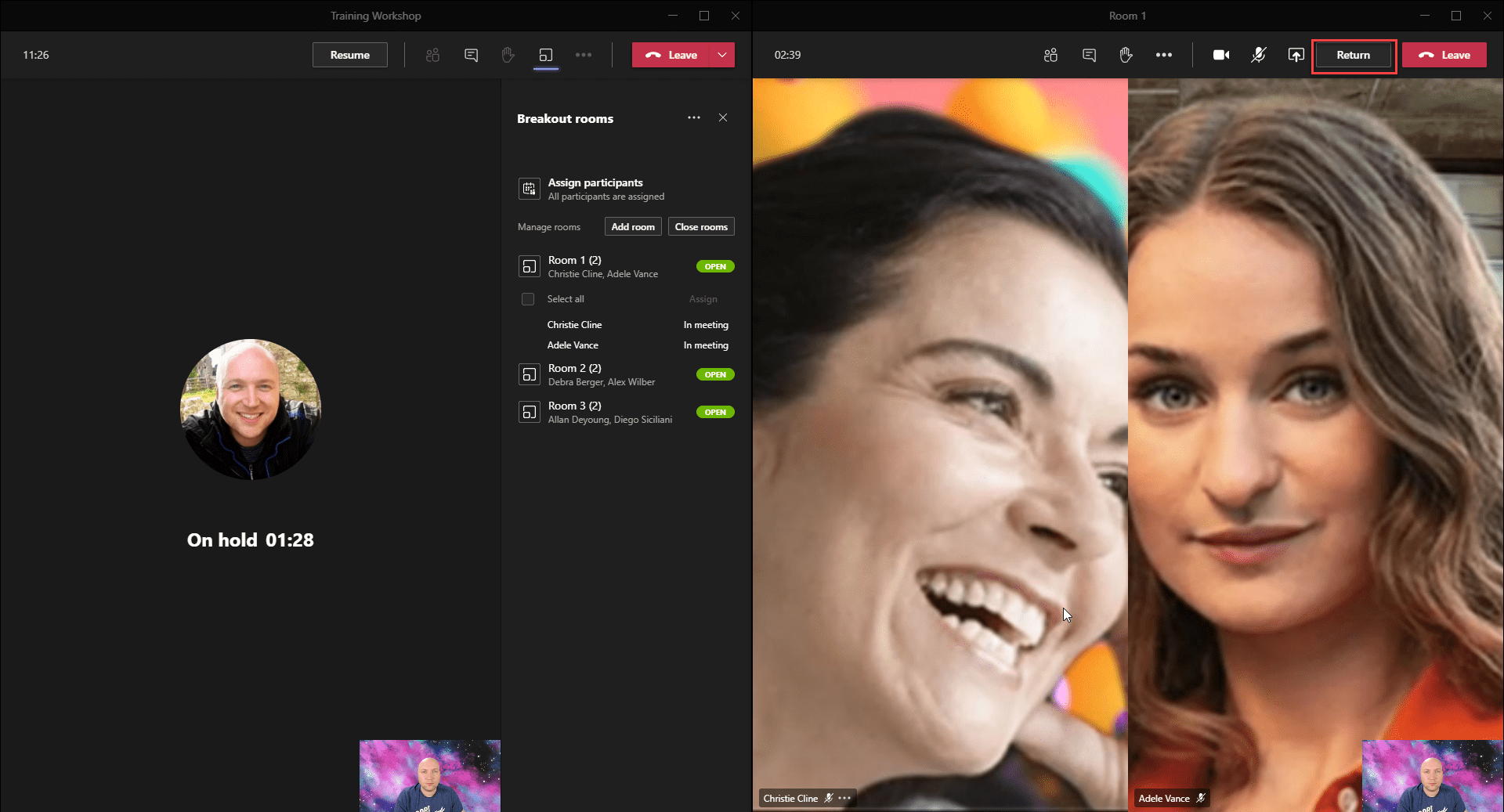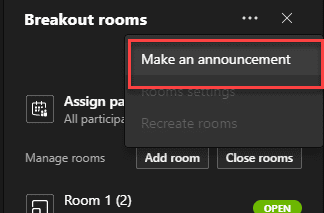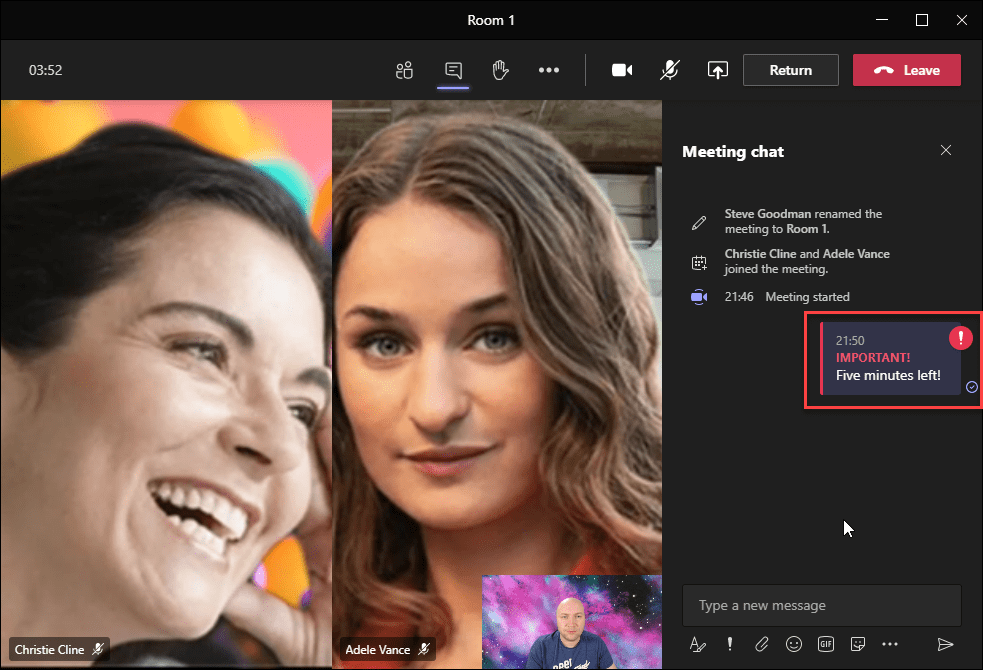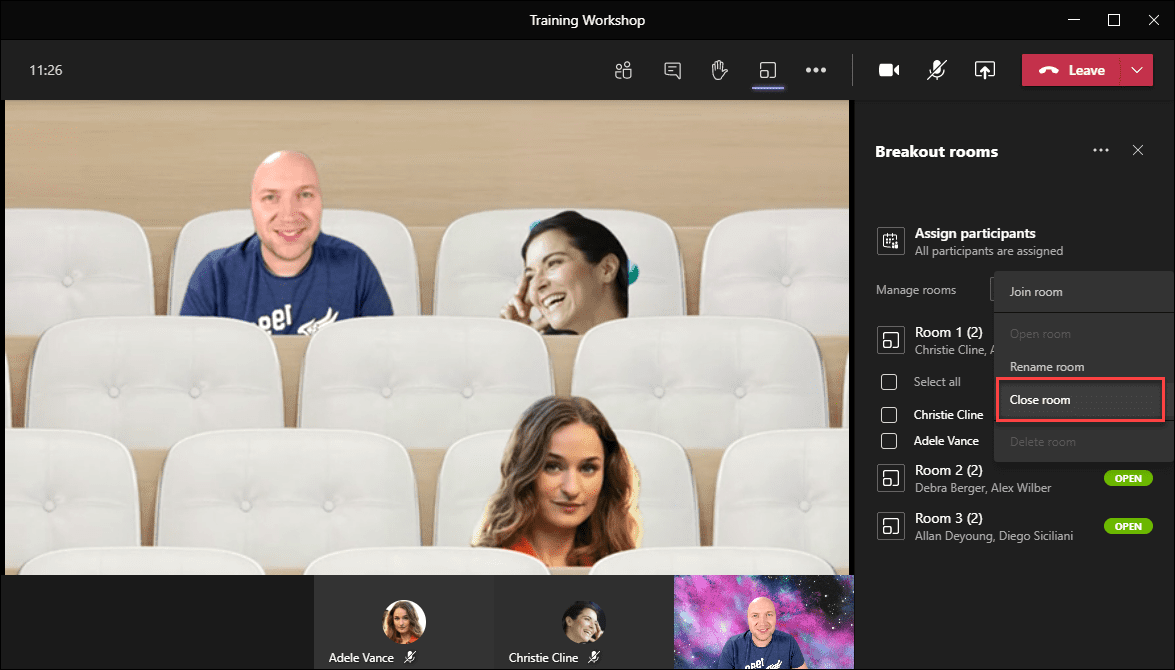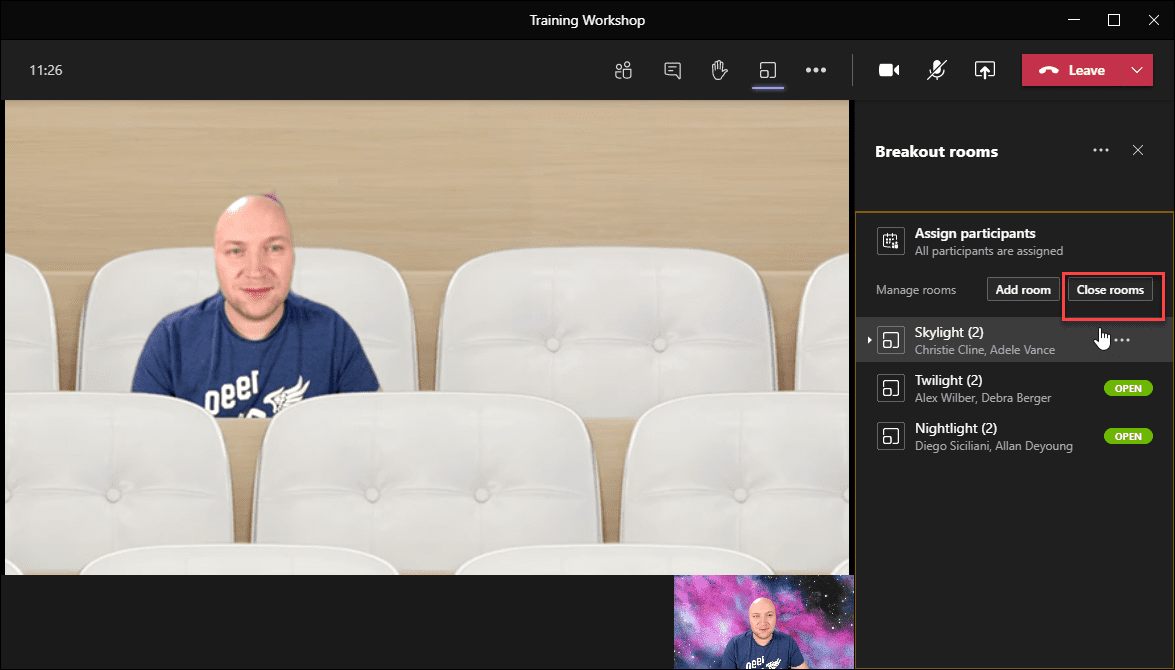How and When to Use Breakout Rooms in Teams
In a move that mirrors in-person meetings, Microsoft has released breakout rooms for Microsoft Teams.
Breakout rooms were originally expected to arrive in October and after a delay, they have finally arrived in December. It is a wise assumption that the delay was to listen to feedback from customers who were using the feature in public preview, such as schools, and to make sure that the initial version of breakout rooms worked well.
So far, both the public reception to its launch and how the feature performs has been positive, as it fulls the need for business, government, and education customers alike.
Key use cases for breakout rooms
Breakout rooms replicate the real-life ability to get people into smaller groups to work on problems.
Hopefully, you will recognize the scenario I’ve created above – the leader works with the assembled group to outline a problem, then splits everyone into groups, usually on separate tables. The leader then walks around the room to check in with each group to see how they are getting on and helping them where needed.
You will see these used in scenarios like:
- Schools with the teacher setting a short assignment for pupils to work on in small groups. In-person this will often be a short 10-minute group task that pupils work on with their classmates at the same table.
- Team training with the facilitator outlining a business problem, or imaginary scenario, and then assigning people into groups. You may be familiar with the image above, where people often use a flip-chart or whiteboard to collect their ideas.
- Business conferences where between seminars people sit in informal groups to chat; or where several seminars run concurrently.
- Focus groups where the facilitators split the attendees into smaller groups and listen to their views in smaller sessions.
Breakout rooms in teams mirror the real-life equivalents and allow a Teams meeting organizer to begin a large meeting – with all attendees, and then remain in control of splitting people into smaller meetings, drop-in to each group, and bring everyone back into the main meeting when the breakouts conclude.
Creating breakout rooms
You will find the Breakout rooms option in the desktop Microsoft Teams client when using the new pop-out meeting experience. Breakout rooms is represented as a smaller square within a larger one:
When you select the Breakout rooms option you will be presented with the option to create up to 50 breakout rooms. You can do this before attendees arrive.
You’ll have the option to either automatically assign people into breakout rooms, or manually assign people. After you press Create Rooms, the rooms will be created, however, the breakout rooms will not start until you choose to do so. Everyone will initially remain in the main meeting.
Each breakout room will be numbered in the format Room 1, Room 2, and so on. If your attendees are likely to attend many meetings with breakout rooms, consider renaming them to something relevant to the main meeting. This isn’t essential but it will ensure that people can find breakout room chat easily after the meeting concludes.
If you choose the option to manually assign people to rooms, then you will need to Assign participants before you can start Breakout rooms. When you select Assign participants select multiple attendees from the list and then assign them to the relevant room.
Typically, with your rooms created and people assigned, you will conduct the first part of the meeting with the whole group, outlining the task they will complete when they split off into groups.
Once you are ready, choose Start room and Teams will begin to automatically move people into each breakout room:
As the facilitator, you will remain in the main meeting. You won’t automatically see or hear anything that’s going on in the breakout rooms.
You can either choose to take a break while the breakouts continue or drop-in to each group to see how they are getting on. To do this, select a room and choose Join room:
When you join the breakout room, you’ll remain in the main meeting (on hold) and a separate pop-out meeting will open where you’ll join that breakout room’s attendees. After you’ve checked in with them, choose Return to go back to the main meeting and breakout controls.
Like with an in-person session you might want to make an announcement to the whole group – such as provide some tips or clues, or to let people know that the breakout sessions will end soon. You can send a message to all breakout rooms by choosing Make an announcement from the Breakout rooms menu:
The attendees of each breakout room will see this as an important message in the meeting chat, as shown here:
When it’s time to finish up, the breakout rooms have two options; you can either bring back a group at a time, or you can bring back all groups.
To bring back a single group, select the room, and then choose the Close room option. The separate meeting for just that group will end and they will join you back in the main meeting:
If you want to bring everyone back at once, you can do this with one click. Choose Close rooms to end all breakout sessions and bring all attendees back to the main meeting. Within 30 seconds, all attendees will have joined the main meeting again.