FindTime – An Underappreciated Gem in the Office 365 World
Calendar Scheduling Is Often Hard
There are many services available to coordinate meeting planning and reduce the amount of time people spend checking dates with each other, a problem that’s much more complex when multiple companies are involved. Doodle and Calendy are just two examples. FindTime is Microsoft’s current take on the problem, and a new Cortana-based service called Calendar.Help is on the horizon.
In a nutshell, FindTime is an Outlook add-in and Azure service that aim to make it much easier to find the right time to meet. It’s an under-appreciated part of the Office 365 ecosystem that I only recently came to value when scheduling cross-tenant calls (I know, I should have read the previous Petri.com article on the topic).
FindTime’s Approach to the Scheduling Problem
The basic problem is that everyone involved in a meeting has different free time available in their calendars. Before we can meet, a common free time must be found. FindTime does this by coordinating communication between meeting participants by polling them to find an acceptable time in a set of choices. Once an agreed time is found, FindTime creates the meeting on behalf of the organizer. It’s all pretty simple and easy to understand.
The role of the Outlook add-in is to collect information about the meeting participants. The add-in works for Outlook 2016 (ProPlus), OWA, and Outlook for Mac and is only needed by meeting organizers. People who respond to FindTime polls don’t need to install the add-in. The only prerequisite is that meeting attendees need an email address and access to a browser. Delegate access is not supported – all FindTime polls are organized from the mailbox of the person who is the meeting organizer.
Creating a New FindTime Poll
To create a new poll, either create a new message or select an existing message. If using a new message, the poll will go to the To: and Cc: recipients you add to the message. If you select an existing message, its recipient list is used. The To: recipients are deemed to be required attendees while those on the Cc: list are optional.
Whether you choose to use a new message or an existing message, the next step is to select some time slots for meeting participants to select from (Figure 1). The clock icon on top of the meeting slots controls the time zone of the meeting. Be careful here as FindTime likes to schedule meetings in the Pacific Time Zone, which is a problem for people like me who don’t work on that side of the world. To set up a new default time zone, you must go to findtime.microsoft.com and access your account settings there. Microsoft says that they plan for FindTime to fetch the user’s time zone preference from Outlook, which seems like an intelligent change!
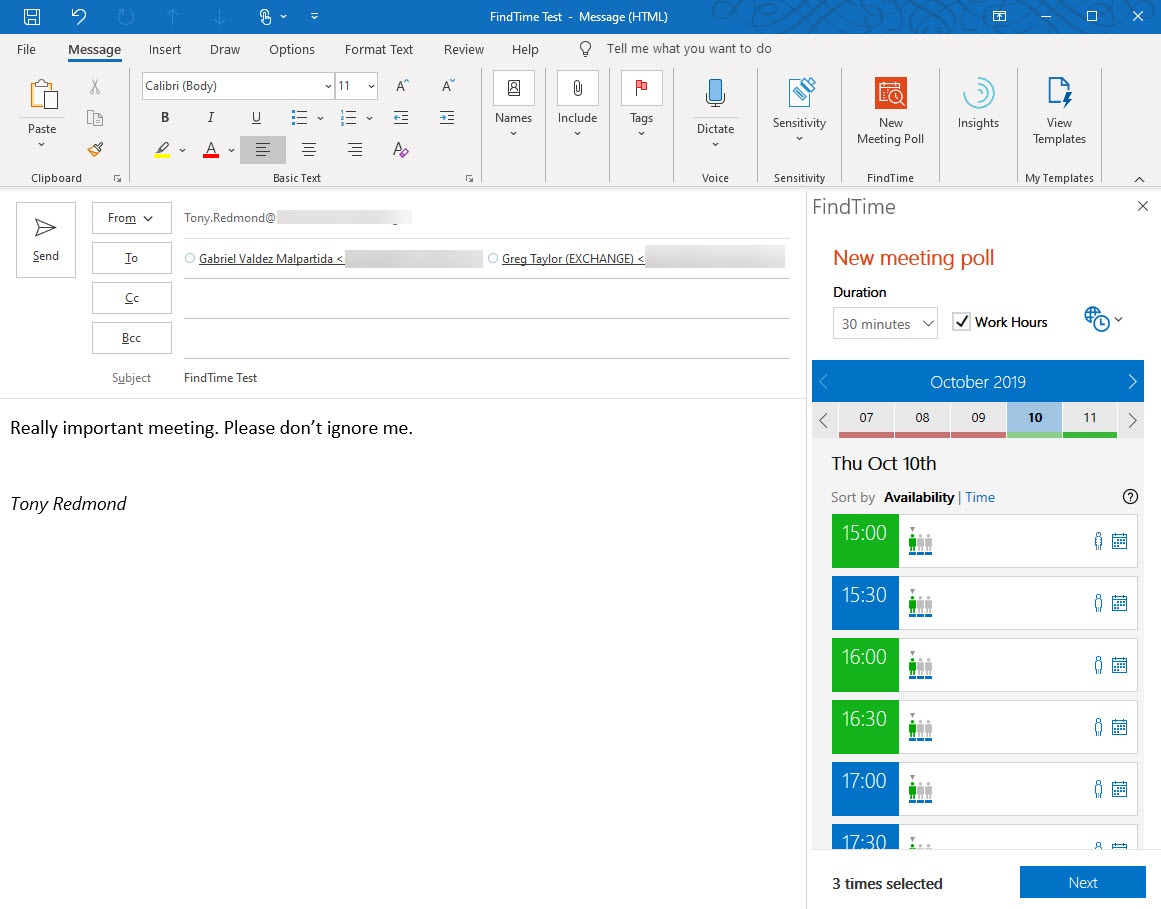
The suggested time slots are organized by availability or time. Availability shows who’s free for a selected slot, but this depends on FindTime being able to access the free/busy time of the attendee. If your tenant doesn’t make free/busy time available to other tenants, FindTime won’t be able to consume this data when it checks availability.
Teams Meetings for All
FindTime can create an online meeting with Teams or Skype for Business Online depending on the tenant’s meeting policy. Once you’ve defined the target time slots, you insert the poll into the message and send it as normal. This also creates the poll in the FindTime Azure service to prepare for responses.
Currently, the service is hosted in Microsoft’s North American datacenters, which might give heartache to some, but Microsoft says that all the data about polls, including participant email addresses and responses, is encrypted. If needed, users can delete their FindTime account and all the data. Microsoft cleans up and removes old poll data from FindTime after 90 days and says that FindTime is GDPR compliant.
Responding to FindTime
People added to a FindTime poll receive invitations to respond in email. To respond, the link in the message takes them to the FindTime service to vote on which of the proposed time slots are acceptable. They submit their choices to FindTime, which collates the responses and settles on the best available time. As people vote, the meeting organizer gets updates via email (Figure 2).
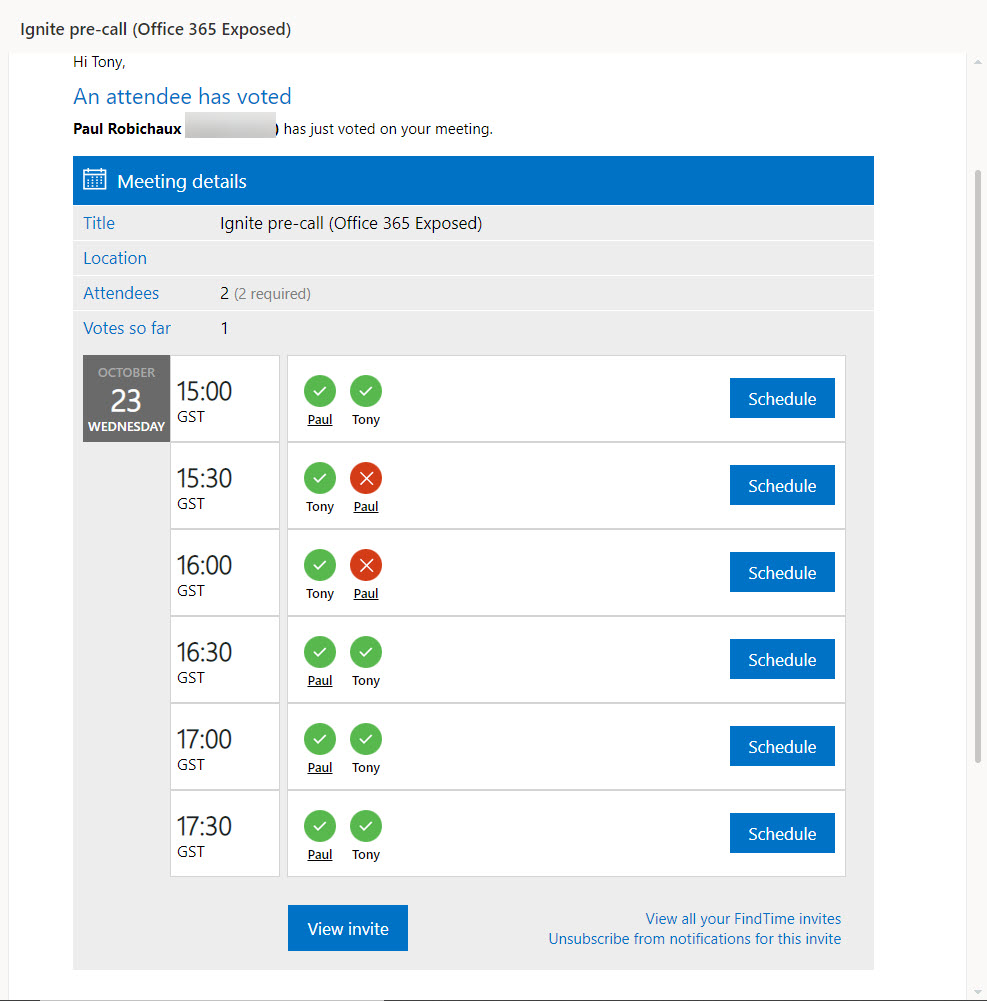
Reaching Consensus
Eventually, everyone has voted and hopefully a preferred option has emerged. FindTime polls have an auto schedule option that will automatically schedule the meeting if the required participants reach consensus on a time. If participants agree on multiple slots, FindTime selects the earliest available time.
If an agreed time cannot be found, the meeting organizer can update the proposed time slots to try and find one that suits or decide to go ahead with a time slot that seems to suit most people.
Of course, the process of scheduling meetings is full of unexpected complexities, which is why people who put together large meetings of people (like executives) with packed calendars are so valuable. FindTime does its best to accommodate the vagaries of respondents, but in some complicated situations it might not be possible for consensus to be achieved without human intervention. That’s just life. For more information, see the FindTime FAQ.
Calendar.Help
FindTime is a useful tool that delivers great value today. At first glance, Calendar.Help is the next-generation calendar scheduling tool from Microsoft that leverages Cortana as the point of interaction and artificial intelligence processing behind the scenes. Apparently, this gives the “speed of artificial intelligence and the personal touch of a human assistant,” if you think of Cortana as a human assistant.
The way Calendar.Help works is that you include [email protected] on email to set up meetings. Cortana interprets the request in the meeting to find the best time. If she needs more information, Cortana emails the organizer to ask for clarification. For instance, I sent email to Cortana to ask her to set 45 minutes aside for lunch. The result was that Cortana created a calendar meeting in the next available 45-minute lunchtime slot in my diary (Figure 3).
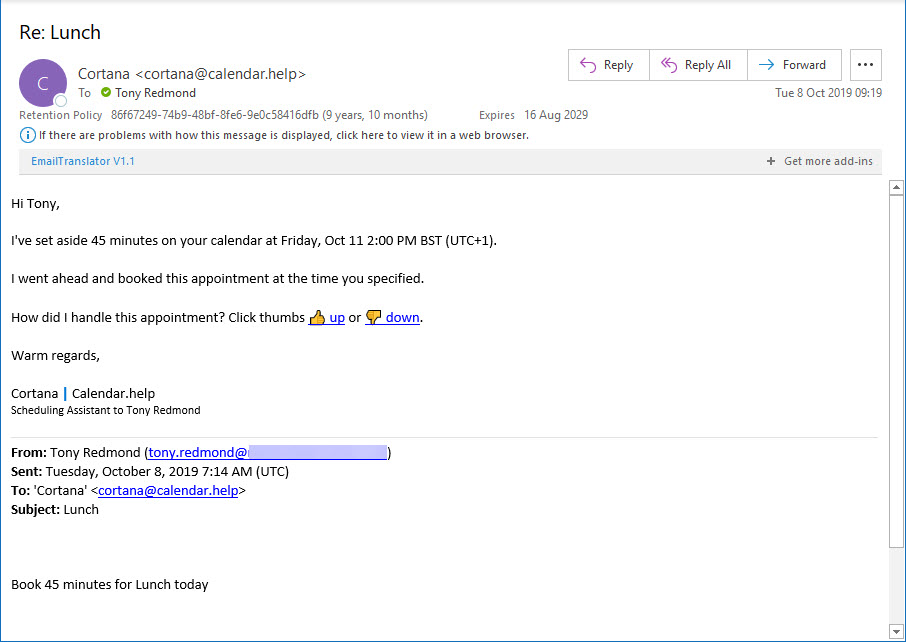
As it happened, the next slot was four days later. That was down to the non-specific nature of my request rather than any preference of Cortana. It does show that artificial intelligence needs some help from humans to do the right thing, even when doing something apparently simple like setting up a lunch date. The search for the perfect assistant continues…



