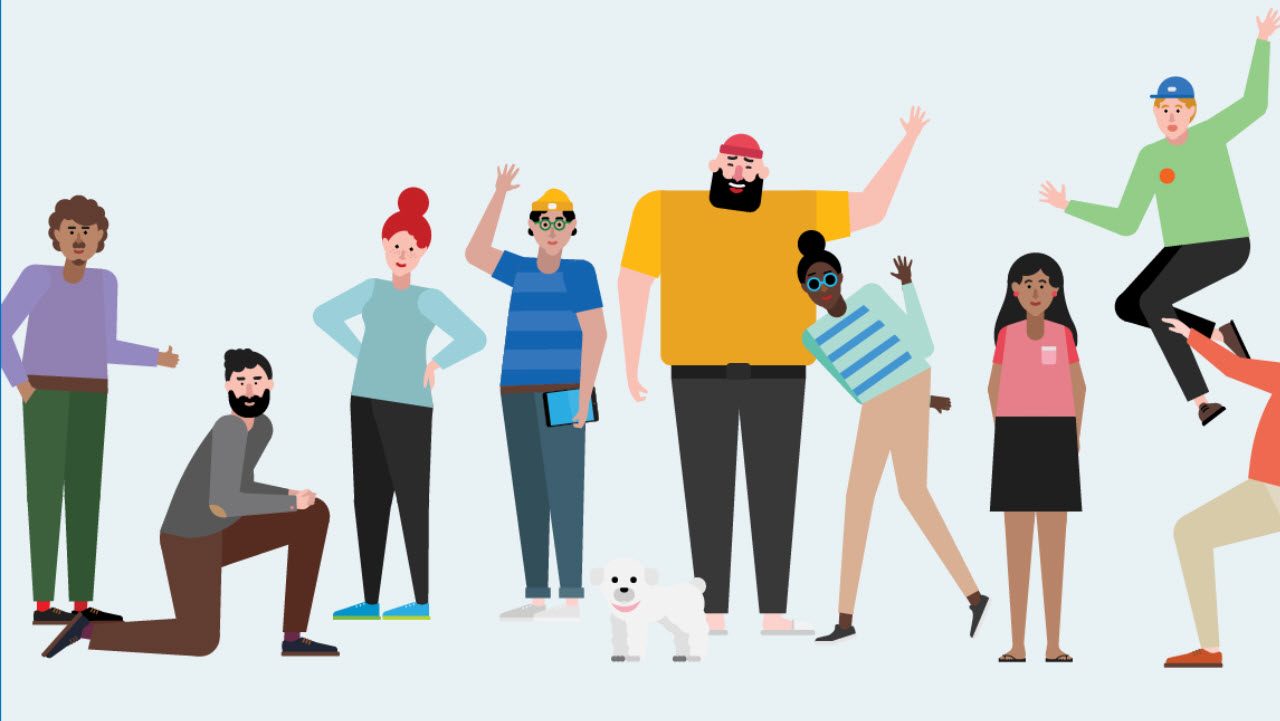Archiving Teams the Official Way
Two Ways to Archive Teams
In February, I wrote about how to archive inactive Office 365 Groups, including those used by Teams. My method is based on PowerShell. Earlier this week, Microsoft disclosed that Teams now boasts an official solution (here’s Brad’s coverage of the announcement).
Based on comments in Twitter and other media, many people seem pleased at the prospect of archiving some teams. I think the approach taken by Teams is interesting, but the mechanism needs to be understood before it is deployed. Let’s discuss how the Teams archive mechanism works.
Finding Teams to Archive
To archive a team, click Teams in the navigation bar in the desktop or browser client to expose the list of teams, then the Manage cogwheel icon under the list of teams. You see a list of teams that you belong to, divided into active teams and archived teams. You can only archive a team when you are an owner of that team. The choice to Archive team is in the ellipsis menu for the team (Figure 1).
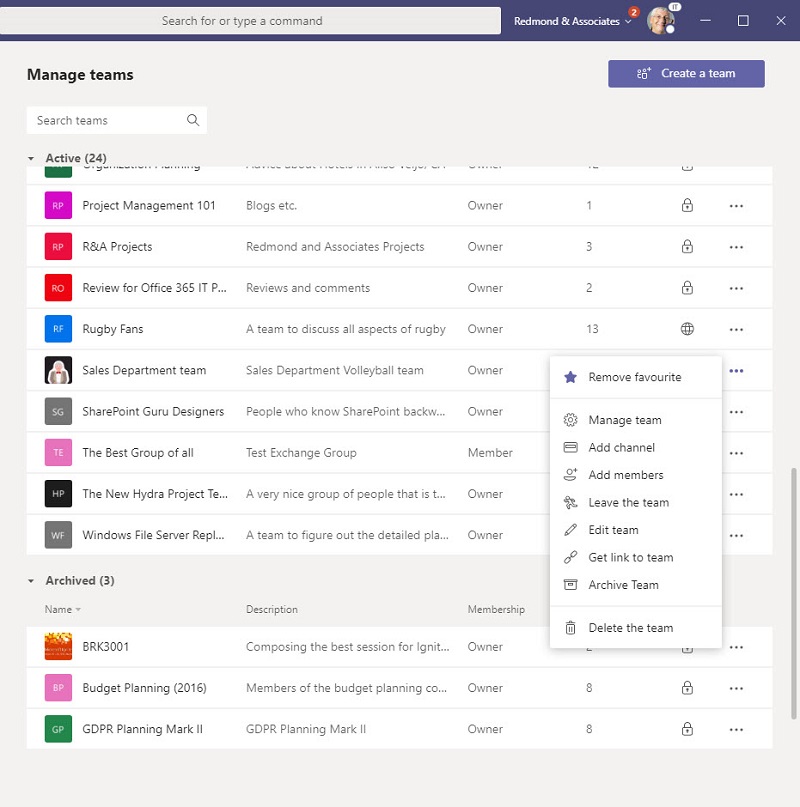
No cmdlet to archive a team is available yet in the Teams PowerShell module. In addition, you can’t extract a list of archived teams with PowerShell.
Archiving a Team
The archive process is very swift. The only other choice you must make is to decide whether to make the SharePoint site read-only for team members. Click Archive when you’re ready to proceed (Figure 2).
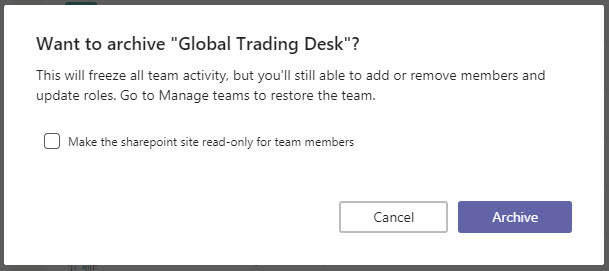
Letting Users Know
Teams displays an icon (presumably a closed drawer) alongside the name of any archived team (which can be one of your favorites). In Figure 3, we see the notice displayed to users to let them know that the team is now read-only.
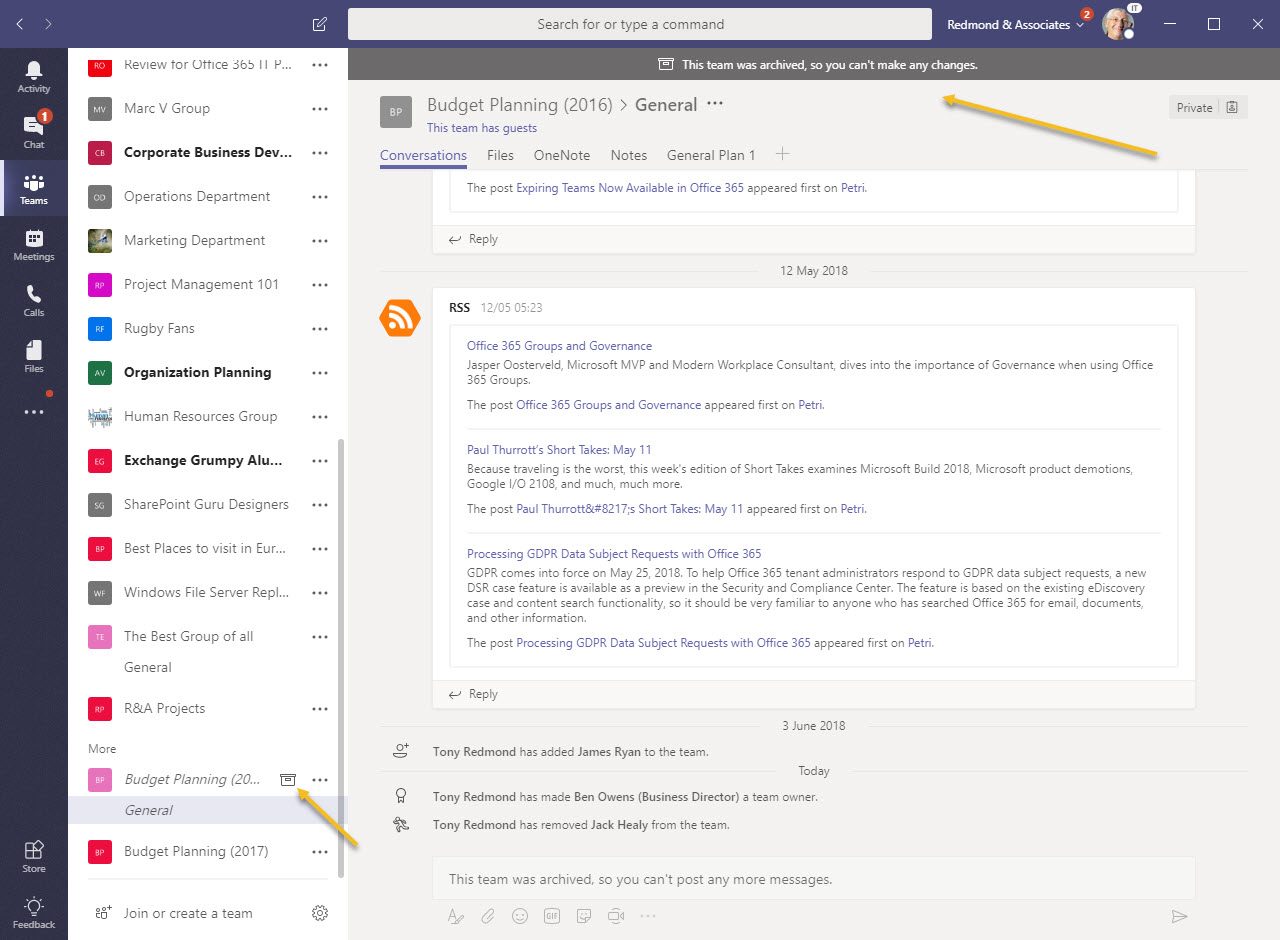
Restricted Access to Archived Teams Content
When you archive a team, you make the elements controlled by Teams (like channel conversations and the wiki) read-only. The idea is that the team is available with its membership in force to allow users to continue accessing information while not being able to add to that information. You can update the membership of an archived team to add or remove members, including guests, or promote members to be owners.
Users can access the messages posted in channels in an archived team, but they cannot post new messages, edit messages, or remove messages from a channel. In addition, members can access files in the document library belonging to the team, but they cannot upload new documents, remove files from the library, and the link to open the document library in the SharePoint browser interface is not available.
Restricted SharePoint
Team members can continue to use a browser to open the SharePoint site belonging to the team after it is archived. If you choose to set the SharePoint site to be read-only for team members, users who access the document library will discover that they have restricted options. This is because Teams adjusts the site permissions for team members to remove their write access (Figure 4).
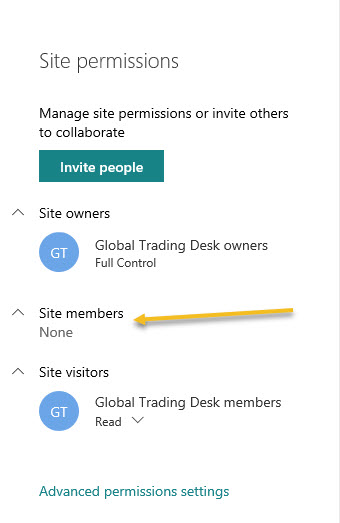
For example, members cannot upload files to the library, rename or remove files, update document details, assign classification labels, and so on. They can still synchronize the library and download files. Team owners continue to have read-write access to the SharePoint site.
Other Applications
Microsoft has done a good job of setting read-only access to the conversations and files belonging to an archived team, but one of the big selling points of Teams is that it serves as an integration point to bring many other third-party and Microsoft applications to users.
To make the archive status fully effective, every application connected to Teams must understand when a team is archived. SharePoint does this, but the other connected apps don’t, which means that team members can continue to have read-write access to other apps like Planner, OneNote, and apps added to the team as tabs, and bots.
Restoring Teams
To restore an archived team and make it read-write again, select it in the list of archived teams and then choose Restore team from the ellipsis menu.
PowerShell Method is still Good Too
The read-only approach taken by Teams is reasonable and the biggest advantage is that members continue to have access to channel conversations. The approach outlined in my earlier article works for all workloads connected to an Office 365 Group, including Teams, because it removes all group members. Obviously, if someone loses their permission because their membership is revoked, they can’t access a resource.
So, you can approach the problem of team archival in two ways: use the official method to keep memberships intact and let people have read-only access to content, with the downside that members retain write access to other group-connected resources or use PowerShell to script the removal of all members to put the entire group into an archive state. Either way works. Now it’s up to you.
Follow Tony on Twitter @12Knocksinna.
Want to know more about how to manage Office 365? Find what you need to know in “Office 365 for IT Pros”, the most comprehensive eBook covering all aspects of Office 365. Available in PDF and EPUB formats (suitable for iBooks) or for Amazon Kindle.