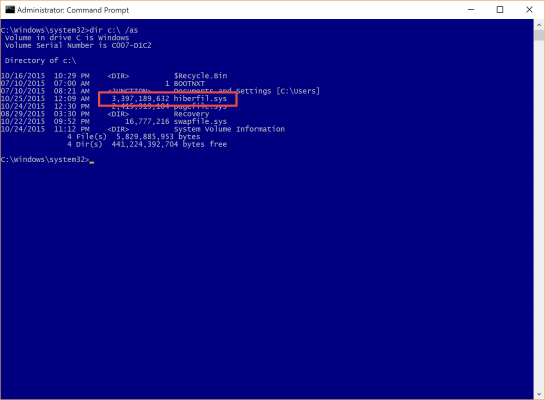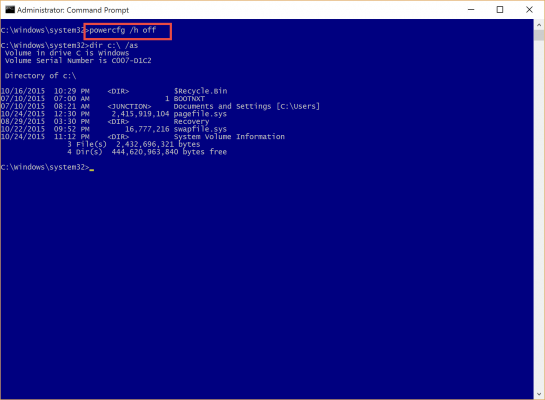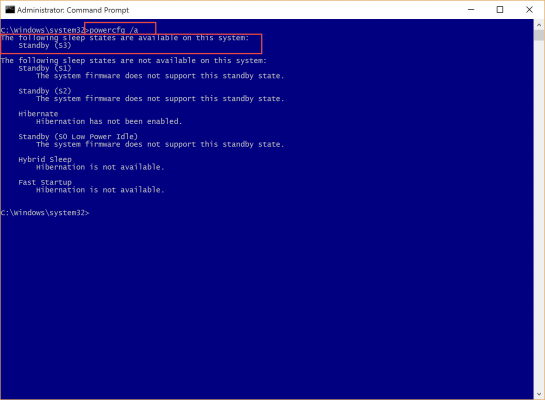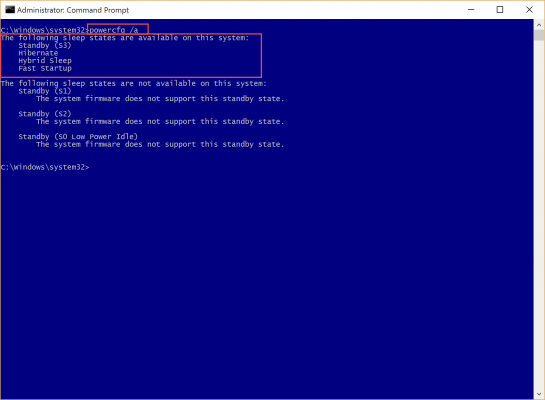Windows 10 Tip: How to Disable Hibernation with SSD Disks
In this article, I’ll show you how to disable hibernation in Windows 10 to save SSD disk space. In Windows 10, the computer uses the hiberfil.sys file to store a copy of the system memory on the hard disk when the hibernation setting is activated. Once it does that, it powers down your computer. When you turn on the power to the computer by pressing the power button or opening the lid, your apps, files and documents will open exactly as you left them.
A Note on Hibernation versus Sleep Mode
Unlike hibernation, sleep works in a different way. In sleep mode, the operating system reduces the power consumption of your computer by cutting power to hardware components, but maintains power to the computer’s memory. Sleep mode is useful when you need to pause the computer for a short time. However, in a laptop computer, maintaining the power to the memory modules can drain a battery if the computer is not plugged in. This means that while the laptop is in sleep mode, it will slowly drain the battery, if not connected to a power source. Compared to sleep, hibernation uses the least amount of power. On a laptop, hibernation may be much more useful when you know that you won’t use your laptop for an extended period of time and that you won’t have an opportunity to connect it to a power source in order to charge the battery during that time.
Finding Disk Space Used by hiberfil.sys
You can see how much disk space the hiberfil.sys file takes on your computer by following these steps:
1. Open the command prompt with administrative privileges. The easiest way to do this is by right-clicking on the Start button and selecting “Command Prompt (Admin).” You can also use the Windows + X hot keys.
If prompted to continue by User Account Control (UAC), click “Yes.”
2. Type in the following command:
dir c:\ /as
Click Enter.
In this case, the hiberfil.sys file is taking around 3 GB or disk space.
Saving SSD Disk Space and Life
If you’re looking to free up space on your disk, you can disable the hibernate function if you rarely use the feature. In fact, if you are using a SSD for your Windows 10 computer, it’s better to turn off the hibernate function to save SSD life.
Whenever the operating system goes to to hibernation, it writes the contents of its RAM to the hiberfil.sys and then shuts off power. On systems with solid state disks, the constant writing to the hibernate file may be dangerous to the health of the SSD, because unlike regular hard drives, SSDs can only sustain a limited number of writes before breaking or voiding the warranty. That is why, on most modern laptop computers with SSD drives, hibernation is disabled by default.
Note that disabling hibernation will also disable another fast boot option called “hybrid sleep,” which is a combination of sleep and hibernate, in such that it writes any open documents and programs that are currently in memory in the hiberfil.sys file your hard disk, and then puts your computer into a low-power state, so that you can quickly resume your work. Disabling this feature may prolong your resume times by a couple of seconds.
Steps for Disabling Hibernation
1. Open command prompt with administrative privileges as described above.
2. Type in the following command:
powercfg /h off
Click Enter.
You will get no confirmation in the command window, but it will delete your hiberfil.sys file, and hibernation will now be disabled.
Enabling Hibernation in Windows 10
1. Open command prompt with administrative privileges as described above.
2. Type in the following command:
powercfg /h on
Click Enter.
Note that there are also several Group Policy settings that allow the administrator to centrally control these settings. There will be more on that in an upcoming article, but if you want to explore them now, open Group Policy Editor by typing “gpedit.msc” in the Run command (if you’re in an Active Directory environment, obviously you need to edit a GPO and not the local policy). Expand Computer Configuration > Administrative Templates > System > Power Management > Sleep Settings. In the right pane, you can choose several of the available options.
If you recall, I wrote that disabling the hibernation option would also disable the fast boot option called hybrid sleep. To check the status of your computer’s capabilities, you can do the following.
1. Open command prompt with administrative privileges.
2. Type in the following command:
powercfg /a
If hibernation is disabled, you’ll only see “sleep” as a valid option:
If hibernation is enabled, even if you do not use it, you will see more options: