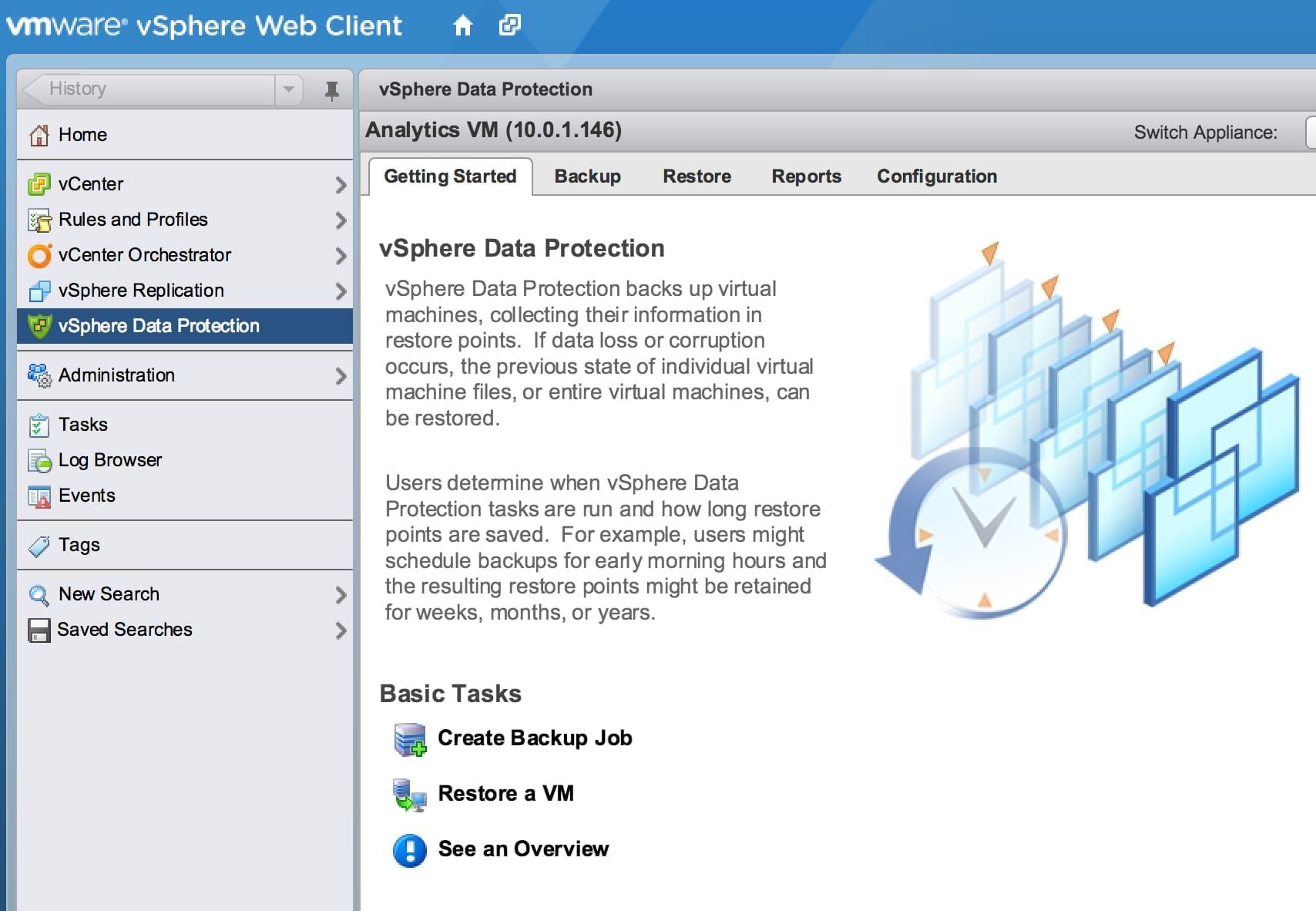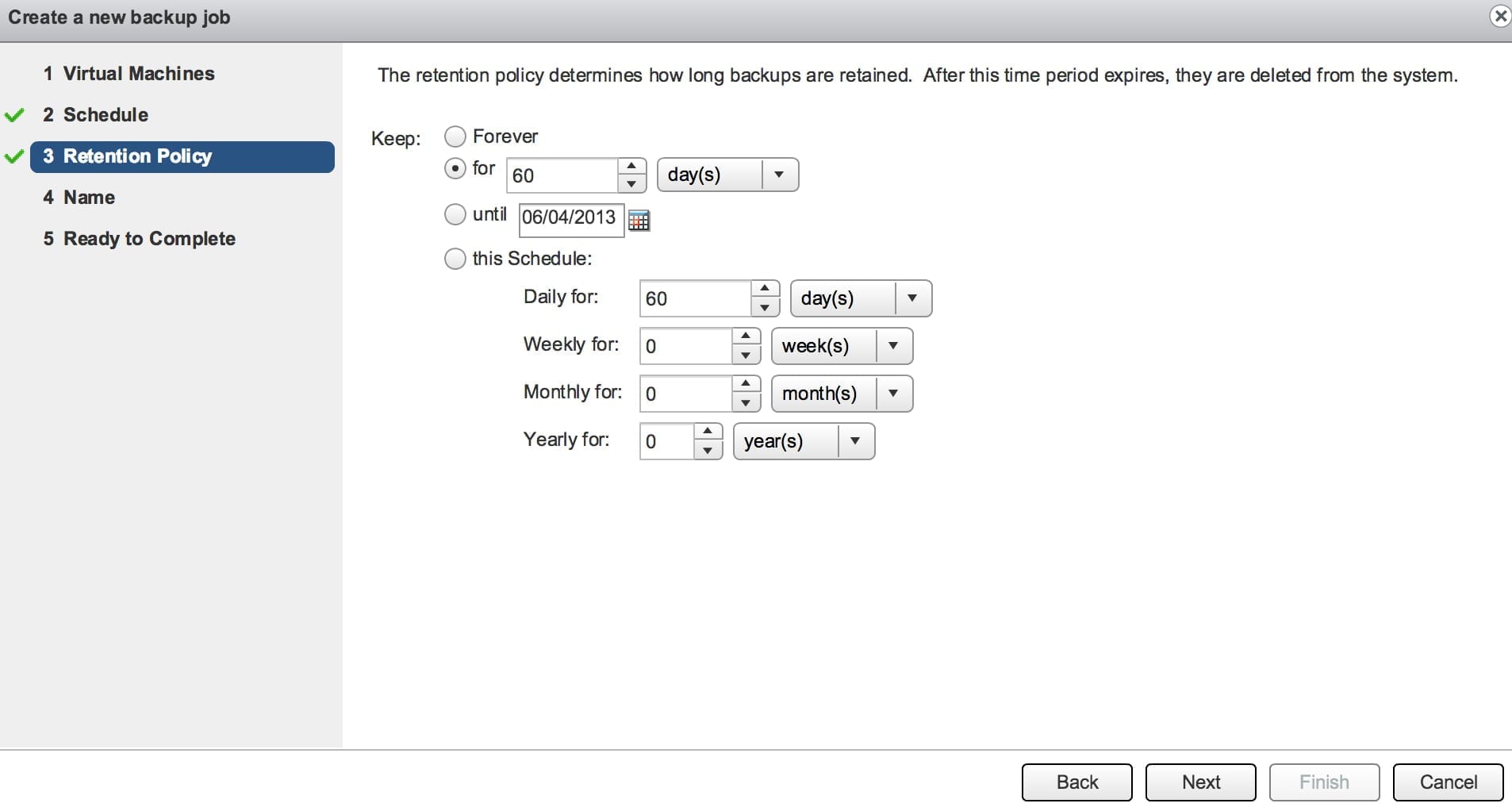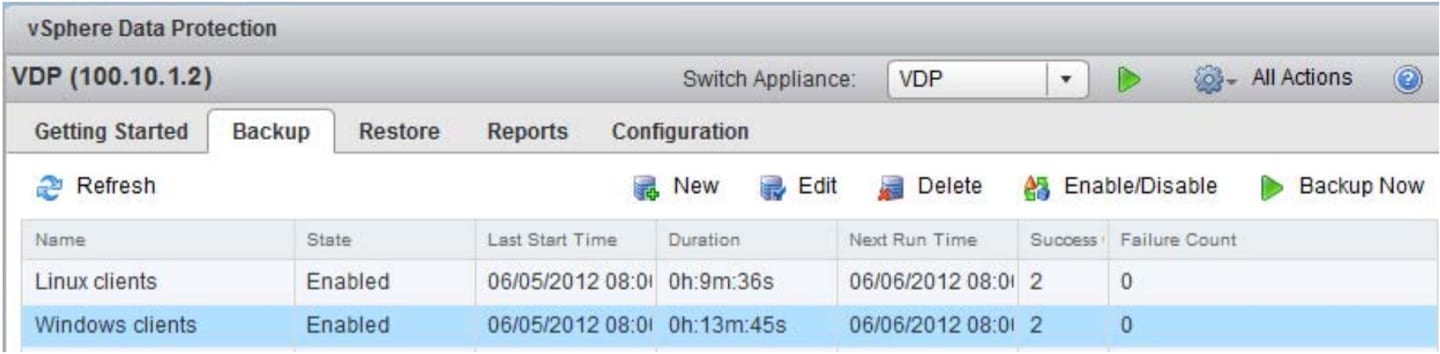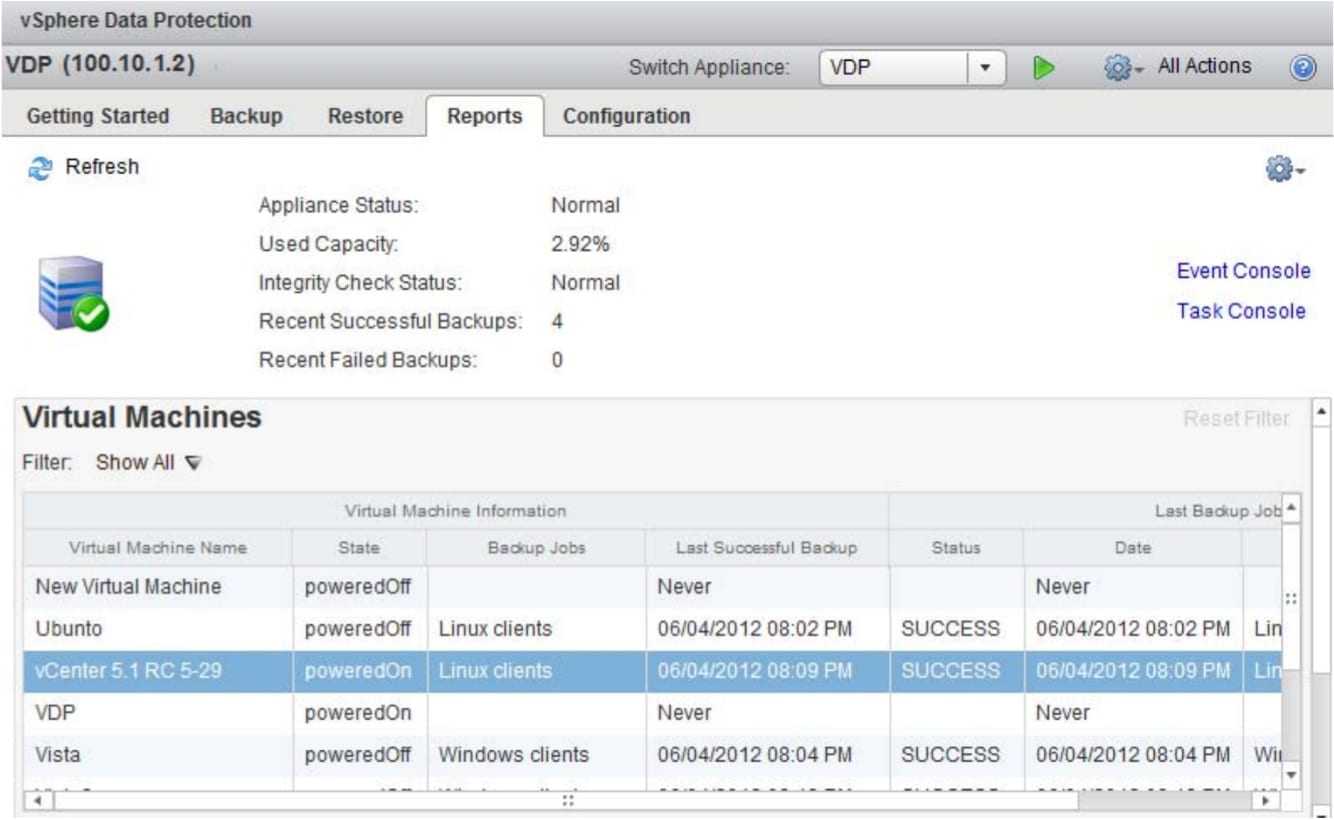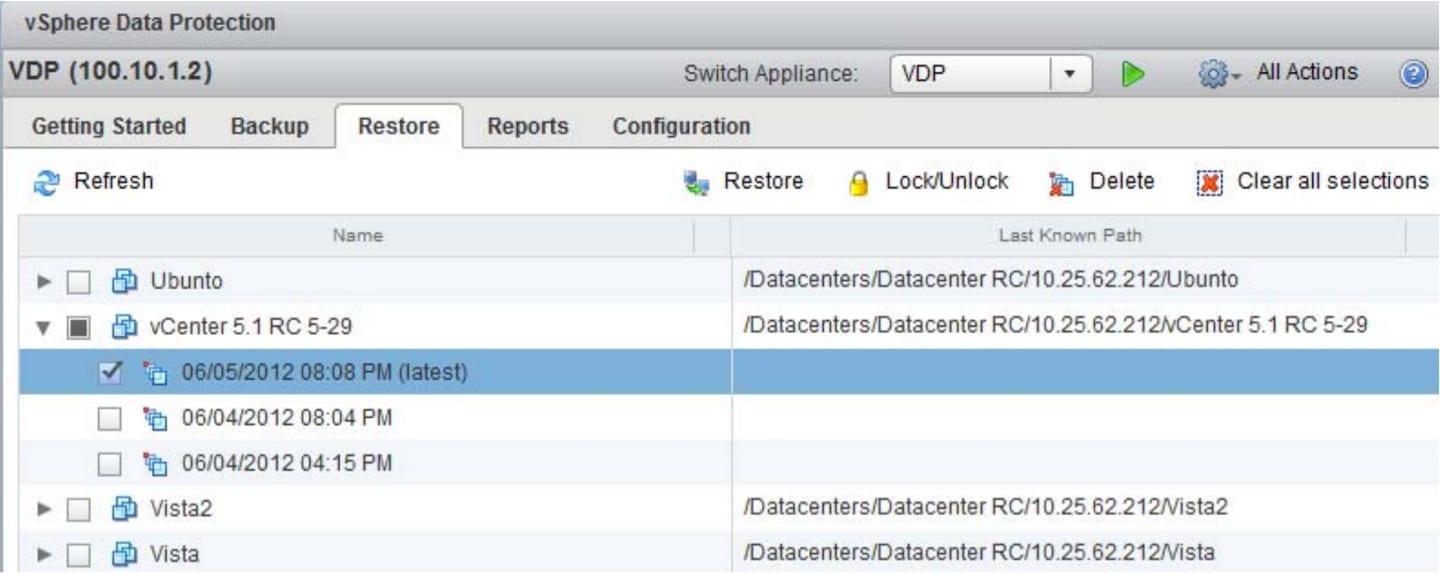vSphere Data Protection: Backup and Recovery
In my last article in this series, vSphere Data Protection: Introduction and Installation, I discussed the good and bad points of the new vSphere Data Protection (VDP), as well as how to install it and how to perform the initial configuration.
In this article, I’ll walk you through the process of backing up and recovering a vSphere virtual machine using the vSphere Data Protection found in vSphere 5.1+.
Backup vSphere VMs with VDP
To get started, open your vSphere Web Client and go to the Home screen. It’s there you’ll see a new option to go into vSphere Data Protection. Inside the VDP application, you’ll be brought to the Getting Started tab.
Under Basic Tasks, you’ll see the option to Create Backup Job. Clicking on this will bring up the New Backup Job Wizard, which will walk you through the process. The steps are:
- Select what virtual machines you want to backup – you can choose to backup all vSphere VMs that are managed by a single vCenter server, a single cluster, or a virtual machine.
- Create a schedule – specifying when you want the backups to occur. You can choose to back them up daily, weekly, or on a certain day of the month (like the first Sunday). Notice how, until with traditional backup applications, you aren’t specifying a certain time that the backups will occur. With VDP, the backups will occur anytime, day or night, with no downtime to virtual machines.
- Specify the Retention Policy – this determines how long your VM backup data will be stored in the backup repository.
- Backup Job Name – select a name for the backup job and you are all set!
Assuming you created a daily backup job, the backups will start immediately upon submitting the new backup job (assuming there isn’t resource contention, as VDP would wait until resources were available).
The summary status of the backup job will be available under the Backup tab, as seen below.
A much more detailed backup job status can be found in the Reports tab.
In the reports tab, you’ll find information about the status of each virtual machine and its backup status. Additionally, you’ll see the status of the backup repository (% used), number of successful backups, and number of failed backups.
Recover vSphere VMs with VDP
With virtual machines successfully backed up, the process of recovering/restoring a virtual machine using vSphere Data Protection is easy.
On the Restore tab, you’ll find the list of all the successful virtual machine backups with multiple backup points of each VM (assuming multiple backup have occurred).
To recover one, simply check the box next to the VM backup point that you want to recover and click Restore.
If not many changes have occurred to the VM disk file since the backup occurred, only changed blocks will be restored and the recovery can be done in seconds.
If you only want to restore specific files from a virtual machine backup, you would use the vSphere Data Protection Restore Client.
The Restore Client allows you to mount specific virtual machine backups as file systems and then “browse” the file system to find the files you want to restore.
More detailed information on administering VDP can be found in the vSphere Data Protection 5.1 Administration Guide.
Graphics courtesy of VMware.com